- Scoprire EaseUS
- Chi Siamo
- Recensioni & Premi
- Contatta EaseUS
- Rivenditore
- Affiliato
- Mio Conto
- Sconto Education
Sommario:
Stai cercando di spostare foto, video o documenti dalla scheda SD a Google Foto sul tuo Android? Ecco un tutorial completo per il trasferimento senza problemi. Inoltre, potresti interessarti a come eseguire il backup della scheda SD su Google Drive su un computer per proteggere le foto.
Essendo una popolare applicazione di cloud storage per Android, Google Foto possiede un gran numero di utenti di innumerevoli marchi Android. È possibile scaricare questa applicazione su Google Play, con la concessione del backup illimitato di foto e video gratuitamente, fino a 16MP e 1080p HD.
Questa pagina si concentrerà sulla tecnica di come caricare le foto e i video da una scheda SD/micro SD card/TF esterna a Google foto sul telefono Android/tablet senza bisogno di un laptop o PC. Inoltre, hai bisogno di capire che Google foto non è un luogo di backup ideale se vuoi conservare la copia senza influire sugli effetti dell'immagine. Invece, puoi considerare l'utilizzo di EaseUS Todo Backup per eseguire il backup di qualsiasi tipo di schede di memoria su Google Drive sul computer.
Cosa c'è in questo testo:
Perché le foto della mia scheda SD non vengono visualizzate in Google Foto?
"Ho salvato le mie foto e i miei video in una scheda SD esterna su Samsung Galaxy 20. Accendo la funzione di backup e sincronizzazione di Google Foto, provando a caricare le mie foto sull'app Google Foto. Ma non viene visualizzato nulla in Google Foto. Le mie foto sono ancora salvate nella scheda SD. Perché? C'è un modo per eseguire il backup di tutto sulla mia scheda SD su Google Foto?"
L'app Google Foto, nota come app di archiviazione cloud per Android, è popolare tra gli utenti Android. Consente agli utenti Android di eseguire il backup di foto e video locali (16Mp-1080pHD) gratuitamente. Tuttavia, alcuni utenti Android segnalano di non poter accedere e vedere le proprie foto su Google Foto e non sanno perché.
Fondamentalmente, ci sono due ragioni principali che potrebbero impedirti di eseguire il backup della tua scheda SD su Google Foto o di accedere ai file in questa app:
- La versione di Android è troppo vecchia, funziona solo Android 6.0 e versioni successive.
- La scheda SD non è montata come memoria interna.
- Il processo di backup non viene completato o non è riuscito.
Con questi problemi, dovrai riavviare l'attività di backup da SD a Google Foto. E segui le guide qui sotto per farlo da solo.
Parte 1. Come eseguire il backup della scheda SD su Google Foto
Qui abbiamo raccolto tre strumenti affidabili: due provengono da support.google.com e uno dal team di supporto di EaseUS per aiutarti a eseguire il backup completo di foto, video e persino di tutto su Google Foto della scheda SD.
Scegline uno e segui la guida per iniziare subito a proteggere i file importanti sulla tua scheda SD Android:
- #Metodo 1. Utilizzare il backup e la sincronizzazione di Google Foto per eseguire il backup della scheda SD
- #Metodo 2. Caricare foto su Google Foto dal computer
- #Metodo 3. Effettuare backup di dati su scheda SD
- Nota
- Google Foto può solo eseguire il backup di foto e video sulla scheda SD e sui dispositivi. Se tendi a eseguire il backup di tutto sulla tua scheda SD su un'unità cloud, prendi il Metodo 3 per aiuto.
Metodo 1. Utilizzare il backup e la sincronizzazione di Google Foto per eseguire il backup della scheda SD
Prima di iniziare: controllare se viene rilevata la scheda SD
Passaggio 1. Apri l'app Impostazioni sul telefono.
Passaggio 2. Clicca Memoria e USB.
Passaggio 3. Verifica se la scheda SD si trova nella sezione "Memoria dispositivo" o "Memoria portatile".
Se vedi la tua scheda, continua con i passaggi seguenti. In caso contrario, scollega la scheda SD e reinseriscila nel telefono, impostandola come memoria "Portatile" o "Interna" con notifica popup.
Backup delle foto della scheda SD su Google Foto tramite Backup e sincronizzazione
Passaggio 1. Apri l'app Google Foto sul tuo dispositivo Android.
Passaggio 2. In alto a sinistra, tocca l'icona "menu" con tre linee orizzontali.
Passaggio 3. Seleziona "Impostazioni > Backup e sincronizzazione".
Se non è abilitato, accendilo.
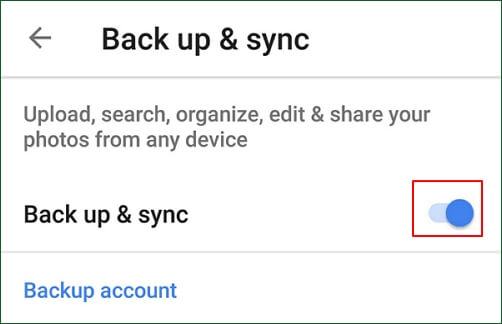
Passaggio 4. Tocca "Scegli cartelle di cui eseguire il backup..." e seleziona la cartella delle foto della scheda SD come DICM di cui si desidera eseguire il backup.
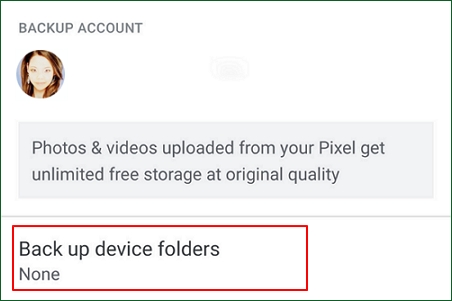
Attendi il completamento del processo di backup.
Metodo 2. Caricare foto su Google Foto dal computer
L'altro modo che puoi provare è collegare la scheda SD del tuo telefono Android al computer e caricare foto e video su Google Foto.
Ecco i passaggi:
Passaggio 1. Scollega e rimuovi in modo sicuro la scheda SD dal tuo telefono Android.

Passaggio 2. Visita photos.google.com in un browser sul tuo computer.
Passaggio 3. Fai clic su "Foto", quindi faiclic sull'icona Carica nel menu in alto a destra.
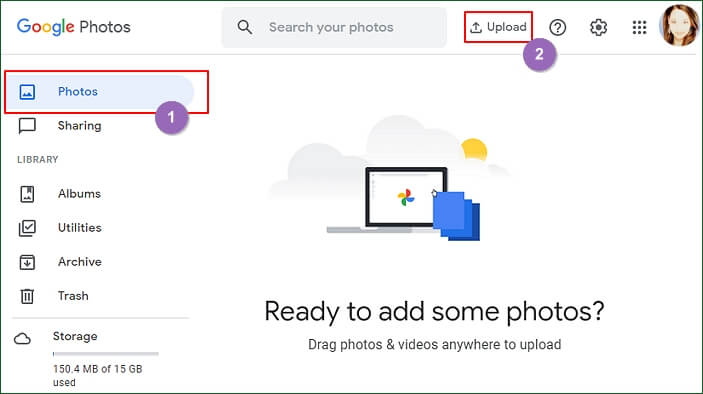
Passaggio 4. Fai clic su "Computer", seleziona le foto dalla scheda SD da caricare.
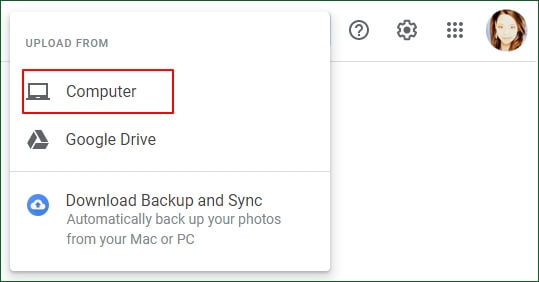
Attendi il completamento del processo. Successivamente, puoi aprire l'app Google Foto per controllare le foto della tua scheda SD.
Se tendi a svuotare o liberare spazio sulla tua SD, ricordati di disabilitare o disattivare la funzione Backup e sincronizzazione sul telefono prima di eliminare le foto.
Metodo 3. Effettuare backup di dati su scheda SD
Poiché Google Foto ha solo l'opzione di backup di foto e video, se hai altri file importanti come contatti o documenti locali sulla tua scheda, non è possibile eseguire il backup su questa unità cloud.
Ma se desideri comunque eseguire il backup completo dei dati della tua scheda SD su un cloud, puoi provare Google Drive. Per eseguire il backup della scheda SD su Google Drive, hai due medoti:
1. Eseguire manualmente il backup della scheda SD Android su Google Drive sul tuo telefono.
2. Eseguire automaticamente il backup di tutti i dati della scheda SD su Google Drive.
Qui, ti mostreremo quest'ultimo modo, che è più efficiente e facile. Software di backup dei file - EaseUS Todo Backup può eseguire il backup di file illimitati su Google Drive.
Passaggio 1. Per la prima volta che utilizzi EaseUS Todo Backup per eseguire il backup dei file, fai clic su Crea il backup nella schermata iniziale e quindi fai clic sul grande punto interrogativo per selezionare i contenuti per il backup.

Passaggio 2. Dal momento che eseguirai il backup di file e cartelle sul tuo computer, procedi con la modalità di backup "File", in cui puoi selezionare immagini, video, documenti e tutti gli altri tipi di file di cui eseguire il backup.

Passaggio 3. Segui i percorsi per individuare i file, le cartelle o le directory di cui vuoi eseguire il backup, selezionali tutti e fai clic su "OK".

Passaggio 4. Ora devi selezionare una posizione di backup per salvare e conservare il backup.

Passaggio 5. EaseUS Todo Backup consente agli utenti di salvare i file di backup su ogni dispositivo utile, come un disco rigido locale, un'unità USB esterna, una scheda SD, un'unità di rete o un'unità NAS, oltre a un'unità cloud del marchio EaseUS. Consigliamo personalmente agli utenti di scegliere l'unità cloud prima di un'unità fisica per salvare backup importanti grazie alla maggiore accessibilità, flessibilità e sicurezza.

Per poter accedere al cloud EaseUS, tutto ciò che serve è una registrazione e-mail e un login.

Passaggio 6. Se sei interessato a una pianificazione del backup automatico e intelligente per la prossima attività di backup dei file, procedi con l'impostazione "Opzioni". Qui puoi crittografare un backup di file riservato, comprimere la dimensione dell'immagine di backup o personalizzare uno schema di backup per indicare al software a che ora avviare il backup successivo.
Personalizza un'attività di backup avanzata e automatica qui:

Passaggio 7. Fai clic su "Backup ora" per avviare il processo di backup dei file. I file di backup completati sono visibili nell'area sinistra in uno stile di scheda.

Oltre al backup della scheda SD, EaseUS Todo Backup può proteggere completamente il sistema operativo e i dati del tuo computer con le seguenti funzionalità:
- Eseguire il backup di Windows 10 su USB
- Copiare automaticamente i file da una cartella all'altra
- Eseguire il backup dei file su OneDrive
- Clona e aggiorna il disco senza reinstallare Windows
- Migrare Windows 10 su SSD
Parte 2. Suggerimento bonus: come trasferire foto dalla memoria interna alla scheda SD
Alcuni di voi potrebbero anche voler imparare come spostare le foto della memoria interna su una scheda SD esterna. Continua a leggere il testo.
Ecco i passaggi per spostare e trasferire le foto dalla memoria interna a una scheda SD esterna:
Passaggio 1. Sul telefono Android, tocca "I miei file".
Passaggio 2. Tocca "Memoria interna" e apri la cartella DCIM.
Passaggio 3. Tocca "Fotocamera", premi a lungo per selezionare le foto o la cartella delle immagini in questa cartella.
Passaggio 4. Tocca il pulsante Sposta e accedi al menu dei file e tocca "Scheda SD".
Passaggio 5. Tocca la cartella DCIM e clicca "Fine".
Se non c'è una cartella DCIM nella scheda SD, creane una e chiamala "DCIM".
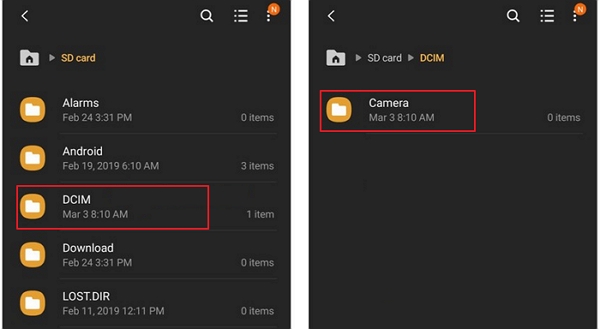
Conclusione
In questa pagina, abbiamo spiegato perché le foto della scheda SD non vengono visualizzate in Google Foto e abbiamo fornito 2 metodi affidabili per aiutarti a eseguire il backup completo di foto della scheda SD Android, video su foto di Google.
Tieni presente che se desideri creare un backup completo della tua scheda SD in una volta, puoi anche provare a eseguire il backup su un'unità cloud come Google Drive. EaseUS Todo Backup con la sua funzione di backup maturo può aiutare.
Indipendentemente dal modo in cui scegli di eseguire il backup di SD. È ora che tu agisca per salvaguardare i tuoi file ora.
Articoli Relativi:
-
Soluzioni 2025: Impossibile scaricare e installare l'aggiornamento cumulativo di Windows 11
Anna - 08/06/2025
-
Come eseguire il backup dei salvataggi di Valheim nel 2025
Aria - 20/04/2025
-
Creare immagine di sistema Windows 10 in modo sicuro
Elsa - 08/06/2025
-
Come eseguire il backup dei mondi di Minecraft [Tutorial completo e dettagliato]
Aria - 20/04/2025
Premi & Recensioni
"L'interfaccia e l'organizzazione sono molto pulite. EaseUS ToDo Backup Home è un ottimo programma di backup, adatto allo spazio domestico e alle PMI. "
- Da PCWorld staff
Scopri di più >>

EaseUS Todo Backup
Strumento di backup intelligente per i tuoi file e l'intero computer in Windows 10/8/7.
Scarica GratisSicuro al 100%
Capacità: 1.88MB
![]()