- Scoprire EaseUS
- Chi Siamo
- Recensioni & Premi
- Contatta EaseUS
- Rivenditore
- Affiliato
- Mio Conto
- Sconto Education
Sommario:
Le persone non possono scaricare un recente aggiornamento cumulativo (cumulative update) di Windows 11 a causa di vari codici di errore o rimanere bloccati durante il download o l'installazione allo 0%, 20%, 50% o 99%. Segui i consigli qui e correggi completamente l'errore dell'aggiornamento cumulativo di Windows 11 senza perdere dati.
| Soluzioni praticabili | Risoluzione dei problemi passo dopo passo |
|---|---|
| Metodo 1. Esegui la risoluzione dei problemi di aggiornamento | Seleziona Start > Impostazioni > Sistema > Risoluzione dei problemi... Passaggi completi |
| Metodo 2. Assicurati che BITS sia in esecuzione | Fai clic su Start, digita services.msc in Inizia ricerca... Passaggi completi |
| Metodo 3. Esegui SFC e DISM | Fai clic con il pulsante destro del mouse o tieni premuto Prompt dei comandi... Passaggi completi |
| Metodo 4. Ripristina componenti di aggiornamento | È una procedura complicata da reimpostare... Passaggi completi |
| Metodo 5. Scarica Windows 11 KB ISO | Ecco il link per il download diretto per ogni... Passaggi completi |
Errore: Impossibile scaricare e installare aggiornamento cumulativo di Windows 11
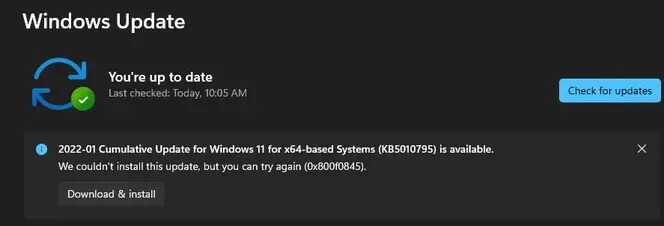
"Qualcuno ha problemi con il download dell'aggiornamento cumulativo 2022-01 per Windows 11 per sistemi basati su x64 (KB5010795)? Fammi sapere se hai problemi anche tu o se si tratta di una cosa isolata. Devo ottenere questo aggiornamento per correggere l'attuale Problema di connessione VPN del sistema operativo."
Ho riscontrato problemi con gli aggiornamenti in Windows 11, in particolare l'aggiornamento cumulativo 2022-03 per l'anteprima KB5011563 (OS Build 22000.593), che dice Errore di installazione - 0x800f0922. Come eliminare il problema e riprendere l'aggiornamento?"
"L'installazione dell'aggiornamento cumulativo di Windows 11 KB 5011563 non è riuscita. Continua a bloccarsi allo 0%, 50% o 87%... Sembra non sicuro da scaricare in questo momento."
* Quale build del sistema operativo stai usando? Controlla la cronologia degli aggiornamenti di Windows 11 per ottenere l'aggiornamento cumulativo più recente. (Versione corrente: 28 marzo 2022—KB5011563 OS Build 22000.593 Anteprima)
Perché l'aggiornamento cumulativo di Windows 11 non si installa?
Una build di anteprima dell'aggiornamento cumulativo sia per Windows 11 che per Windows 10 è in genere per correzioni di bug e miglioramenti delle funzionalità, che viene regolarmente rilasciata la 3a/4a settimana di ogni mese. È importante mantenere aggiornato Windows per ottenere i titoli più avanzati. Tuttavia, l'aggiornamento automatico nelle impostazioni di Windows Update non sempre procede senza intoppi. Può essere difficile scaricare l'aggiornamento disponibile suggerito dal sistema, o anche il download ha esito positivo, l'installazione di Windows 11 non è riuscita.
Conseguenze della mancata installazione di un aggiornamento di Windows 11:
- Il PC si è bloccato ed era non avviabile
- Schermo blu/nero della morte
- Codici di errore sconosciuti
- INACCESSIBLE_BOOT_DEVICE
Software di backup del sistema gratuito di EaseUS
- Software per l'imaging del disco, l'imaging del sistema e il backup dei file veloce e affidabile
- Previene la perdita di dati da un arresto anomalo del sistema e BSOD dopo un aggiornamento di Windows non riuscito
- Crea un supporto di ripristino avviabile per avviare un PC non avviabile ed eseguire un ripristino di emergenza del sistema operativo, dei dati del dispositivo, ecc.
Il problema "Impossibile scaricare e installare l'aggiornamento cumulativo di Windows 11" può derivare da spazio su disco insufficiente sui propri dispositivi (ad esempio errore di aggiornamento di Windows 11 0xC1900101), file di sistema danneggiati, connessione Internet instabile o problemi di rete. Ad ogni modo, abbiamo metodi di correzione per risolvere il problema dell'aggiornamento di Windows 11 non riuscito, dall'iniziale 2021-12 KB5006674 (OS Build 22000.258) all'ultima anteprima 2022-03 KB5011563 (OS Build 22000.593).
Metodo 1. Esegui lo strumento di risoluzione dei problemi di Windows Update
Se ricevi un codice di errore durante il download e l'installazione degli aggiornamenti di Windows, lo strumento di risoluzione dei problemi di aggiornamento può aiutarti a risolvere il problema.
Passaggio 1. Seleziona Start > Impostazioni > Sistema > Risoluzione dei problemi > Altri strumenti per la risoluzione dei problemi. Successivamente, in Più frequenti, seleziona Windows Update > Esegui.
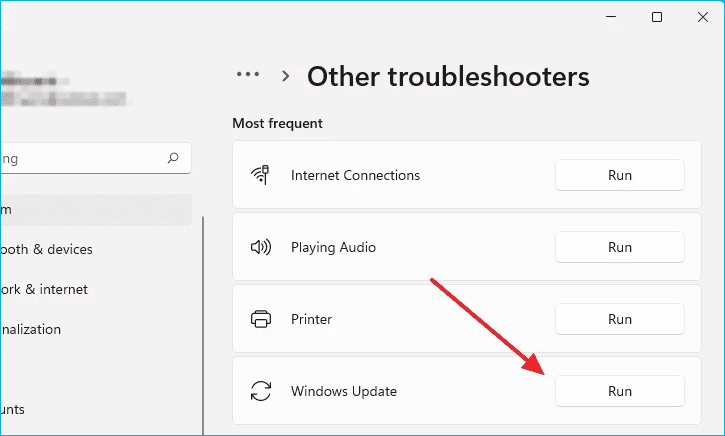
Passaggio 2. Al termine dell'esecuzione dello strumento di risoluzione dei problemi, è consigliabile riavviare il dispositivo.
Passaggio 3. Successivamente, verifica la presenza di nuovi aggiornamenti. Seleziona Start > Impostazioni > Windows Update > Controlla aggiornamenti, quindi installa gli eventuali aggiornamenti disponibili.
* Per Come utilizzare lo strumento di risoluzione dei problemi di Windows Update in Windows 10, controlla la pagina collegata.
Metodo 2. Verifica che i servizi di trasferimento intelligenti in background siano in esecuzione
Il Servizio trasferimento intelligente in background (BITS) viene utilizzato da programmatori e amministratori di sistema per scaricare o caricare file su server Web HTTP e condivisioni file SMB. BITS può essere utilizzato da Windows per scaricare gli aggiornamenti nel sistema locale.
Passaggio 1. Fai clic su Start, digitare services.msc nell'area di testo Inizia ricerca, quindi fai clic su services.msc nell'elenco dei programmi. Se viene richiesta una password amministratore o una conferma, digita la password o fai clic su Continua.
Passaggio 2. Fai doppio clic su Servizio trasferimento intelligente in background. Se lo stato di avvio riporta Arrestato, clicca su Avvia e quindi su OK. Se lo stato è In esecuzione, fai clic con il pulsante destro del mouse e seleziona Riavvia.
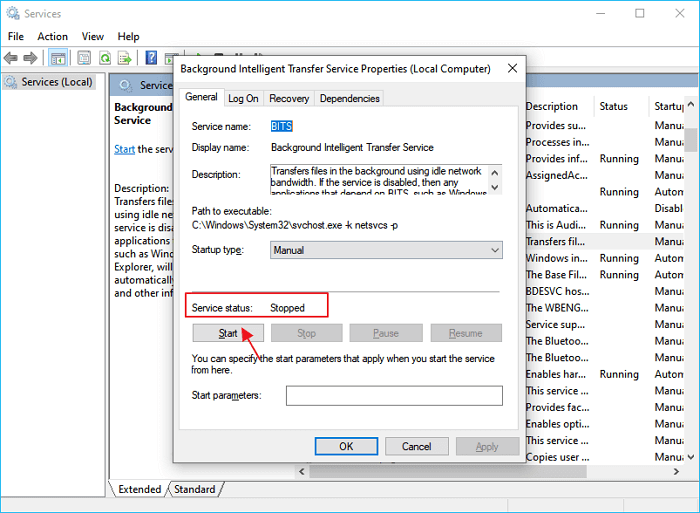
Passaggio 3. Fai doppio clic su Windows Update. Se lo stato di avvio riporta Arrestato, clicca su Avvia e quindi su OK. Se lo stato è In esecuzione, fai clic con il pulsante destro del mouse e seleziona Riavvia.
Metodo 3. Esegui SFC e DISM per riparare il danneggiamento del sistema
System File Checker è un'utilità di Windows che verifica la presenza di problemi con i file sul tuo computer. Per eseguirlo, attenersi alla seguente procedura:
Passaggio 1. Nella casella di ricerca sulla barra delle applicazioni, digita Prompt dei comandi e fare clic con il pulsante destro del mouse o tieni premuto Prompt dei comandi (app desktop) dall'elenco dei risultati. Seleziona Esegui come amministratore, quindi seleziona Sì.
Passaggio 2. Digita DISM.exe /Online /Cleanup-image /Restorehealth (notare lo spazio prima di ogni "/"), quindi premi Invio. (Nota: questo passaggio potrebbe richiedere alcuni minuti per l'avvio e fino a 30 minuti per il completamento.)
Passaggio 3. Dopo aver visualizzato un messaggio che dice "L'operazione è stata completata correttamente", digita sfc /scannow (notare lo spazio tra "sfc" e "/") e premi Invio.
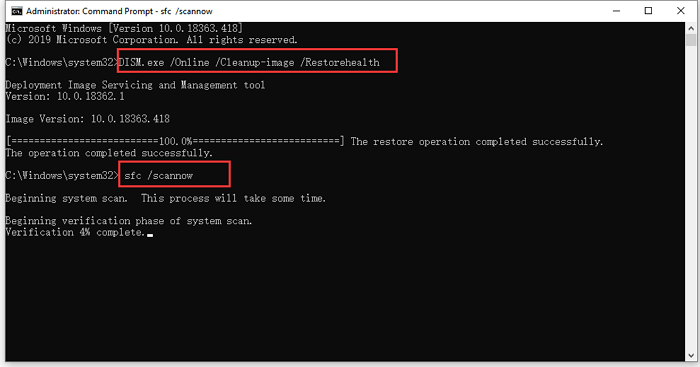
Passaggio 4. Dopo aver visualizzato un messaggio che dice "Verifica completata al 100%," digita exit.
Metodo 4. Ripristina i componenti di Windows Update
L'aggiornamento di Windows è un componente importante di Windows, grazie al quale possiamo ottenere patch di sicurezza, bug noti corretti, nuovi driver per i dispositivi hardware installati nel computer, aggiornamenti e aggiornamenti principali (come ogni aggiornamento KB in Windows 11 fornisce). Ma alcuni problemi, generalmente correlati direttamente o indirettamente a un danneggiamento dei file di sistema, l'aggiornamento di Windows potrebbe non funzionare correttamente. Il ripristino dei componenti di aggiornamento di Windows è una soluzione significativa per gli aggiornamenti cumulativi di Windows 11 che non possono essere scaricati o installati.
È una procedura complicata per ripristinare i componenti di aggiornamento di Windows e i passaggi sono piuttosto lunghi da seguire nella maggior parte dei tutorial dei siti Web, inclusa la guida di Microsoft. Finora, la guida più semplice che pensiamo che l'80% delle persone possa seguire è su tenforums.com - Come reimpostare Windows Update in Windows 10. Come abbiamo verificato, la guida è applicabile anche a Windows 11.
Metodo 5. Scarica l'ISO dell'aggiornamento cumulativo di Windows 11 per l'installazione pulita
Infine, il modo più efficace per correggere l'errore di aggiornamento sul posto di un aggiornamento cumulativo per Windows 11 è l'installazione se offline.
Ecco il link per il download diretto per ogni anteprima di aggiornamento cumulativo disponibile per Windows 11 per sistemi basati su x64:

Passaggio 1. Apri il collegamento, digita ad esempio KB5011563 e premi Cerca.
Passaggio 2. Scegli la versione corretta in base alle informazioni sul titolo e fai clic su Download.
Link diretto al download e installazione di Windows 11 Pro versione completa (testato e affidabile)
L'immagine ISO di Windows 11 Pro è un file che contiene l'intero contenuto dell'installazione costituito dalla versione di Windows 11 Pro. Ecco una raccolta di link per il download diretto dei file ISO di Windows 11 Pro...
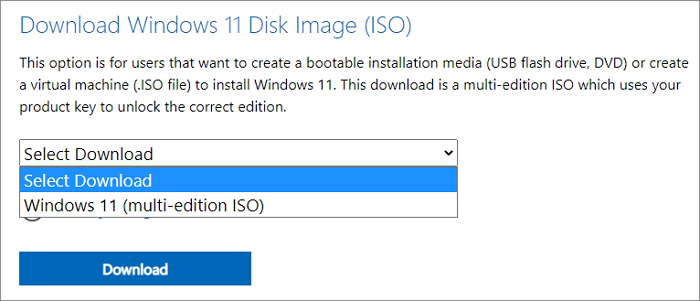
Come evitare che l'errore di aggiornamento cumulativo di Windows 11 rovini il computer
L'aggiornamento cumulativo è un rilascio frequente ogni mese. Da un lato, ottenere l'aggiornamento è utile per migliorare la sicurezza e migliorare le prestazioni. D'altra parte, l'installazione di un aggiornamento scaricato può essere sospesa o interrotta da molti potenziali fattori. Se alcuni sono fortunati, un ripristino o un riavvio può risolvere il problema, ma alcuni possono subire un serio arresto del computer e un problema di morte completa.
Piuttosto che risolvere il problema dopo un aggiornamento non riuscito, la preparazione di un'immagine di backup del sistema funzionante è più significativa e utile.
Un backup dello stato di un sistema funzionante, insieme a programmi e dati, è utile per prevenire arresti anomali del sistema operativo, perdita di dati e situazioni finali che richiedono il ripristino di emergenza.
EaseUS Todo Backup Free può eseguire la maggior parte del lavoro di backup per te. Dotato di potenti capacità di backup, ti consente di salvare i backup in più posizioni come un disco rigido fisico, un'unità di rete, NAS e cloud.
Per la prima volta per creare un backup, creare in anticipo un supporto di ripristino avviabile. Ti consente di eseguire un ripristino del sistema o un ripristino dei dati anche su un computer inaccessibile.
Passaggio 1. Prepara un drive USB scrivibile e leggibile.
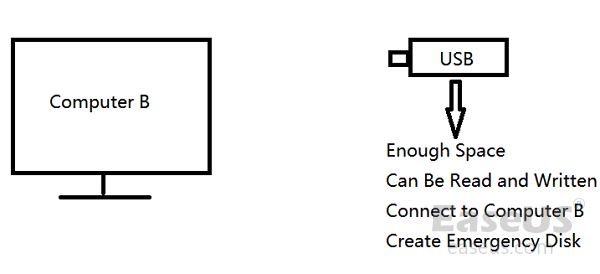
Passaggio 2. Avvia e installa EaseUS Todo Backup sul computer B.
Passaggio 3. Trova e clicca su "Strumenti", poi seleziona "Crea disco di avvio".

Passaggio 4. Seleziona la posizione del disco di avvio. Puoi creare un file ISO, una chiavetta USB o un disco CD/DVD avviabile.

Passaggio 5. Clicca dunque su "Crea" per iniziare.
Domande frequenti
1. Cosa devo fare se il mio aggiornamento di Windows 11 è bloccato?
Puoi fare alcune cose se il tuo aggiornamento di Windows 11 è bloccato. Innanzitutto, prova a riavviare il computer e quindi a verificare nuovamente la disponibilità di aggiornamenti. Se non funziona, puoi provare a utilizzare lo strumento di risoluzione dei problemi di Microsoft Update per risolvere eventuali problemi che potrebbero impedire il corretto funzionamento degli aggiornamenti di Windows. Infine, se tutto il resto fallisce, puoi sempre provare a installare manualmente l'aggiornamento da solo.
2. Come posso riparare un aggiornamento di Windows 11 corrotto?
Se ritieni che il tuo aggiornamento di Windows 11 sia danneggiato, puoi provare a utilizzare lo strumento di risoluzione dei problemi di Microsoft Update per risolvere eventuali problemi che potrebbero impedire il corretto funzionamento degli aggiornamenti di Windows. Puoi anche provare a installare manualmente l'aggiornamento da solo.
3. È necessario un aggiornamento cumulativo per Windows 11?
Gli aggiornamenti cumulativi per Windows 11 non sono necessari, ma possono contribuire a migliorare la stabilità e la sicurezza del tuo computer. Se riscontri problemi con il tuo computer, potresti prendere in considerazione l'installazione di un aggiornamento cumulativo. Tuttavia, se il tuo computer funziona correttamente, probabilmente non è necessario installarne uno.
Articoli Relativi:
-
I 2 modi migliori per trasferire l'immagine di sistema su un'altra unità
Aria - 20/04/2025
-
Cronologia file Windows 10 eseguire backup di tutto?
Elsa - 20/04/2025
-
Come Copiare il Sistema Operativo dal Laptop alla Chiavetta USB
Aria - 20/04/2025
-
È possibile eseguire il backup di RAID in modo facile e sicuro?
Anna - 25/05/2025
Premi & Recensioni
"L'interfaccia e l'organizzazione sono molto pulite. EaseUS ToDo Backup Home è un ottimo programma di backup, adatto allo spazio domestico e alle PMI. "
- Da PCWorld staff
Scopri di più >>

EaseUS Todo Backup
Strumento di backup intelligente per i tuoi file e l'intero computer in Windows 10/8/7.
Scarica GratisSicuro al 100%
Capacità: 1.88MB
![]()