- Scoprire EaseUS
- Chi Siamo
- Recensioni & Premi
- Contatta EaseUS
- Rivenditore
- Affiliato
- Mio Conto
- Sconto Education
Argomenti Relativi
- 01 Perché il computer non si accende e cosa fare
- 02 Computer non si accende ma è collegato
- 03 Il computer non si accende dopo aggiornamento di Windows
- 04 Il computer si accende ma lo schermo è nero
- 05 Soluzione 1. Dispositivo di avvio non trovato
- 06 Soluzione 2. Il tuo PC ha riscontrato un problema e deve essere riavviato
- 07 Soluzione 3. Schermo del laptop nero ma ancora funziona
- 08 Soluzione 4. Windows 11/10/8/7 non si avvia da SSD
- 09 Soluzione 5. Recuperare i dati da un PC/laptop che non si avvia
- 10 Suggerimento bonus per Mac non si avvia dopo l'aggiornamento di Big Sur/Catalina
Schermata nera della morte in Windows 11
Windows 11 è stato rilasciato il 24 giugno 2021, ma gli utenti di Windows 10 potranno aggiornare e scaricare gratuitamente Windows 11 quando la versione ufficiale sarà disponibile.
Windows 11 offre miglioramenti significativi nella funzionalità del sistema e nell'interfaccia utente. Uno dei cambiamenti più evidenti dell'interfaccia è che la schermata di errore diventa nera da quando Microsoft ha aggiunto i codici QR nel 2016.
La schermata nera di errore nella versione 11 è, per l’appunto, un errore sullo schermo, e suggerisce che “Il PC ha avuto un problema e deve essere riavviato” mostrando uno dei codici di errore, come CRITICAL_PROCESS_DIED, VIDEO_TDR_TIMEOUT_DETECTED, ecc.
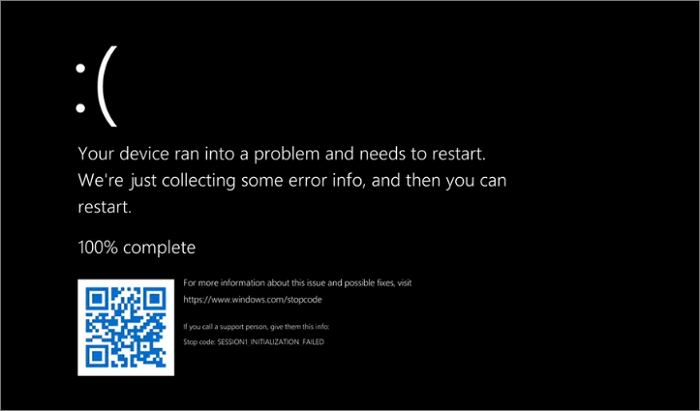
La schermata nera di errore appare quando il sistema Windows presenta un problema serio. Quando compare, Windows smette di rispondere e non riesce ad avviarsi, di conseguenza tutti i dischi rigidi diventano inaccessibili.
Cause della schermata nera su Windows 11
La schermata nera di errore su Windows 11 è principalmente causata dai seguenti motivi:
- Problemi di incompatibilità delle applicazioni;
- Incompatibilità/corruzione della ROM (Read only memory) o falso contatto;
- Guasto hardware;
- MBR (Master boot record) o errore del file di sistema;
- Errori BCD (Binary Code Decimal);
- Attacco di virus o malware.
Dato un quadro delle possibili cause della schermata nera su Windows 11, ecco alcune soluzioni da provare!
Recuperare i file una volta comparsa la schermata nera di errore su Windows 11
Anche se la schermata nera di errore su Windows 11 non cancella i file, non è possibile accedere al disco rigido e ai dati sul computer quando questa si verifica. Se l'errore è legato al problema dell'hardware, è necessario formattare e partizionare il disco rigido o reinstallare il sistema, che però causerà sicuramente la perdita di dati.
Quindi, si consiglia vivamente di esportare e fare il backup dei dati sul disco rigido periodicamente. Come recuperare i dati da un computer che non può avviarsi? Basta utilizzare EaseUS Data Recovery Wizard Pro con supporto di avvio per ripristinare i file da un disco rigido danneggiato.
Passaggio 1. Creare un disco avviabile
Avvia EaseUS Data Recovery Wizard, seleziona "PC in crash" e fai clic su "Vai a recuperare".

Seleziona una chiavetta USB vuota per creare l'unità avviabile e fai clic su "Crea".
⚠️N.B. Quando crei un disco avviabile, EaseUS Data Recovery Wizard cancellerà tutti i dati salvati nell'unità USB. Esegui prima il backup dei dati importanti.

Passaggio 2. Avviare il computer dalla chiavetta USB avviabile
Collega il disco di avvio al PC che non si avvia e modifica la sequenza di avvio del computer nel BIOS. Per la maggior parte degli utenti, funziona bene quando riavviano il computer e premono contemporaneamente F2 per accedere al BIOS.
Imposta per avviare il PC da "Dispositivi rimovibili" (disco USB avviabile) oltre il disco rigido. Premi "F10" per salvare e uscire.

Passaggio 3. Recuperare dati da un sistema/PC in crash
Dopo l'avvio dal disco avviabile di EaseUS Data Recovery Wizard, seleziona l'unità che desideri scansionare per trovare tutti i file persi. Visualizza l'anteprima e recupera i file necessari in un luogo sicuro.
💡Suggerimento: Puoi ripristinare i dati sui dischi locali, sui dischi rigidi esterni e anche sul cloud storage.

Dopo aver recuperato i dati da un computer che ha la schermata nera di errore, seguire i passaggi successivi per risolvere il problema.
Correzione 1: Riavviare Windows 11 in modalità provvisoria
Le schermate nere di errore su Windows 11 sono per lo più causate da problemi di driver. L’avvio in modalità provvisoria carica solo alcuni file di sistema e driver necessari, ed esclude quindi l'influenza di software o driver di terze parti.
Avviare la modalità provvisoria su Windows 11 seguendo questi passaggi:
1. avviare e spegnere il computer ripetutamente per accedere all’ambiente di ripristino di Windows.
- Tenere premuto il pulsante di accensione per 10 secondi per spegnere il computer.
- Premere nuovamente il pulsante di accensione per avviare il computer. Tenere premuto il pulsante di accensione per 10 secondi per spegnerlo.
- Premere nuovamente il pulsante di accensione per accendere il computer.
- Una volta avviato Windows, tenere premuto di nuovo il pulsante di accensione per 10 secondi per spegnerlo.
- Riprovare ad accendere il computer finché Windows non si riavvia completamente ed entra in WinRE;
2. una volta fatto l’accesso, nella schermata “Scegli un’opzione”, selezionare "Risoluzione dei problemi > Opzioni avanzate > Impostazioni di avvio > Riavvio";
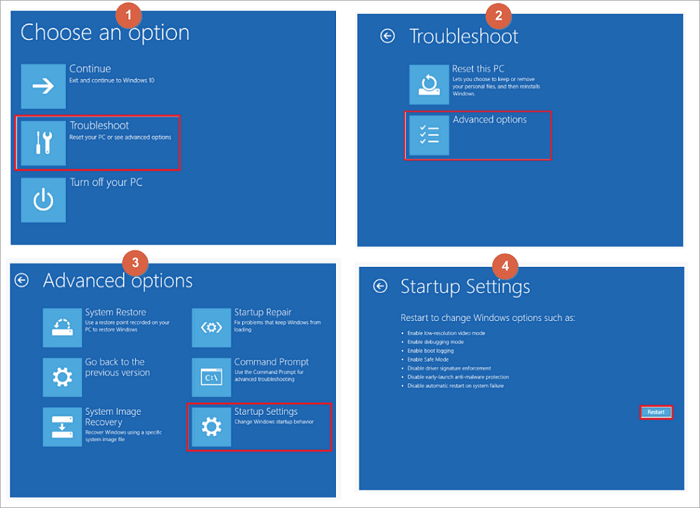
3. seguire le istruzioni sullo schermo e premere, a seconda dei casi, F4, F5, o F6 per la modalità provvisoria.
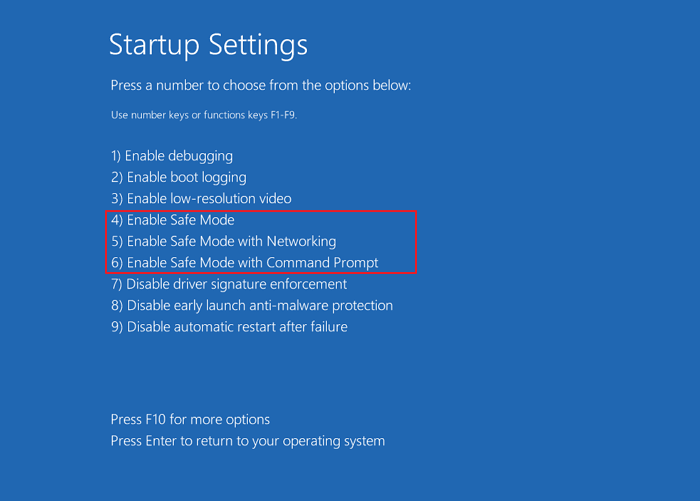
Se non c'è una schermata nera o un problema di riavvio illimitato in modalità provvisoria, allora la causa e di un software o di un driver di terze parti che sarebbe meglio disinstallare per risolvere l'errore.
Correzione 2: Disinstallare o aggiornare i driver per risolvere la schermata nera della morte
La schermata nera di errore su Windows 11 può comparire quando sul computer sono installati dei driver incompatibili o non aggiornati. Al momento, parte del problema della schermata nera può essere risolto disinstallando i driver interessati o aggiornandoli alle ultime versioni.
Guida per aggiornare i driver sul computer:
1. digitare Gestione dispositivi nella barra di ricerca di Windows, poi cliccare sul risultato;
2. fare doppio clic sul dispositivo interessato, poi fare clic con il tasto destro del mouse sui driver e scegliere "Aggiorna driver";
3. scegliere "Cerca automaticamente il driver", poi aspettare che il computer cerchi e installi il driver più recente.
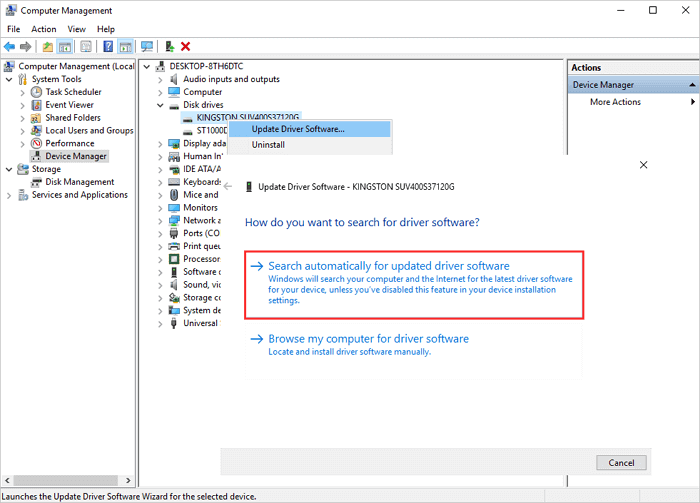
Guida per disinstallare i driver che causano problemi:
1. aprire “Gestione dispositivi” come descritto sopra. Fare doppio clic sul dispositivo interessato, poi fare clic con il tasto destro del mouse sui driver e scegliere "Disinstalla";

2. aspettare il termine dell’operazione, poi riavviare il computer. Il sistema reinstallerà automaticamente un driver aggiornato del dispositivo.
Se rimuovere alcuni driver non risolve il problema, li si può anche mettere in ordine di data per vedere quali software sono stati installati di recente, disinstallarli e quindi riavviare il computer per vedere se la schermata nera persiste.
Correzione 3: Correggere l'MBR corrotto per risolvere lo schermo nero su Windows 11
Se l'MBR (Master boot record) sul disco di sistema è corrotto, è molto probabile che si presenti la schermata nera. Per risolvere il problema, provare a riparare l'MBR corrotto usando EaseUS Partition Master.
Questo software di gestione delle partizioni permette di partizionare il disco rigido e risolvere l'errore creando un disco di avvio WinPE quando il computer non può avviarsi correttamente.
Passaggio 1. Creare un disco di avvio di WinPE
- Lancia EaseUS Partition Master e clicca su "Supporto di avvio" nella barra degli strumenti. Seleziona "Crea un supporto di avvio".
- Fai clic su "Avanti" per avviare il processo.

Passaggio 2. Avviare EaseUS Partition Master USB avviabile
- Collega l'USB avviabile o il CD/DVD al tuo PC.
- Premi F2 o Canc quando si riavvia il computer per accedere alla schermata del BIOS. Imposta e avvia il computer da "Dispositivi rimovibili" o "Unità CD-ROM". E poi EaseUS Partition Master verrà eseguito automaticamente.
Passaggio 3. Ricostruire il MBR
- Clicca su " Strumenti" e scegli "Ricostruisci MBR".
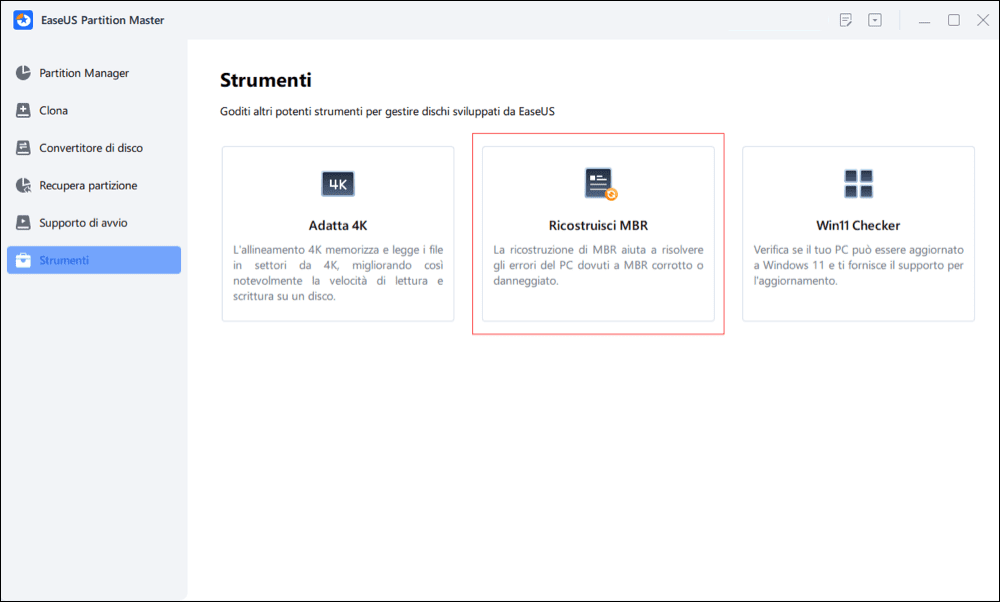
- Seleziona il disco e il tipo di MBR. Quindi, fai clic su "Ricostruisci".
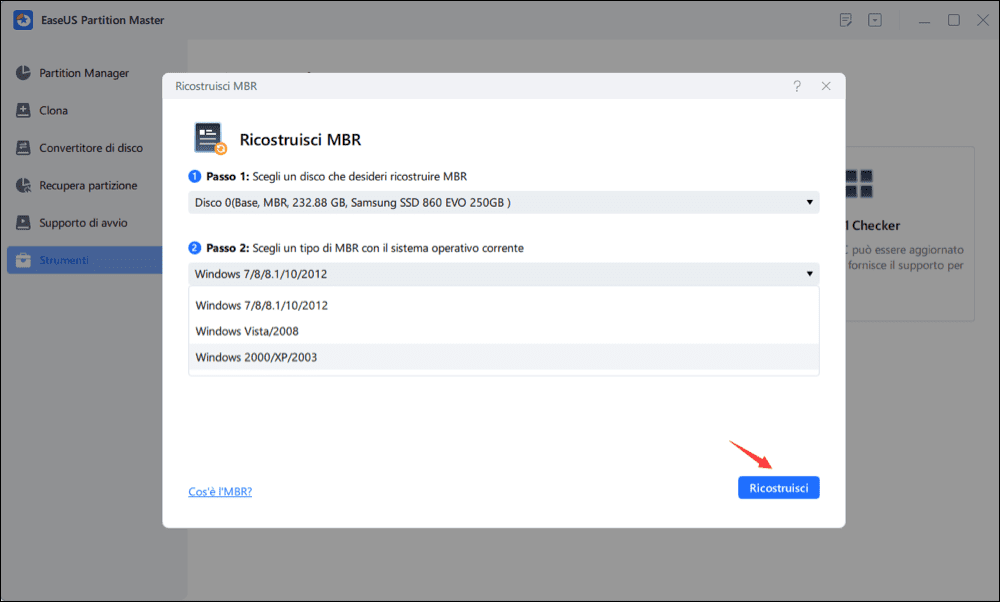
- In seguito, verrà visualizzato il messaggio "MBR è stato ricostruito con successo sul disco X".
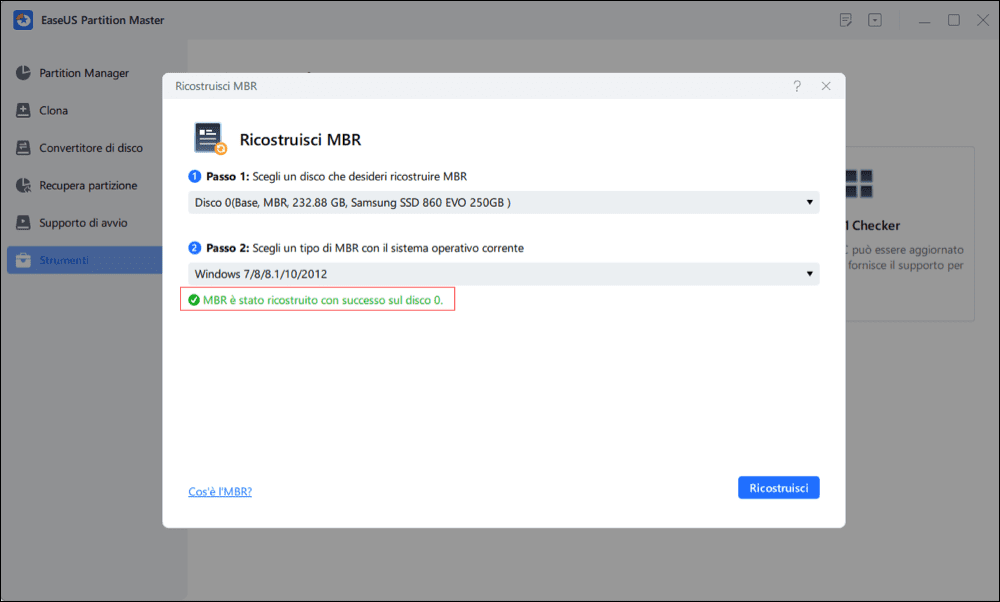
Correzione 4: Correggere l'errore BDC nel prompt dei comandi per risolvere la schermata nera di errore su Windows 11
È possibile risolvere l'errore BDC (Binary Code Decimal) che mostra la schermata nera di errore nel prompt dei comandi:
1. avviare il computer da un'unità di avvio Windows o da un CD o DVD di installazione;
2. seguire la procedura guidata scegliendo "Ripara il computer" > "Risoluzione dei problemi" > "Avanzate" > "Prompt dei comandi";
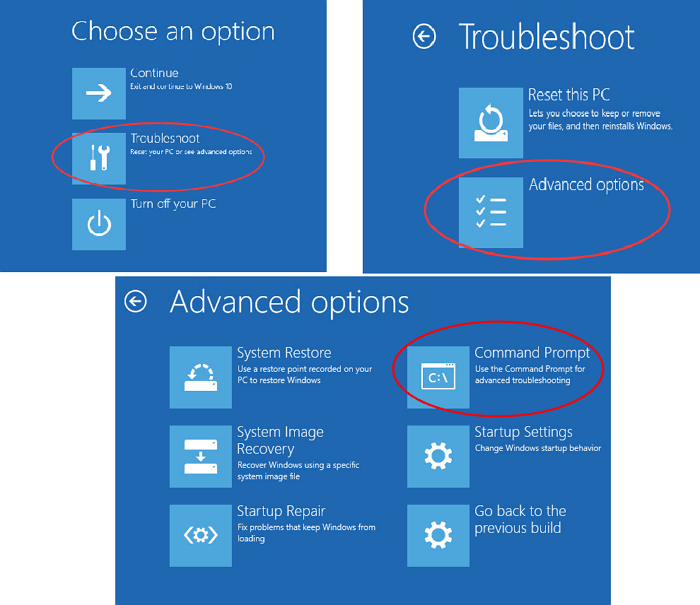
3. nella finestra del prompt dei comandi, digitare le seguenti parole e simboli. Premere “Invio” al completamento di ciascuna riga:
bootrec /Fixmbr
bootrec /FixBoot
bootrec /ScanOs
bootrec /RebuildBcd
4. al termine, uscire dal prompt dei comandi. Riavviare il computer e controllare se Windows 11 si avvia senza la schermata nera.
Correzione 5: Rimuovere virus o malware
Scaricare e installare un software antivirus affidabile. Eseguire una scansione di tutto il disco, controllare accuratamente se siano presenti minacce nei file del computer, in tal caso pulirli dai virus.
Rimossi i virus, il problema della schermata nera può essere risolto aggiornando i software in modo da rimuovere eventuali bug.
[RISOLTO] Windows 11/10 Improvvisamente Lento
È disperato se tu trovi in una situazione che il computer o il laptop diventa lento. Continua a leggere il testo per risolvere il problema di Widnows 10/11 improvvisamente lento.

In conclusione
Vi abbiamo presentato le possibili cause, con le relative soluzioni, della schermata nera di errore su Windows 11. Come suggerito nell'articolo, prima di risolvere il problema, assicurarsi di fare un backup dei dati. Poi, si può provare a risolvere l'errore della schermata nera accedendo alla modalità provvisoria per controllare i problemi dei driver o delle applicazioni. Altrimenti, si può riparare l'MBR corrotto in pochi semplici clic con un gestore di partizioni.
Inoltre, può rivelarsi utile anche correggere l'errore BCD nel prompt dei comandi. Infine, si può tentare scansionando e rimuovendo eventuali virus o malware con un software antivirus efficace.
Altri suggerimenti per risolvere la schermata nera della su Windows 11
Se le soluzioni presentate in questo articolo non aiutano a risolvere l'errore su Windows 11, si può provare a controllare anche la ROM o i problemi relative alla CPU.
1. Ricollegare o pulire i contatti della ROM
Un falso contatto della memoria o un accumulo di polvere possono causare la schermata nera. Scollegare la striscia di memoria dalla scheda madre, poi pulire i piedini dorati con una gomma, non con l'acqua. Infine, ricollegarla alla scheda madre e accendere il computer. Se ancora non funziona, si può tentare cambiando uno slot di memoria per risolvere molti dei problemi che causano la schermata nera.
2. Raffreddare il computer
L'alta temperatura dell'hardware interno del computer è un’altra ragione per cui si presenta la schermata nera. Le temperature elevate possono essere dovute alla CPU, alla scheda grafica, al disco rigido, ecc. Se la schermata nera compare quando il computer si sta surriscaldando, è probabile che questo sia dovuto a un sistema di raffreddamento ormai non più efficiente.
Si può avviare il sistema per vedere se la ventola della CPU e della scheda grafica girano senza difficoltà. Se è tutto a posto, si consiglia di rafforzare il sistema di raffreddamento aggiungendo un telaio per il PC fatto apposta per abbassare il calore.
Articoli Relativi
-
Come eliminare la partizione FAT32 [Guida passo passo]
![author icon]() Anna/27/04/2025
Anna/27/04/2025 -
Come fare test di superficie del disco con EaseUS Partition Master?
![author icon]() Grazia/20/04/2025
Grazia/20/04/2025 -
Come avviare Windows dalla scheda SD [Guida completa]
![author icon]() Aria/20/04/2025
Aria/20/04/2025 -
Il formato FAT32 non si apre [risolto]
![author icon]() Aria/20/04/2025
Aria/20/04/2025