- Scoprire EaseUS
- Chi Siamo
- Recensioni & Premi
- Contatta EaseUS
- Rivenditore
- Affiliato
- Mio Conto
- Sconto Education
Argomenti Relativi
- 01 Perché il computer non si accende e cosa fare
- 02 Computer non si accende ma è collegato
- 03 Il computer non si accende dopo aggiornamento di Windows
- 04 Il computer si accende ma lo schermo è nero
- 05 Soluzione 1. Dispositivo di avvio non trovato
- 06 Soluzione 2. Il tuo PC ha riscontrato un problema e deve essere riavviato
- 07 Soluzione 3. Schermo del laptop nero ma ancora funziona
- 08 Soluzione 4. Windows 11/10/8/7 non si avvia da SSD
- 09 Soluzione 5. Recuperare i dati da un PC/laptop che non si avvia
- 10 Suggerimento bonus per Mac non si avvia dopo l'aggiornamento di Big Sur/Catalina
Niente è più provocante dell'essere nel bel mezzo di un'attività importante e il tuo computer ti informa che c'è un errore quando lo accendi. Questo di solito sembra accadere nel momento peggiore possibile, ad esempio quando sei in scadenza di lavoro, devi completare un progetto scolastico o hai bisogno di una buona terapia al dettaglio.
Gli errori di avvio non sono divertenti, ma sono uno degli errori più diffusi che gli utenti riscontrano. Naturalmente, non tutti i problemi di avvio sono uguali. Alcuni errori, come "dispositivo di avvio non trovato", possono essere piuttosto problematici o semplicemente indicare che è necessario modificare la configurazione.
Un errore come questo non implica che il tuo computer sia stato completamente compromesso o che il tuo disco rigido sia stato cancellato. Tuttavia, l'impossibilità di individuare un'unità di avvio è un problema che ti impedirà di utilizzare il computer fino alla risoluzione dell'errore.
Quindi, cos'è esattamente un errore dell'unità di avvio? Cosa fa accadere una cosa del genere? E, se non viene visualizzato alcun errore del dispositivo di avvio, puoi risolvere il problema da solo o avrai bisogno dell'assistenza di un professionista? Le risposte a queste domande critiche ti prepareranno per la prossima volta che non troverai dispositivi avviabili.
Qual è la causa dell'errore Nessun dispositivo avviabile trovato?
Come affermato in precedenza, il problema "nessun dispositivo di avvio trovato" si verifica quando il computer non è in grado di individuare un settore di avvio. Tuttavia, approfondiremo ulteriormente per determinare il significato del problema "dispositivo di avvio non trovato". La procedura di avvio si verifica comunemente senza problemi quando si riavvia il computer fino a quando non si verifica questo errore iniziale.
Un dispositivo di avvio è un hardware di archiviazione (come un'unità disco rigido o un'unità a stato solido) o una partizione sul dispositivo di archiviazione che si identifica come dispositivo di archiviazione avviabile sul computer laptop/BIOS (il firmware sulla scheda madre). Esistono due modi in cui si definisce come dispositivo avviabile.
- Il dispositivo di archiviazione avviabile si identifica come "stretta di mano" nel BIOS. La scheda madre esamina l'identità hardware del dispositivo di archiviazione che contiene informazioni come produttori, modello, capacità di archiviazione. Essenzialmente, la scheda di sistema è stata integrata con il disco rigido o l'unità flash.
- La scheda madre mantiene un elenco di priorità di tutti i dispositivi di archiviazione collegati al PC. Questo è indicato come la sequenza di avvio o l'ordine di avvio. Il primo dispositivo che potrebbe identificarsi come dispositivo di avvio è quello da cui verrà avviato il computer. La scheda madre avvia quindi un set di istruzioni per trovare i settori di avvio del dispositivo e il record di avvio principale (MBR), dopodiché l'MBR avvia Windows.
È così che il tuo computer determina quale dispositivo di avvio MBR utilizzare. O, per lo meno, tentare. Se non riesce ad avviarsi dal primo nell'elenco, è probabile che venga visualizzato un messaggio di problema "nessun dispositivo di avvio trovato".
Quindi ora sappiamo cosa sta causando il problema "dispositivo di avvio non trovato". Successivamente, proveremo a capire come riparare il problema di errore del dispositivo non avviabile.
Come risolvere errore dispositivo di avvio non trovato
Sappiamo che tali errori possono essere scoraggianti. Nessun problema, di seguito abbiamo elencato i metodi per correggere l'errore "nessun dispositivo avviabile trovato" in pochissimo tempo.
Metodo 1. Controllare le impostazioni del BIOS e l'ordine di avvio
Una sequenza di avvio non corretta può causare l'avvio del computer da un disco rigido non avviabile, generando il messaggio di errore "nessun dispositivo di avvio trovato". Di conseguenza, assicurarsi che il disco rigido del sistema sia nella prima posizione nell'ordine di avvio.
Per fare ciò, seguire i passaggi descritti di seguito:
Passaggio 1. Innanzitutto, "Riavvia" il PC, quindi premi (Canc/F2/F10...) per accedere alla modalità BIOS.
Passaggio 2. Utilizza i tasti freccia destra sulla tastiera, vai alla scheda "Avvio". Inoltre, posiziona il disco rigido del tuo sistema in cima all'elenco degli ordini di avvio.

Metodo 2. Reimpostare la partizione primaria come attiva
La partizione primaria è quella su cui è installato il sistema operativo. Deve essere impostato su attivo affinché il sistema operativo si avvii correttamente. Di conseguenza, se viene disattivato accidentalmente, verrà attivato l'errore "nessun dispositivo di avvio trovato". Di conseguenza, riattivalo. Fare così:
Passaggio 1. Avviare il computer inserendo il DVD di installazione di Windows. Scegli la lingua e il layout della tastiera, quindi fai clic su "Ripara il tuo computer".
Passaggio 2. Se disponi di un DVD di installazione di Windows 10 o Windows 8, seleziona "Risoluzione dei problemi" e quindi "Prompt dei comandi". Se stai utilizzando un DVD di installazione di Windows 7, scegli la prima opzione, "Utilizza strumenti di ripristino che possono aiutarti...", OS Windows 7, e tocca "Avanti" nella pagina "Opzioni di ripristino del sistema". Nella finestra seguente, fai clic su "Prompt dei comandi".
Passaggio 3. Scrivere i comandi indicati di seguito nella finestra del prompt dei comandi con privilegi elevati uno alla volta, quindi fare clic su "Invio".
- list disk
- Select disk 0 (0 è il numero del disco del disco rigido del sistema.)
- list partition
- Select partition 1(1 rappresenta il numero della partizione di sistema).
- active
Metodo 3. Controllare lo stato del disco rigido interno
In caso di problemi con il disco sul disco rigido interno, durante l'avvio di Windows potrebbe essere visualizzato il messaggio di errore "nessun dispositivo di avvio trovato". L'utilità CHKDSK.exe può essere utilizzata per verificarne lo stato. Per fare ciò, utilizzare il metodo 2 per aprire la finestra del prompt dei comandi. Quindi esegui il comando "chkdsk c: /f /x /r", che verificherà i problemi sull'unità C (il sistema operativo Windows è spesso installato su questa unità) e, se possibile, li riparerà.
Nota: il comando CHKDSK potrebbe causare la perdita permanente dei dati. Se apprezzi i tuoi dati
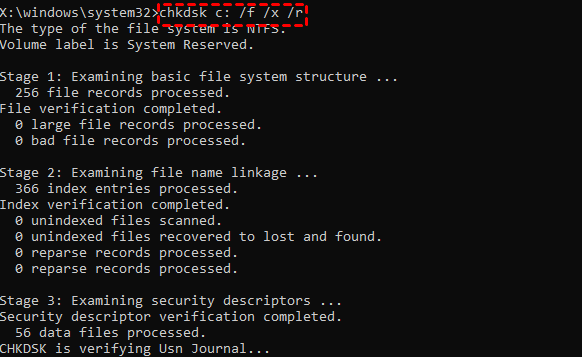
Metodo 4. Creare un supporto di avvio di Windows con EaseUS Partition Master
"Cerco un gestore di partizioni avviabile in grado di ridimensionare le partizioni." Questa è una domanda frequente sui forum dei gestori delle partizioni. Questo approccio ti guiderà attraverso la creazione di un gestore di partizioni di unità USB avviabile utilizzando il master di partizione EaseUS.
EaseUS Partition Master è il gestore di partizioni più esemplare per i sistemi operativi Windows a 32 e 64 bit. EaseUS Partition Master può generare un dispositivo USB avviabile per il gestore delle partizioni che consente agli utenti Windows di avviare un PC dall'unità USB e gestire in modo sicuro le partizioni del disco rigido.
Oltre a dischi rigidi e RAID, EaseUS Partition Master può anche partizionare dischi rigidi esterni.
Passaggio 1. Per creare un disco di avvio con EaseUS Partition Master, è necessario preparare un supporto di archiviazione, come un'unità USB, un'unità flash o un disco CD/DVD. Quindi, collega correttamente l'unità al computer.
Passaggio 2. Avvia EaseUS Partition Master e trova la funzione "Supporto di avvio" sulla sinistra. Fai clic sul pulsante.
Passaggio 3. È possibile scegliere l'USB o il CD/DVD se l'unità è disponibile. Tuttavia, se non possiedi un dispositivo di archiviazione, è possibile salvare il file ISO su un'unità locale e masterizzarlo successivamente su un supporto di archiviazione. Una volta scelta l'opzione, fai clic sul pulsante "Crea" per iniziare.
- Controlla il messaggio di avviso e fai clic su "Sì".
Al termine del processo, è stato creato con successo un disco avviabile WinPE con EaseUS Partition Master. Ora è possibile gestire i dischi rigidi e le partizioni attraverso l'unità avviabile ogni volta che il computer non si avvia normalmente.
Se possiedi un'unità RAID, carica prima il driver RAID facendo clic su Aggiungi driver dalla barra dei menu, che consente di aggiungere il driver del dispositivo in ambiente WinPE, poiché alcuni dispositivi specifici non possono essere riconosciuti in ambiente WinPE senza i driver installati, come RAID o alcuni dischi rigidi specifici.
Altro da sapere: cosa significa nessun dispositivo avviabile trovato?
Per avviare Windows 10 o macOS, tutti i PC richiedono un dispositivo di avvio. Dovrebbe essercene uno sul tuo sistema; tuttavia, questo errore indica che il computer non è in grado di identificare un disco avviabile. Invece di aprire Windows di solito, vieni accolto con una schermata nera del prompt dei comandi di avvio subito dopo aver premuto il pulsante di accensione. La scheda madre della macchina causa il problema "dispositivo di avvio non trovato". Il messaggio di errore 3f0 può essere visualizzato se si dispone di un computer portatile o PC HP.
Il BIOS include la sequenza del dispositivo di avvio per il tuo laptop o computer desktop, con l'unità di sistema che spesso è il primo dispositivo di avvio (partizione Windows). Consiste anche dell'indirizzo hardware del disco rigido e dei set di istruzioni necessari per accedere al record di avvio principale (MBR) o al settore di avvio del disco rigido. L'MBR memorizza la posizione iniziale del sistema operativo, che viene letta all'avvio di Windows 10 (o qualsiasi versione tu stia utilizzando). Di conseguenza, alcune varianti di questo avviso recitano "dispositivo di avvio non rilevato; installare un sistema operativo".
Se il BIOS non è in grado di identificare i dischi rigidi avviabili, non è possibile individuare l'MBR o il settore di avvio. Il computer cerca tutte le configurazioni note del dispositivo di avvio e, se tutti i dispositivi si guastano, viene inviato il messaggio.
Un dispositivo di avvio può essere qualsiasi dispositivo di archiviazione collegato al computer e gli utenti di computer più sofisticati possono eseguire l'avvio dalla rete o dal repository remoto. Tuttavia, la maggior parte di noi si avvia direttamente sulla scheda madre tramite USB, CD/DVD o HDD/SSD/NVMe.
UEFI vs. BIOS: qual è la differenza e quale è meglio?
Si spera che questo articolo ti aiuti a capire UEFI vs. BIOS, quale firmware della scheda madre dovresti usare e come verificare se il tuo computer utilizza UEFI o BIOS.
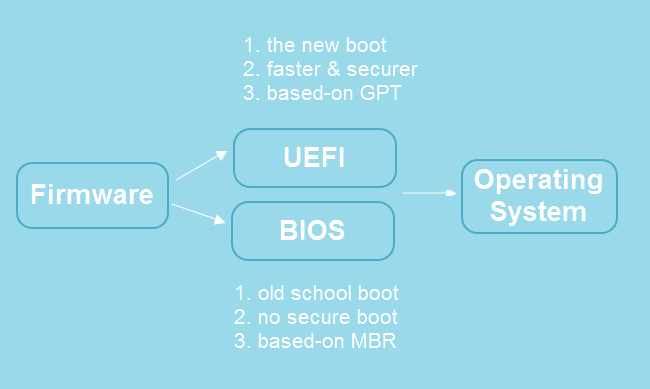
Conclusione
Il dispositivo di avvio di Windows non rilevato potrebbe causare il malfunzionamento del computer. Se affronti questo problema, non preoccuparti; utilizzare invece i metodi efficaci evidenziati sopra in questo articolo per risolvere i problemi. Se stai cercando un'opzione più semplice, ti consigliamo di utilizzare EaseUS Partition Master per eliminare questo errore in pochissimo tempo!
Articoli Relativi
-
Test della temperatura SSD PS5: hai bisogno di un dissipatore di calore?
![author icon]() Aria/20/04/2025
Aria/20/04/2025 -
Come utilizzare l'SSD M.2 come memoria esterna [Guida completa]
![author icon]() Aria/20/04/2025
Aria/20/04/2025 -
Lenovo Legion Go non legge la scheda SD (risolto!)
![author icon]() Aria/20/04/2025
Aria/20/04/2025 -
![author icon]() Aria/20/04/2025
Aria/20/04/2025