- Scoprire EaseUS
- Chi Siamo
- Recensioni & Premi
- Contatta EaseUS
- Rivenditore
- Affiliato
- Mio Conto
- Sconto Education
Argomenti Relativi
- 01 Perché il computer non si accende e cosa fare
- 02 Computer non si accende ma è collegato
- 03 Il computer non si accende dopo aggiornamento di Windows
- 04 Il computer si accende ma lo schermo è nero
- 05 Soluzione 1. Dispositivo di avvio non trovato
- 06 Soluzione 2. Il tuo PC ha riscontrato un problema e deve essere riavviato
- 07 Soluzione 3. Schermo del laptop nero ma ancora funziona
- 08 Soluzione 4. Windows 11/10/8/7 non si avvia da SSD
- 09 Soluzione 5. Recuperare i dati da un PC/laptop che non si avvia
- 10 Suggerimento bonus per Mac non si avvia dopo l'aggiornamento di Big Sur/Catalina
Sai cosa fare quando il tuo computer presenta uno o due dei seguenti sintomi elencati:
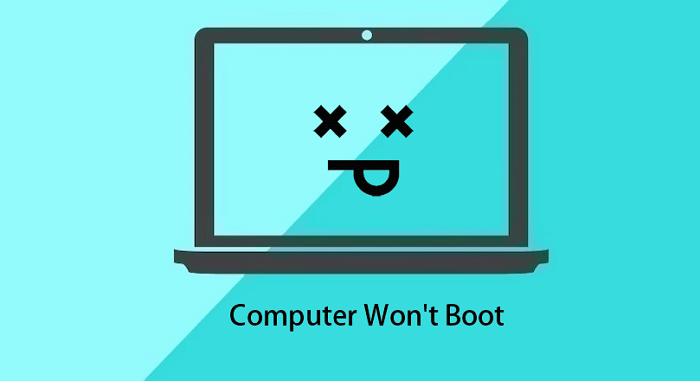
- Il computer è alimentato ma non si accende
- Il computer non si accende o non si carica
- Luce verde dell'alimentatore ma il computer non si accende
- Il PC non si accende, ma la spia della scheda madre è accesa
- Il computer non si avvia con schermo nero
- Il computer non si accende anche se è collegato
Quando ti trovi con questo problema sul tuo PC, mantieni la calma e segui questa guida rapida per vedere se il problema viene risolto:
- Passaggio 1. Spegnere il computer, scollegare i dispositivi esterni e ricaricare il computer con l'alimentazione.
- Passaggio 2. Riavviare il computer e attendere il caricamento del computer.
- Se il computer si avvia, congratulazioni. E potresti fermarti qui.
- Se il computer continua a non accendersi, continua a leggere e trova la guida completa qui.
In questo articolo imparerai:
- Perché il mio computer non si accende - Cause
- Correzione 1. Il computer non si accende ma la spia della scheda madre è accesa
- Correzione 2. Il computer non si avvia dopo l'aggiornamento di Windows
- Correzione 3. Il PC non si accende con BSOD + schermo nero
- Risoluzione dei problemi: computer/laptop Dell, HP, Lenovo, ASUS/Acer non si accendono
Perché il mio computer non si accende - Cause
Quindi cosa impedisce al tuo computer di avviarsi? Oppure sai cosa ha causato l'impossibilità di avviare il tuo PC? Le cause per cui il computer non si accende o non si avvia possono essere suddivise in due tipi:
- - Motivi fisici
- - Ragioni logiche
Ecco un elenco di motivi per cui il computer non si accende:
Motivi fisici:
- Monitorare il problema
- Disco rigido danneggiato
- Fallimento del disco rigido morente
- Problema di alimentazione o batteria
Motivi logici:
- Infezione da virus o malware
- Aggiornamento di Windows problematico o difettoso
- Arresto del sistema
- MBR danneggiato
- Nessuna unità di avvio rilevata nel BIOS
PER SAPERNE DI PIÙ
A parte i motivi sopra elencati, anche altri motivi, come un disco rigido esterno collegato, potrebbero impedire l'avvio del computer. Puoi seguire questo link - Perché il mio computer non si accende per saperne di più.
Nota che non importa se hai provato ma non sei riuscito a capire le cause specifiche del perché il tuo computer non si avvia. Puoi controllare direttamente i sintomi elencati, seguire i rispettivi tutorial per correggere questo errore e far funzionare di nuovo normalmente il tuo computer da solo.
Correzione 1. Il computer non si accende ma la spia della scheda madre è accesa/collegata
Si applica a:
- Luce verde dell'alimentatore ma il computer non si accende
- Il mio computer non si accende anche se è collegato
- Il PC non si accende la scheda madre è alimentata
- Cambiato il cavo di alimentazione, ma il computer continua a non accendersi
Supponiamo che tu abbia riavviato il computer e abbia scoperto che i cavi di connessione dell'alimentazione sono a posto e che il cavo di alimentazione è collegato correttamente. In tal caso, i tuoi computer probabilmente stanno riscontrando problemi con l'alimentatore, la batteria, il monitor o l'infezione da virus.
Segui i suggerimenti di seguito per risolvere questo problema e riavviare il PC in uno stato integro:
#1. Riavviare il computer
- Tieni premuto il pulsante di accensione per spegnere il computer.
- Premere il pulsante di accensione per avviare il computer.
- Ripeti il processo 3-5 volte e verifica se il computer si accende.

Se sì, fermati qui. In caso contrario, prova il suggerimento successivo.
#2. Caricare Computer
- Cambiare la spina e ricaricare il computer.
- Caricare il computer per 10 minuti.
- Quindi, premere il pulsante di accensione per vedere se riesci ad avviare il computer.

Se sì, fermati qui e devi solo caricare completamente la batteria del computer.
In caso contrario, estrai la batteria del tuo laptop e collegala direttamente per vedere se funziona. Per sì, il problema esiste con la batteria. Per no, prova il prossimo viaggio.
#3. Controllare la luce della scheda madre (per desktop)
- Collega e carica il tuo computer.
- Apri il case del computer e controlla se la spia della scheda madre lampeggia.

Se sì, il problema è nella batteria e devi solo sostituirla.
In caso contrario, continua con il suggerimento successivo.
#4. Controllare e cambiare monitor
Questo metodo richiede di preparare un secondo monitor sano a casa o in ufficio. Ecco come farlo:
- Scollega il computer dal monitor.
- E collega un nuovo monitor sanitario al tuo computer.
- Premi il pulsante di accensione per vedere se il computer si avvia.
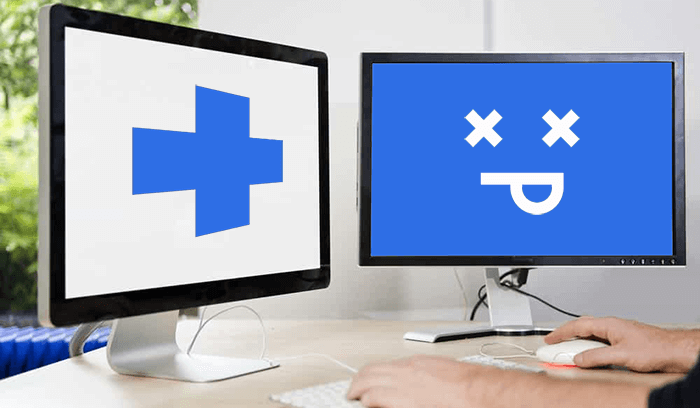
Se sì, puoi fermarti qui. E devi solo sostituire il monitor problematico con uno nuovo.
In caso contrario, prova la prossima guida tutorial.
#5. Avviare in modalità provvisoria e scansiona virus
- Spegnere il computer e premere il pulsante di accensione per 10 secondi.
- Spegnere il computer e tenere nuovamente premuto il pulsante di accensione per 10 secondi.
- Ancora una volta, spegnere il PC e riavvialo premendo il pulsante di accensione per 10 secondi.
- Ripetere il processo fino a quando il computer non si riavvia completamente ed entra nell'ambiente WinRE.
- Selezionare "Risoluzione dei problemi > Opzioni avanzate > Impostazioni di avvio > Riavvia".
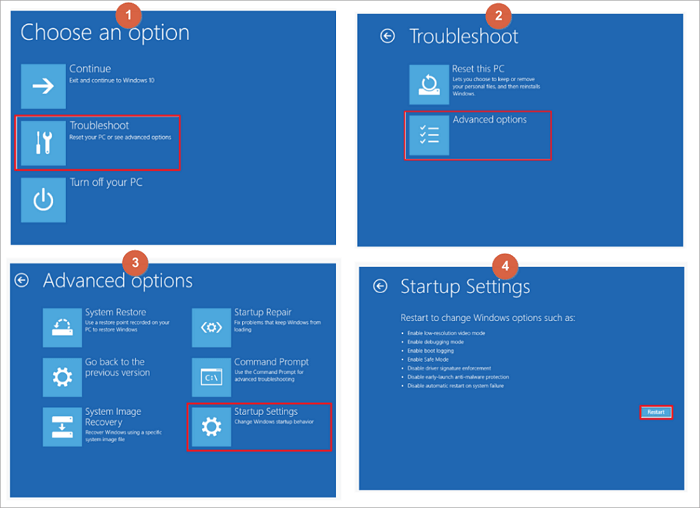
- Accedere al computer con il tuo account e la password.
- Eseguire un software antivirus per scansionare e rimuovere i virus dal tuo PC.
SUGGERIMENTO BONUS:
Oltre alle soluzioni di cui sopra, puoi anche verificare se il computer si sta surriscaldando o se è collegato a un disco rigido esterno. Per soluzioni più pratiche, prova questo tutorial come guida: il computer non si accende anche se è collegato.
Correzione 2. Il computer non si avvia dopo l'aggiornamento Windows
Se il tuo computer non si accende dopo aver installato l'ultimo aggiornamento di Windows o ricostruisci il computer, ma non si avvia, non importa. Puoi anche applicare soluzioni qui per risolvere il problema con il PC da gioco che non si avvia.
Si applica a:
- Premi il pulsante di accensione sul mio computer non succede nulla
- Il computer non si avvia dopo l'aggiornamento di Windows.
- Il computer non si avvia dopo la ricostruzione o la reinstallazione di Windows.
Quindi, come si risolve il computer Windows, non l'avvio o il problema non avviabile del computer di gioco morto? Segui i metodi seguenti e riporterai in vita il tuo computer:
#1. Esplorare il BIOS e configura le impostazioni del BIOS
A volte, quando installi un nuovo aggiornamento di Windows, ma il computer non si accende, potrebbero esserci problemi di impostazione del BIOS. Puoi esplorare il BIOS e configurare le impostazioni del BIOS:
- Premere il pulsante di accensione del computer per riavviare il computer e tenere premuto il tasto F2/F8/F11 o Canc.
- Attendere che il computer entri nelle impostazioni del BIOS.
- Andare al menu di avvio, confermare e impostare l'unità del sistema operativo come unità di avvio.

Tieni presente che se il sistema operativo è Windows 11, dovrai anche abilitare UEFI e modalità di avvio sicuro nel BIOS:
- Andare alla scheda Boot, selezionare UEFI/BIOS Boot Mode e configurare se la modalità di avvio è UEFI.
- In caso contrario, passa a UEFI e salva le modifiche.
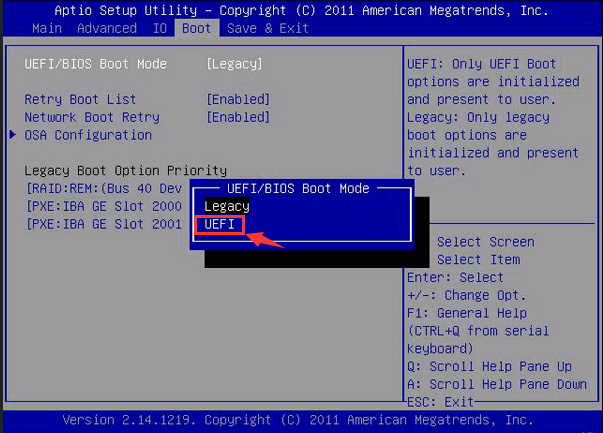
- Andare alla scheda Sicurezza, seleziona l'opzione Avvio protetto e cambia la modalità da Disabilitato ad Abilitato.
- Salvare le modifiche e riavvia il PC.
Se questo non funziona, rimani vicino al metodo successivo.
#2. Ricostruire MBR
L'altro problema che potrebbe impedire l'accensione del computer potrebbe essere la tabella MBR danneggiata che funziona per caricare file e informazioni del sistema operativo. L'unico modo è ricostruire MBR.
Gli utenti esperti di Windows possono applicare CMD per ricostruire la tabella di avvio MBR. Tuttavia, questo sembra essere complesso per la maggior parte dei principianti di Windows. Software di gestione delle partizioni affidabile: EaseUS Partition Master si distingue per aiutarti.
La sua funzione Ricostruisci MBR consente a tutti i livelli di utenti Windows di risolvere semplicemente questo problema in pochi clic:
Passaggio 1. Creare un disco di avvio di WinPE
- Lancia EaseUS Partition Master e clicca su "Supporto di avvio" nella barra degli strumenti. Seleziona "Crea un supporto di avvio".
- Fai clic su "Avanti" per avviare il processo.

Passaggio 2. Avviare EaseUS Partition Master USB avviabile
- Collega l'USB avviabile o il CD/DVD al tuo PC.
- Premi F2 o Canc quando si riavvia il computer per accedere alla schermata del BIOS. Imposta e avvia il computer da "Dispositivi rimovibili" o "Unità CD-ROM". E poi EaseUS Partition Master verrà eseguito automaticamente.
Passaggio 3. Ricostruire il MBR
- Clicca su " Strumenti" e scegli "Ricostruisci MBR".
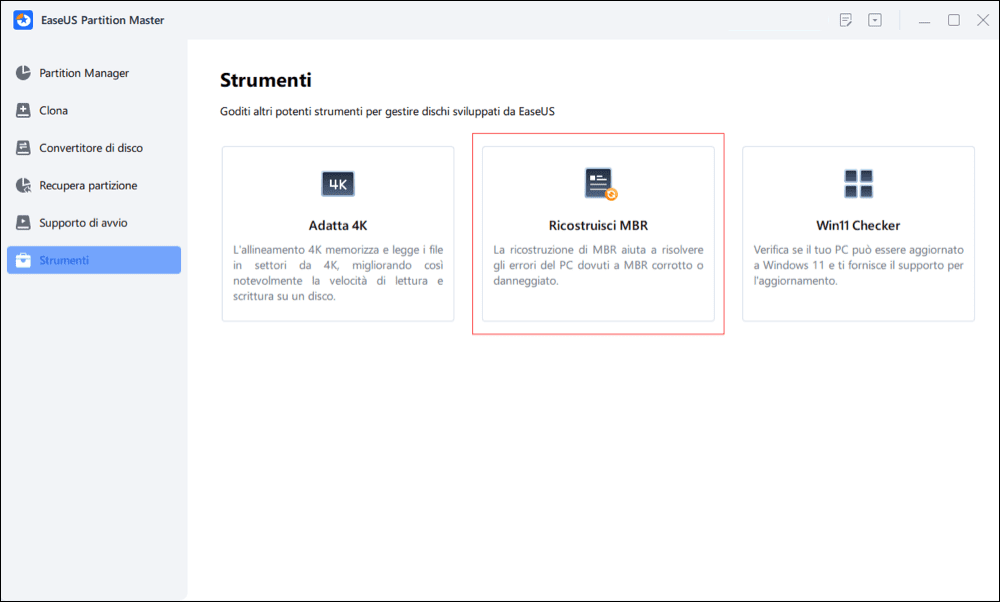
- Seleziona il disco e il tipo di MBR. Quindi, fai clic su "Ricostruisci".
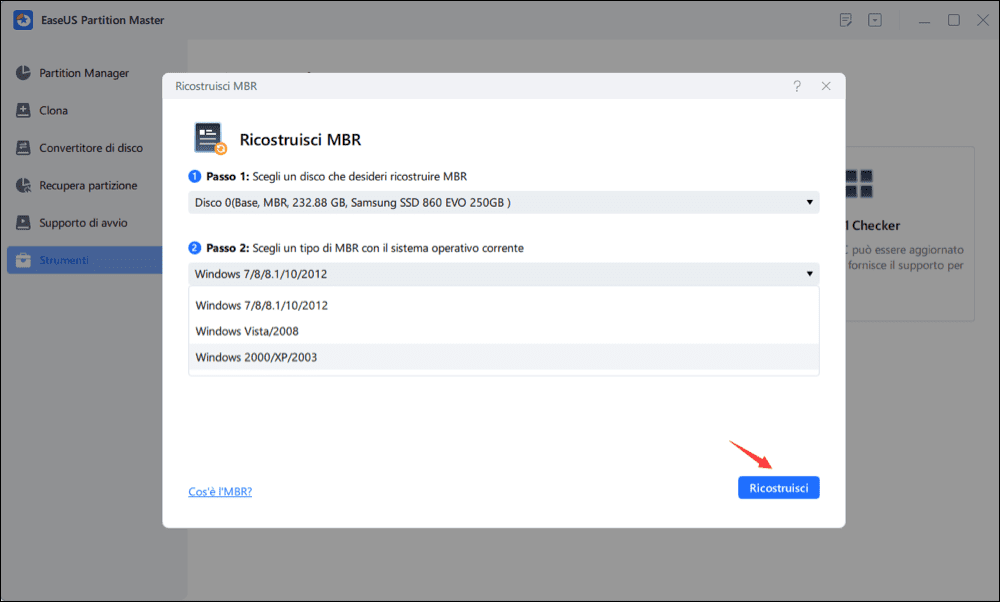
- In seguito, verrà visualizzato il messaggio "MBR è stato ricostruito con successo sul disco X".
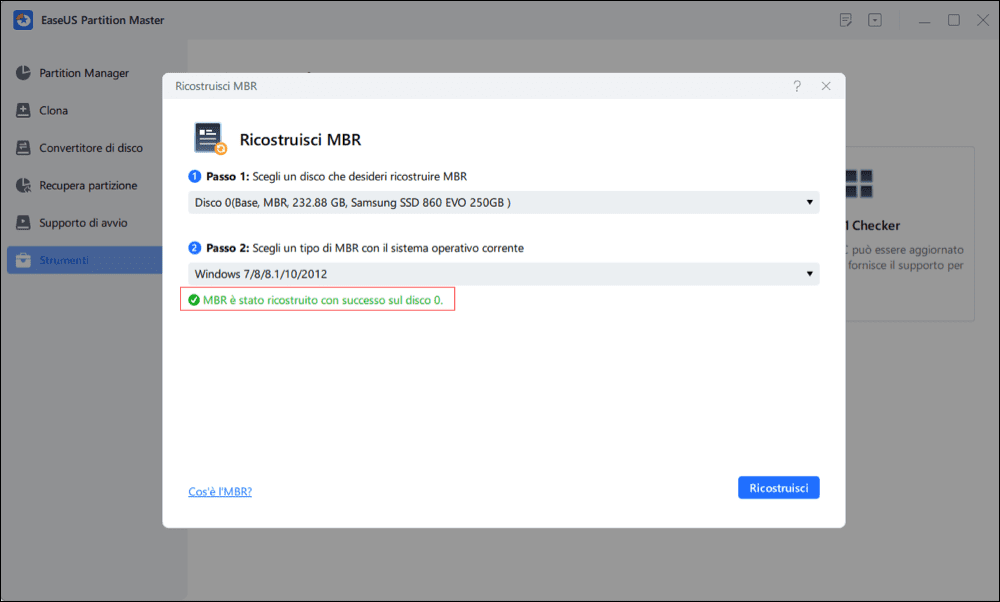
#3. Ripristinare un aggiornamento di Windows problematico
Quando ricevi un aggiornamento di Windows difettoso, come un aggiornamento instabile di Windows 11, puoi eseguire il rollback di un aggiornamento problematico a una build precedente con le linee guida qui:
- Vai alle impostazioni di Windows, fai clic su "Sistema> Ripristino".
- Fai clic su "Torna indietro" nella sezione Ripristina questo PC.
- Rispondi a queste domande: "Perché torni indietro" "Controlla aggiornamenti?" "Cosa devi sapere" "Non farti chiudere fuori".
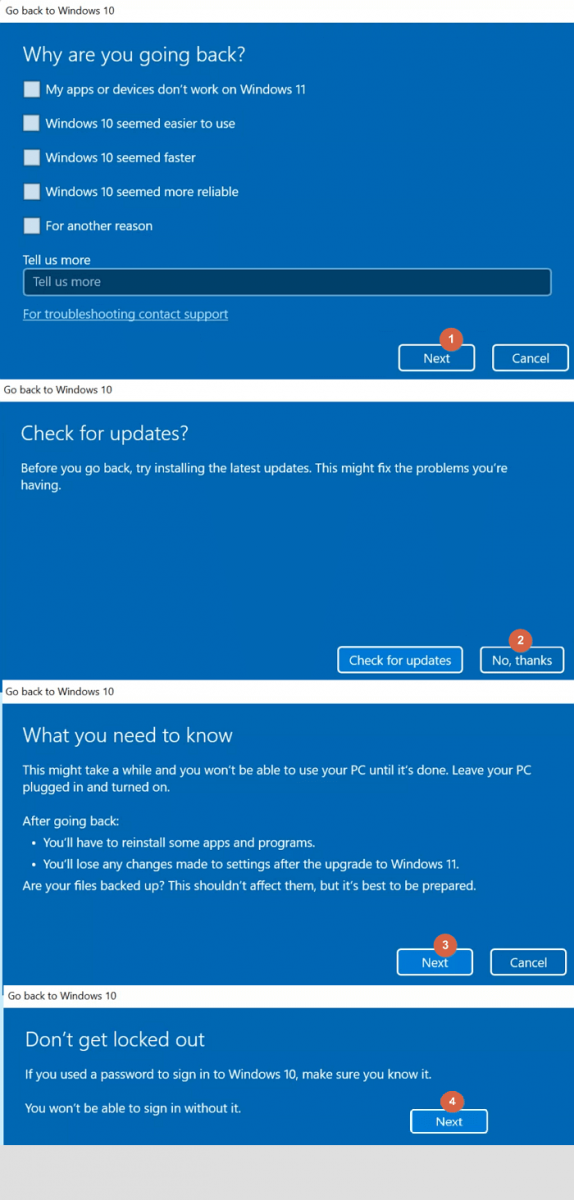
- Fai clic su "Torna a una build precedente".
Segui la guida sullo schermo per completare il processo.
#4. Reinstallare Windows
Quando il metodo di rollback non funziona bene, puoi anche reinstallare Windows per eliminare il problema di avvio del computer dopo l'aggiornamento o la ricostruzione di Windows:
- Scarica i file ISO di Windows 11 o Windows 10.
- Crea un supporto per la creazione dell'installazione di Windows su un'unità USB vuota (8 GB o superiore).
- Riavvia il PC dall'USB impostando l'USB avviabile come unità di avvio nel BIOS.
- Abilita UEFI e la modalità di avvio sicuro se devi installare Windows 11.
- Una volta avviato il PC, selezionare per scegliere l'unità flash USB come supporto da utilizzare.
- Fai clic su "Installa ora", configura la chiave del prodotto, la versione, la lingua, ecc.
- Segui le linee guida sullo schermo per completare l'installazione di Windows.
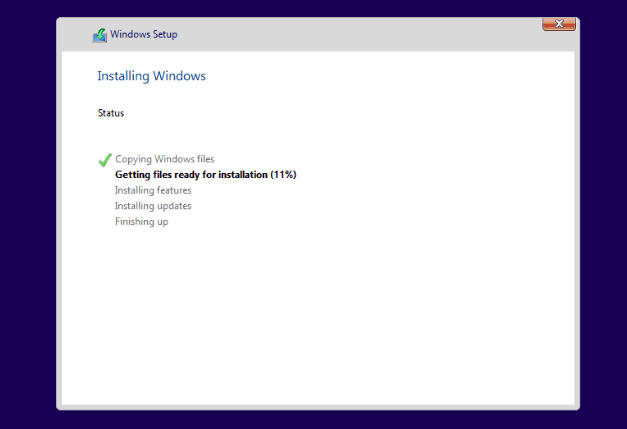
SUGGERIMENTI BONUS:
Le correzioni del problema di avvio del computer Windows potrebbero essere molteplici. Questa guida tutorial è esattamente ciò di cui avrai bisogno qui per una risoluzione più completa: Windows 11 non si avvia dopo l'aggiornamento.
Correzione 3. Il PC non si accende con BSOD + schermo nero
Un altro sintomo tipico di un computer che non si avvia è l'errore BSOD. Sembra che non accada nulla dopo aver avviato il computer.
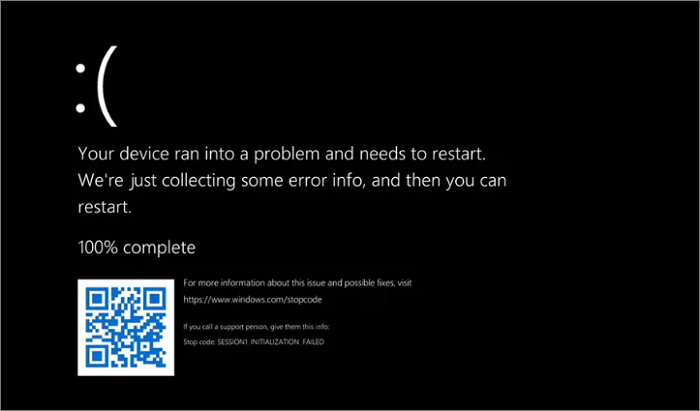
Si applica a:
- Il mio computer si accende ma lo schermo è nero.
- Riavvia il computer ma non succede nulla
- Il computer non si accende con errore BSOD
Quando ricevi una schermata nera dell'errore di morte dopo aver riavviato il PC, puoi prima tornare ai metodi nella correzione 1 ed eliminare alcuni problemi di batteria, alimentazione o monitor.
Se l'errore BSOD persiste, puoi applicare questi metodi qui:
#1. Ripristinare hardware
- Scollegare tutti i dispositivi di archiviazione collegati e riavvia il PC.
- Premere F2/F8/F11 per accedere alle impostazioni del BIOS.
- Andare alla sezione "Salva ed esci", fare clic su "Carica predefinito ottimizzato".
- Salvare le modifiche ed uscire dal BIOS per riavviare il PC.
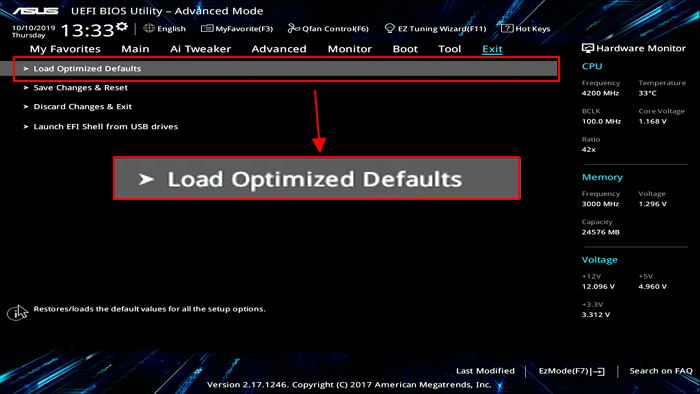
#2. Controllare il segnale acustico - Caricamento del suono
- Riavvia il PC e controlla i segnali acustici provenienti dalla scheda madre.
- - Un singolo segnale acustico indica che è tutto a posto.
- - Segnali acustici lunghi e continui indicano che l'alimentazione non è stabile o non è corretta.
- - Una serie di segnali acustici brevi e lunghi indica che il computer potrebbe avere seri problemi.
- Per il singolo segnale acustico, riavvia il computer.
- Per segnali acustici lunghi e continui, controllare i cavi di alimentazione e ricaricare il computer.
- Per segnali acustici brevi e lunghi, spegni il computer e portalo in un centro di riparazione locale per ulteriori controlli.
#3. Controllare e correggi il disco rigido danneggiato
Quando un disco rigido del computer contiene errori di file system danneggiati o settori danneggiati, potrebbe non essere in grado di avviarsi. Per risolvere questo problema, puoi controllare gli errori del disco con la funzione Scansione disco in Windows:
- Riavvia il PC più volte con il pulsante di accensione per accedere alla modalità provvisoria.
Puoi seguire questa guida per avviare il PC in modalità provvisoria.
- Apri Esplora file di Windows, fai clic con il pulsante destro del mouse sull'unità problematica e seleziona "Proprietà".
- Vai alla scheda Strumenti e fai clic su "Verifica" in Controllo errori.
- Fai clic su "Analizza unità" o "Analizza e correggi" per riparare tutti i file system danneggiati sull'unità.
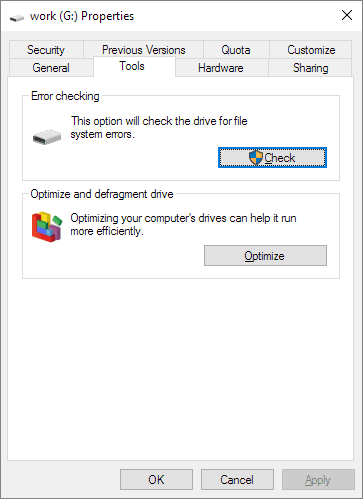
Potrebbe piacerti anche:
Esegui CHKDSK per controllare e correggere gli errori del disco
Oltre alla funzione Scan Drive, puoi anche applicare CHKDSK per correggere gli errori del disco rigido e avviare normalmente il tuo computer. Guarda come risolverlo.
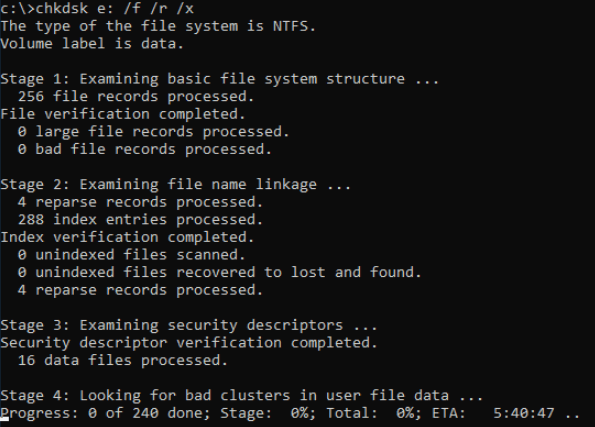
#4. Aggiornare e migrare il sistema operativo su un nuovo disco
Il problema più grave potrebbe essere il problema di avvio del computer Windows causato da un problema problematico del disco rigido. Quando un disco rigido contiene troppi settori danneggiati, errori di file system danneggiati o altri errori sconosciuti, il computer potrebbe non essere in grado di accedere e avviare il sistema operativo da esso.
In questo caso, dovrai migrare e migrare il sistema operativo su un nuovo disco. Ecco il processo completo di aggiornamento del sistema operativo a una nuova guida del disco su un computer che non si avvia:
1. Installare un nuovo disco rigido o SSD
- Preparare un nuovo disco rigido o SSD uguale o superiore allo spazio utilizzato sul vecchio disco del sistema operativo.
- Installare l'SSD o l'HDD sul computer.

2. Creare un disco di avvio WinPE con EaseUS Partition Master
Passaggio 1. Per creare un disco di avvio con EaseUS Partition Master, è necessario preparare un supporto di archiviazione, come un'unità USB, un'unità flash o un disco CD/DVD. Quindi, collega correttamente l'unità al computer.
Passaggio 2. Avvia EaseUS Partition Master e trova la funzione "Supporto di avvio" sulla sinistra. Fai clic sul pulsante.
Passaggio 3. È possibile scegliere l'USB o il CD/DVD se l'unità è disponibile. Tuttavia, se non possiedi un dispositivo di archiviazione, è possibile salvare il file ISO su un'unità locale e masterizzarlo successivamente su un supporto di archiviazione. Una volta scelta l'opzione, fai clic sul pulsante "Crea" per iniziare.
- Controlla il messaggio di avviso e fai clic su "Sì".
Al termine del processo, è stato creato con successo un disco avviabile WinPE con EaseUS Partition Master. Ora è possibile gestire i dischi rigidi e le partizioni attraverso l'unità avviabile ogni volta che il computer non si avvia normalmente.
Se possiedi un'unità RAID, carica prima il driver RAID facendo clic su Aggiungi driver dalla barra dei menu, che consente di aggiungere il driver del dispositivo in ambiente WinPE, poiché alcuni dispositivi specifici non possono essere riconosciuti in ambiente WinPE senza i driver installati, come RAID o alcuni dischi rigidi specifici.
3. Avviare il PC dal disco di avvio WinPE di EaseUS Partition Master
- Premere il pulsante di accensione del computer e tenere premuto il tasto F2/F8/F11 o Canc per accedere al BIOS.
- Impostare il computer per l'avvio dal disco di avvio.
- Attendi l'avvio di EaseUS Partition Master.
- Fai clic con il pulsante destro del mouse sul nuovo disco e seleziona "Inizializza disco" e impostalo come disco del sistema operativo: MBR o GPT.
4. Aggiornare e migrare il sistema operativo su un nuovo disco
Ora puoi migrare il sistema operativo Windows sul nuovo disco con l'aiuto di EaseUS Partition Master.
Passaggi per migrare il sistema operativo su HDD/SSD:
Passaggi per migrare il sistema operativo su HDD/SSD:
- Esegui EaseUS Partition Master e seleziona "Clona disco" dal menu di sinistra.
- Seleziona "Migra il sistema operativo" e fai clic su "Avanti".
- Seleziona l'unità SSD o HDD come disco di destinazione e fai clic su "Avanti".
- Controlla il messaggio d'avviso: i dati e le partizioni sul disco di destinazione verranno eliminati. Assicurati di aver eseguito il backup dei dati importanti in anticipo. In caso contrario, fai backup ora.
- Quindi fai clic su "Sì".
- Visualizza l'anteprima del layout del disco di destinazione. Quindi fai clic su "Inizia" per avviare la migrazione del sistema operativo su un nuovo disco.
NB: La migrazione del sistema operativo su SSD o HDD eliminerà e sposterà le partizioni e i dati esistenti sul disco di destinazione quando è insufficiente lo spazio non allocato su esso. Se sono stati archiviati dati importanti, eseguine in anticipo il backup su un disco rigido esterno.
Nota: l'operazione di migrazione del sistema operativo su SSD o HDD eliminerà e rimuoverà le partizioni e i dati esistenti sul disco di destinazione quando non c'è abbastanza spazio non allocato sul disco di destinazione. Se hai salvato dati importanti lì, esegui prima il backup su un disco rigido esterno.
5. Impostare il nuovo disco come unità di avvio e rendere avviabile il computer
- Al termine del processo di migrazione del sistema operativo, chiudi EaseUS Partition Master e spegni il PC.
- Riavvia il PC e accedi alle impostazioni del BIOS.
- Vai al menu Boot e imposta il nuovo disco come unità di avvio.
- Salva le modifiche e riavvia il PC.
Ora, tutto ciò di cui hai bisogno è solo aspettare il completamento del processo. Il tuo computer sarebbe in grado di riavviarsi con tutto sul desktop.
PER SAPERNE DI PIÙ
Oltre alle correzioni di cui sopra, la correzione degli errori BDC con CMD e l'aggiornamento di unità obsolete possono anche risolvere i computer che non si avviano con un problema BSOD. Puoi anche seguire per ottenere più soluzioni per sbarazzarti degli errori BSOD di Windows 11/10 da solo.
Risoluzione dei problemi: computer/laptop Dell, HP, Lenovo, ASUS/Acer non si accendono
In questa pagina, abbiamo spiegato i possibili motivi logici e fisici per cui il tuo computer non si accende e abbiamo fornito più correzioni per diversi problemi:
- 1. Il computer non si accende ma la spia della scheda madre è accesa/collegata
- 2. Il computer non si avvia dopo l'aggiornamento o la ricostruzione di Windows (PC Dead Gaming)
- 3. Il PC non si accende con BSOD + schermo nero
Se questi problemi si verificano sul tuo computer Dell, HP, Lenovo, ASUS, Acer o di altre marche, puoi tornare alla rispettiva guida tutorial e risolvere il problema da solo.
Per riassumere, ecco alcune correzioni normali che puoi provare su computer Windows che non attivano il problema:
- Controllare l'alimentazione
- Sostituire la batteria CMOS
- Risolto il problema del surriscaldamento
- Controllare monitor
- Scansionare malware o virus
- Impostare la modalità provvisoria
- Scollegare i dispositivi esterni
- Controllare o sostituire con un nuovo disco rigido
Ecco altri due tutorial per la risoluzione dei problemi che puoi seguire per correggere l'errore di avvio del computer:
Risoluzione dei problemi 1: dispositivo di avvio non trovato
Errore Causa: il dispositivo di archiviazione avviabile non viene rilevato o non è abilitato.
Correzioni:
- Controlla le impostazioni del BIOS e l'ordine di avvio
- Reimposta la partizione primaria come attiva
- Controlla lo stato del disco rigido interno
- Crea un supporto di avvio di Windows
Guida passo-passo: come correggere un errore Nessun dispositivo di avvio trovato
Risoluzione dei problemi 2: il tuo PC ha riscontrato un problema e deve essere riavviato
Causa dell'errore:
- Modifiche al Registro
- File di sistema danneggiati
- Autista problematico
- Infezione da virus o malware
- Allentare la connessione del disco rigido
- Arresto improprio del sistema
Correzioni:
- Avvia in modalità provvisoria
- Controlla l'errore del disco
- Estendi l'unità C
- Controlla il registro di sistema
- Eseguire Ripristino configurazione di sistema
- Ripristina la configurazione del registro
Guida dettagliata: oltre 10 correzioni per il tuo PC hanno riscontrato un problema in Windows 11/10
Se il tuo problema viene risolto qui, congratulazioni. Inoltre, non importa se hai provato tutte le soluzioni in questa pagina ma il tuo computer continua a non accendersi.
Il nostro team di supporto tecnico supporta anche la riparazione del PC senza attivare il problema con servizi personalizzati. Visita la nostra pagina dell'assistente remoto e richiedi supporto online. Il nostro team di supporto tecnico sarà pronto ad aiutare in qualsiasi momento.
Articoli Relativi
-
Download gratuito del software Partition Magic con tutorial di istruzioni [Guida completa]
![author icon]() Anna/20/04/2025
Anna/20/04/2025 -
Il computer è lento? Scopri cause e soluzioni! [Guida Completa]
![author icon]() Elsa/20/04/2025
Elsa/20/04/2025 -
Una guida definitiva al Master Boot Record (MBR)
![author icon]() Anna/20/04/2025
Anna/20/04/2025 -
Guida definitiva: Cos'è il disco GPT, come utilizzare GPT in Windows
![author icon]() Anna/20/04/2025
Anna/20/04/2025
