- Scoprire EaseUS
- Chi Siamo
- Recensioni & Premi
- Contatta EaseUS
- Rivenditore
- Affiliato
- Mio Conto
- Sconto Education
Argomenti Relativi
- 01 Perché il computer non si accende e cosa fare
- 02 Computer non si accende ma è collegato
- 03 Il computer non si accende dopo aggiornamento di Windows
- 04 Il computer si accende ma lo schermo è nero
- 05 Soluzione 1. Dispositivo di avvio non trovato
- 06 Soluzione 2. Il tuo PC ha riscontrato un problema e deve essere riavviato
- 07 Soluzione 3. Schermo del laptop nero ma ancora funziona
- 08 Soluzione 4. Windows 11/10/8/7 non si avvia da SSD
- 09 Soluzione 5. Recuperare i dati da un PC/laptop che non si avvia
- 10 Suggerimento bonus per Mac non si avvia dopo l'aggiornamento di Big Sur/Catalina
Navigazione veloce
- 1. Perché Windows 11 non si avvia/non si riavvia/non si carica/non si accende
- 2. Risolvere i problemi del computer quando Windows 11 non si avvia (6 metodi con istruzioni specifiche!)
- 3. Importante: come creare un backup avviabile per Windows 11 (prova uno strumento facile da usare)
Leggi questo articolo se Windows 11 non si avvia o se il tuo computer presenta una schermata nera di Windows 11 che non si avvia. Tratteremo anche i problemi relativi al motivo per cui Windows 11 non si avvia dopo l'aggiornamento. Le soluzioni presentate in questa guida sono state debitamente testate da professionisti e sono efficaci al 100%. Continua a leggere per risolvere i tuoi problemi di Windows non avviabili.
Perché Windows 11 non si avvia/non si riavvia/non si carica/non si accende
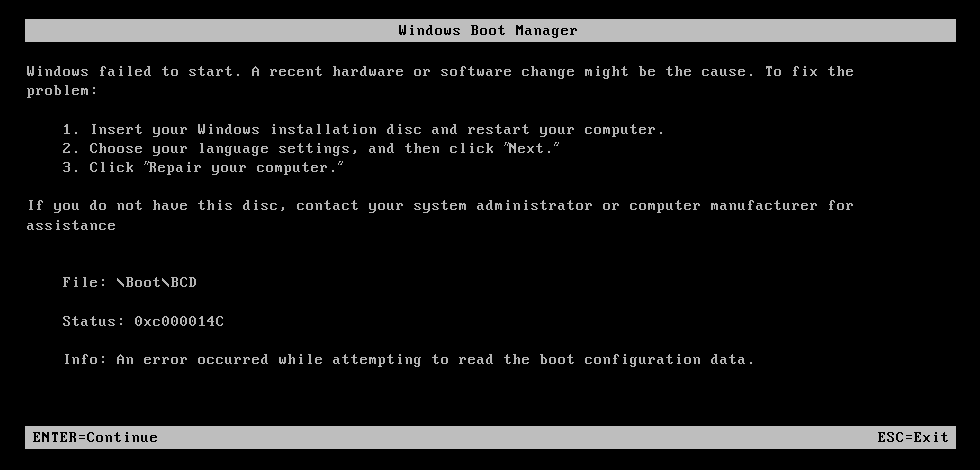
Windows 11 non avvia la schermata nera o non si accende è un problema comune che potresti riscontrare a causa dei seguenti motivi:
- Interruzione di corrente/cavi difettosi
- Monitor difettoso
- Problema con i dispositivi esterni collegati
- Errori del disco
- File del sistema operativo mancanti
- Dischi rigidi danneggiati
Ogni volta che si verifica un errore di avvio di Windows, il primo passo dovrebbe essere la risoluzione dei problemi del PC per i probabili problemi elencati sopra. È necessario controllare l'alimentazione, i dischi rigidi, il software per i file danneggiati e i dispositivi esterni collegati.
Come eseguire il backup dei dati senza avviare Windows
Quando si verifica un errore del disco rigido o un problema di avvio non riuscito di Windows, la reinstallazione del sistema operativo può aiutare a ricostruire il sistema operativo.

Risolvere i problemi del tuo computer quando Windows 11 non si avvia
I seguenti metodi possono offrire aiuto per risolvere i problemi del computer quando Windows 11 non si avvia.
- Metodo 1. Windows 11 non si avvia e nessun segno di alimentazione
- Metodo 2. Windows 11 non si avvia dopo l'aggiornamento
- Metodo 3. Windows 11 non si avvia dopo l'installazione
- Metodo 4. Windows 11 non si avvia con schermo nero
- Metodo 5. Windows 11 non si avvia in modalità provvisoria
- Metodo 6. Windows 11 non si avvia da USB o SSD
Metodo 1. Windows 11 non si avvia e nessun segno di alimentazione
Prova una delle seguenti soluzioni quando Windows 11 non si avvia o mostra segni di alimentazione.
Soluzione 1. Controllare i cavi di alimentazione
Passaggio 1. Premi il pulsante di accensione e osserva se riesci a sentire le ventole di raffreddamento o il suono dei dischi rigidi in funzione. L'assenza di un suono di avvio è probabile che il PC non riceva alimentazione.
Passaggio 2. Scollega il cavo di alimentazione e ricollegarlo. Se si tratta di un laptop, prova a ricaricare per ore extra.

Passaggio 3. Utilizza un cavo di alimentazione diverso per accertarsi che quello originale non sia difettoso.
Soluzione 2. Controllare le connessioni del monitor
Passaggio 1. Se il PC sembra che il sistema interno sia in esecuzione, il passaggio successivo consiste nel controllare il monitor.
Passaggio 2. Ricollegare i cavi di alimentazione del monitor. Inoltre, provane di nuovi.
Passaggio 3. Scollegare e ricollegare le periferiche di sistema.
Metodo 2. Windows 11 non si avvia dopo l'aggiornamento
A volte, i computer non funzionano correttamente dopo un nuovo aggiornamento di Windows e non è necessario farsi prendere dal panico in una situazione del genere. Segui i passaggi seguenti per risolvere i problemi quando Windows 11 non si avvia dopo l'aggiornamento.
Soluzione 1. Riavviare il PC
Verifica i requisiti di sistema: verifica che il tuo PC soddisfi i requisiti minimi per la versione di Windows aggiornata di recente.
Riavvia il sistema: l'errore di avvio potrebbe essere temporaneo. Spegnere il PC e riavviare.
Soluzione 2. Eseguire un comando di riparazione
Inoltre, procedi con questo metodo se Windows 11 non si avvia dopo l'aggiornamento.
Passaggio 1. Forzare l'arresto e riavviare il sistema più volte per forzare l'accesso alla modalità di riparazione automatica.
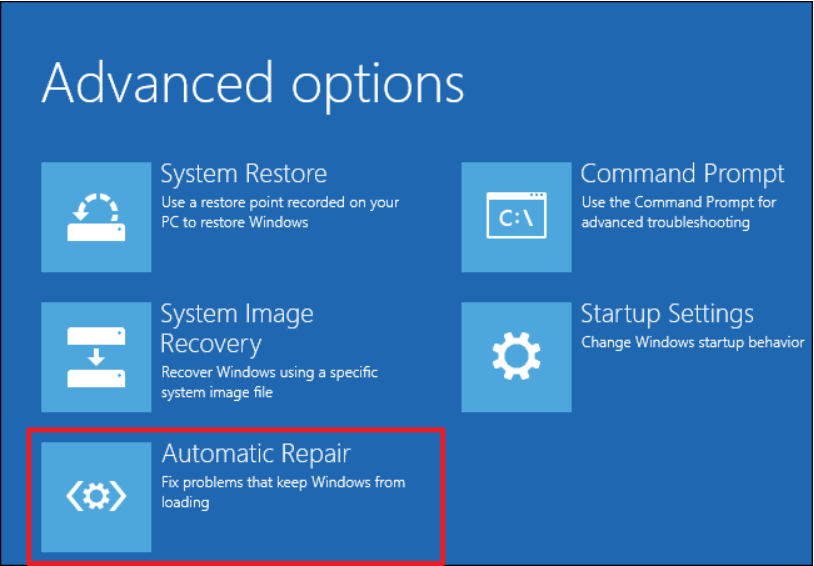
Passaggio 2. Fare clic su Opzioni avanzate > Risoluzione dei problemi > Prompt dei comandi.
Passaggio 3. Immettere chkdsk c: /f /r e premere Invio.
Passaggio 4. Il passaggio precedente dovrebbe risolvere il problema di Windows non avviabile se il problema era il disco. Altrimenti, potrebbe essere l'MBR. Segui i passaggi precedenti, ma inserisci una riga di comando diversa. Digita quanto segue e premi Invio dopo ogni riga.
bootrec /FixMbr
bootrec /FixBoot
bootrec /RebuildBcd
Passo 5. Riavviare il sistema e controllare se Windows si avvia correttamente.
Soluzione 3. Eseguire la riparazione all'avvio di Windows 11
Passaggio 1. Forzare l'arresto ripetutamente: premere il pulsante di accensione per circa 5-7 secondi. Accendi il sistema e forza un altro spegnimento. Ripeti circa quattro volte. Il PC dovrebbe avviarsi automaticamente in modalità di riparazione automatica la prossima volta.
Passaggio 2. Una volta aperta la schermata della modalità di riparazione automatica, fare clic su Opzioni avanzate.
Passaggio 3. Selezionare Risoluzione dei problemi > Opzioni avanzate > Ripristino all'avvio. Segui le istruzioni sullo schermo e verifica che Windows 11 si avvii correttamente al successivo avvio.
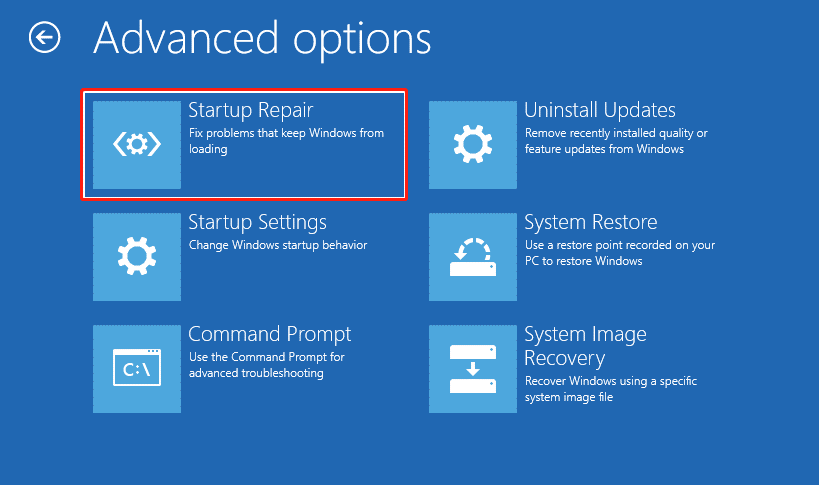
Metodo 3. Windows 11 non si avvia dopo l'installazione
Utilizzare le correzioni consigliate di seguito se Windows 11 non si avvia dopo l'installazione.
Soluzione 1. Eseguire il comando CMD
I problemi con il Master Boot Record (MBR) potrebbero essere il motivo per cui Windows 11 non si avvia. La soluzione è avviare il prompt dei comandi CMD tramite un supporto di installazione
Passaggio 1. Inserire e avviare il sistema dal supporto di installazione di Windows.
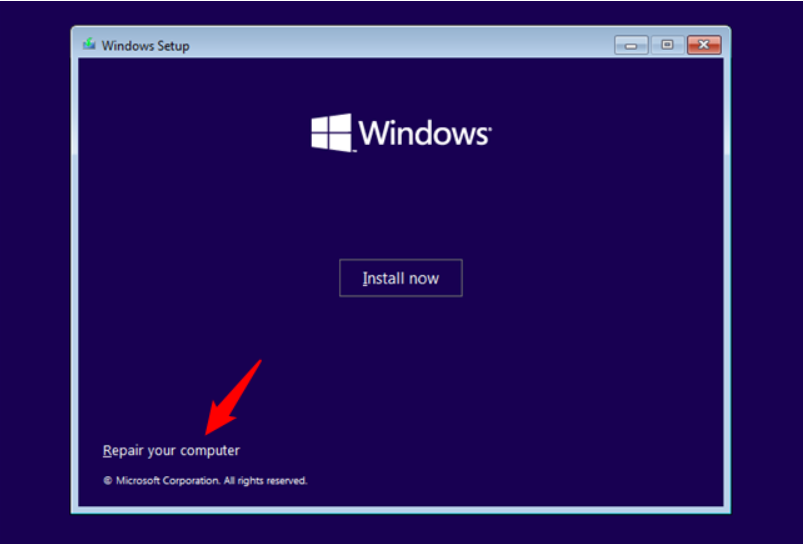
Passaggio 2. Passare a Ripristina il computer > Risoluzione dei problemi > Opzioni avanzate > Prompt dei comandi.
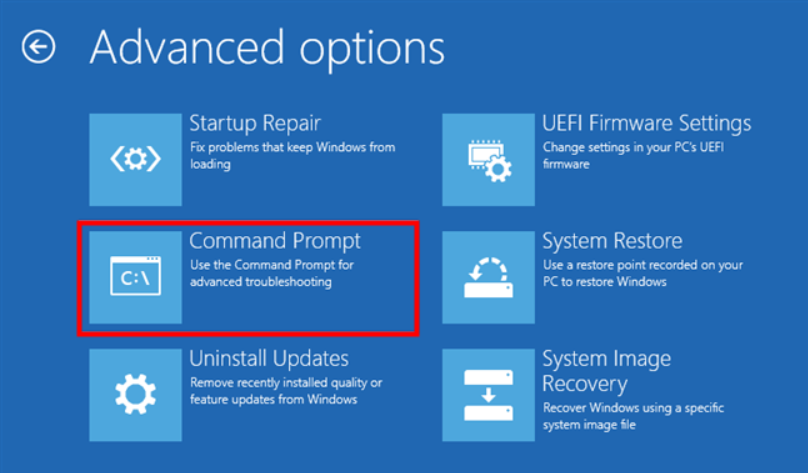
Passaggio 3. Sotto CMD, inserisci i seguenti comandi. Assicurati di premere Invio dopo ogni comando.
bootrec /fixmbr
bootrec /fixboot
bootrec /rebuildbcd
Passaggio 4. Riavviare il PC e verifica se i problemi di avvio persistono.
Soluzione 2. Ripristino configurazione di sistema
Eseguire un ripristino del sistema per riportare il PC allo stato iniziale prima di installare il nuovo Windows.
Passaggio 1. Forzare ripetutamente l'arresto e riavviare il PC per accedere alla modalità di riparazione automatica.
Passaggio 2. Selezionare Risoluzione dei problemi > Opzioni avanzate > Ripristino configurazione di sistema.
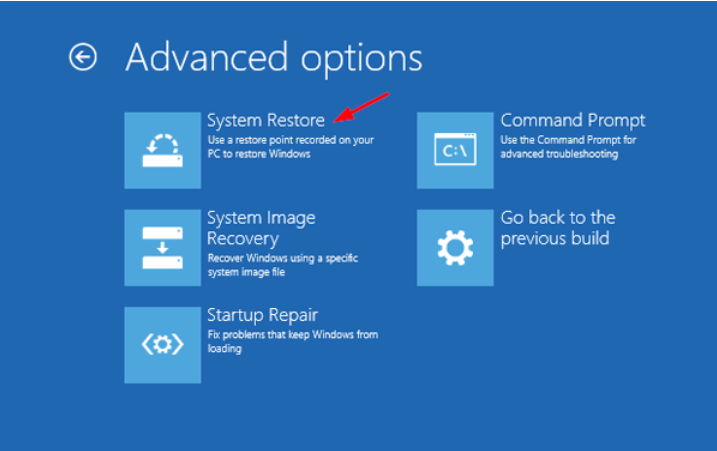
Passaggio 3. Fare clic su Avanti quando si aprono le finestre di sistema.
Passaggio 4. Scegliere il punto di ripristino più recente e fare clic su Avanti per continuare.
Passaggio 5. Selezionare Fine.
Metodo 4. Windows 11 non si avvia con schermo nero
Il tuo Windows 11 che non si avvia con una schermata nera può essere complicato. Le ventole funzionano e il sistema è in esecuzione, ma lo schermo è nero solo con il cursore del mouse. Successivamente, non vi è alcun messaggio di errore per indovinare cosa potrebbe essere sbagliato! Confuso, vero? Scopri le soluzioni per correggere Windows 11 che non avvia lo schermo nero.
Soluzione 1. Verificare le connessioni al PC
Riavvia il computer: forzare l'arresto del computer e riavvialo. Premere il pulsante di accensione per circa 5 secondi per forzare lo spegnimento.
Controllare i collegamenti: osservare se la scheda video o altri connettori della porta sono collegati correttamente. Testare un altro connettore nel caso in cui quello originale sia difettoso.
Riconnetti le periferiche: prova questo passaggio se di recente hai cambiato le periferiche o ne hai disconnesso una.

Soluzione 2. Utilizzare Ripristino all'avvio di Windows
Segui la Soluzione 3 sotto il Metodo 2.
Metodo 5. Windows 11 non si avvia in modalità provvisoria
Prova questi metodi se Windows non si avvia dopo l'aggiornamento in modalità provvisoria.
Soluzione 1. Riparare Windows con Recovery Disk
Passaggio 1. Inserire il supporto di installazione di Windows e riavviare il PC.
Passaggio 2. Fare clic sull'opzione Ripara il computer per accedere al menu Scegli un'opzione.
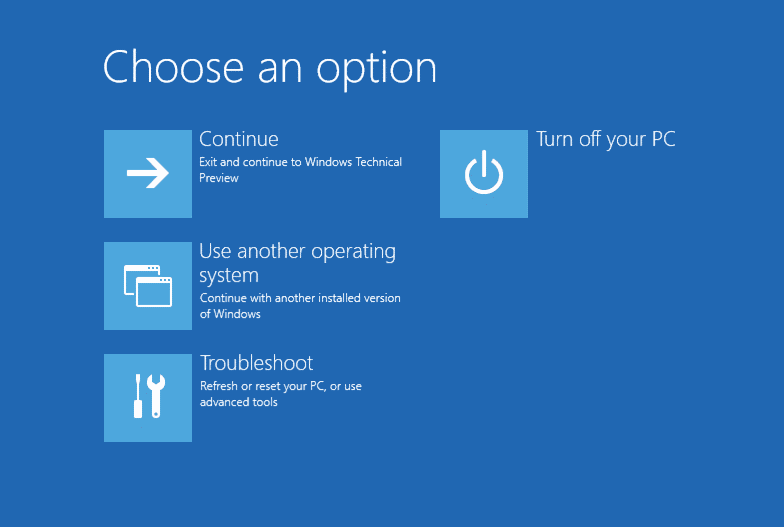
Passaggio 3. Selezionare Risoluzione dei problemi > Opzioni avanzate > Ripristino all'avvio.
Passaggio 4. Scegliere il sistema operativo e attendi che Windows completi il processo di riparazione.
Soluzione 2. Correzione con Ripristino all'avvio di Windows
Segui la Soluzione 3 sotto il Metodo 2.
Soluzione 3. Eseguire Ripristino configurazione di sistema
Vedere la Soluzione 2 nel Metodo 3 per assistenza
Metodo 6. Windows 11 non si avvia da USB o SSD
Scopri come risolvere i problemi di Windows 11 che non si avvia da USB o SSD.
Avviare Windows dal BIOS
Passaggio 1. Collegare l'USB o l'SSD al computer utilizzando un cavo SATA.
Passaggio 2. Riavvia il PC e continua a premere F2, F8, F10, F12 o Canc all'avvio. Questo dovrebbe portarti alla configurazione del BIOS.
Passaggio 3. Selezionare l'opzione Avvio e impostare il disco di avvio USB o SSD come prima opzione.
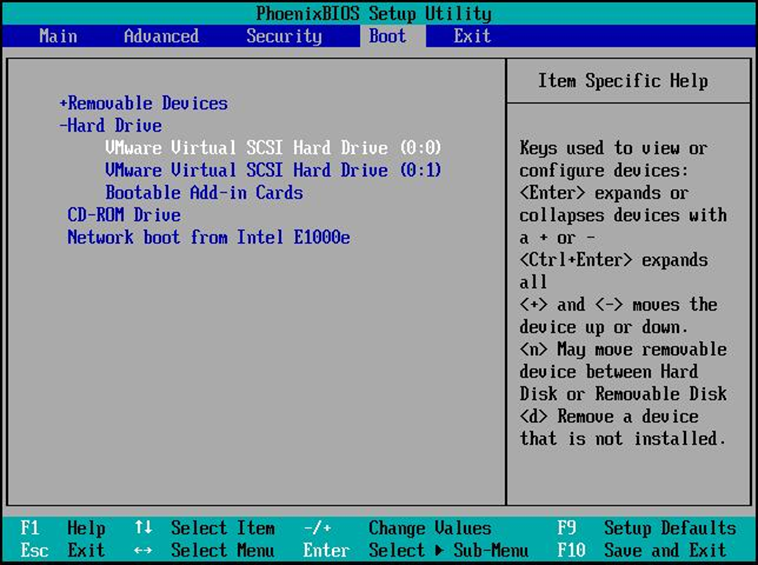
Passaggio 4. Salvare le modifiche.
Passaggio 5. Riavviare il PC.
Vedi anche altre guide correlate:
Importante: come creare un backup avviabile per Windows 11
La conseguenza di un computer Windows 11 non avviabile è la perdita dell'accesso ai dati. Pertanto, è importante creare un backup avviabile per prevenire gravi perdite di dati la prossima volta che il computer subirà un arresto permanente, una schermata nera o un arresto anomalo. Forse devi reinstallare Windows 11 per rendere nuovamente avviabile il tuo computer.
EaseUS Todo Backup può creare un backup avviabile per te, che ti consente di ripristinare i backup senza avviare Windows 11. Vedi le caratteristiche principali di seguito:
- 30-giorni rimborso garantito
- Backup con un clic e ripristino rapido
- Backup partizione/disco
Segui i passaggi seguenti per eseguire un backup di Windows 11 avviabile:
Passaggio 1. Prepara un drive USB scrivibile e leggibile.
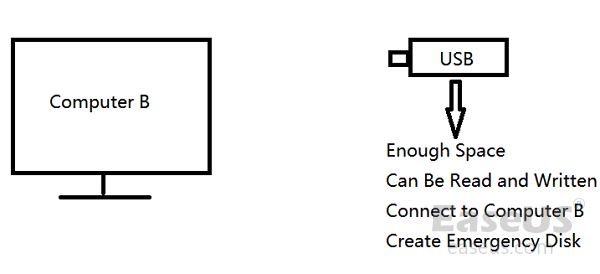
Passaggio 2. Avvia e installa EaseUS Todo Backup sul computer B.
Passaggio 3. Trova e clicca su "Strumenti", poi seleziona "Crea disco di avvio".

Passaggio 4. Seleziona la posizione del disco di avvio. Puoi creare un file ISO, una chiavetta USB o un disco CD/DVD avviabile.

Passaggio 5. Clicca dunque su "Crea" per iniziare.
Articoli Relativi
-
Suggerimenti per scegliere un dispositivo di backup per scheda SD [Popolare in 2025]
![author icon]() Anna/20/04/2025
Anna/20/04/2025 -
Cinque eccellenti NAS per il backup delle piccole imprese nel 2025
![author icon]() Aria/20/04/2025
Aria/20/04/2025 -
Come Clonare Hard Disk su Windows 11 (Guida Dettagliata)
![author icon]() Elsa/27/04/2025
Elsa/27/04/2025 -
[Risolto] Il menu Start/pulsante Windows non funziona in Windows 11/10
![author icon]() Lucas/14/04/2025
Lucas/14/04/2025