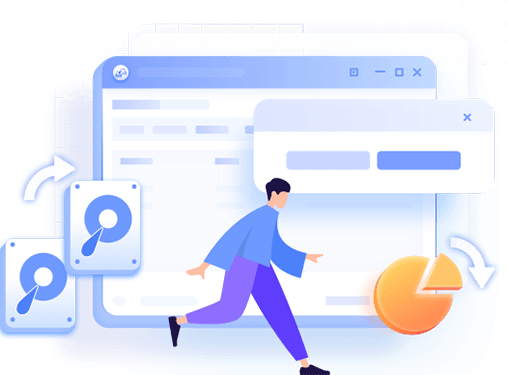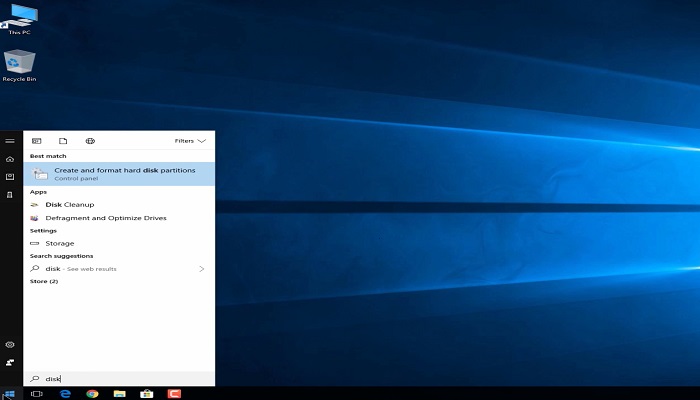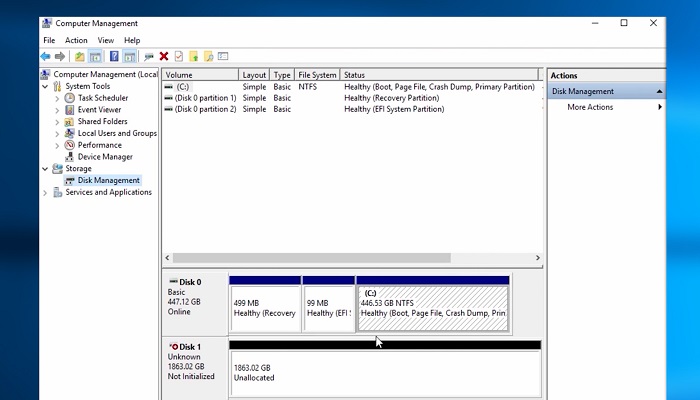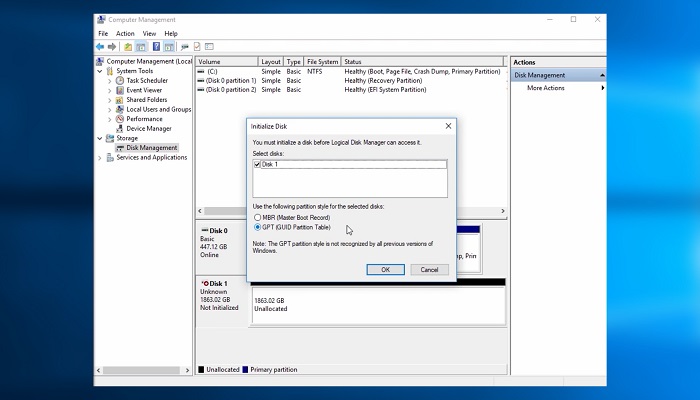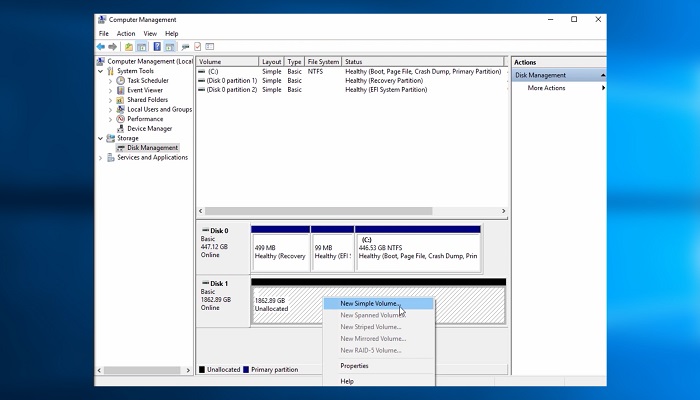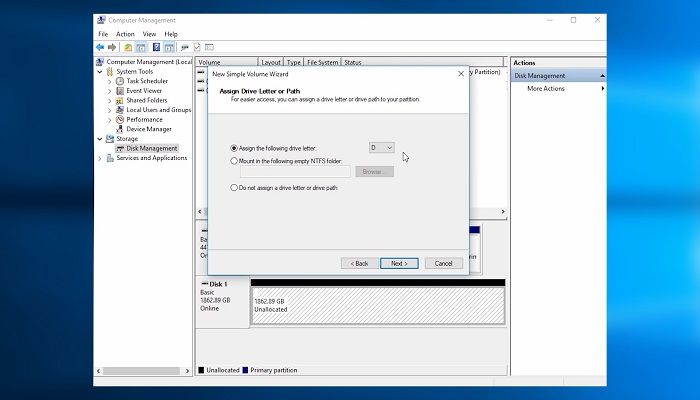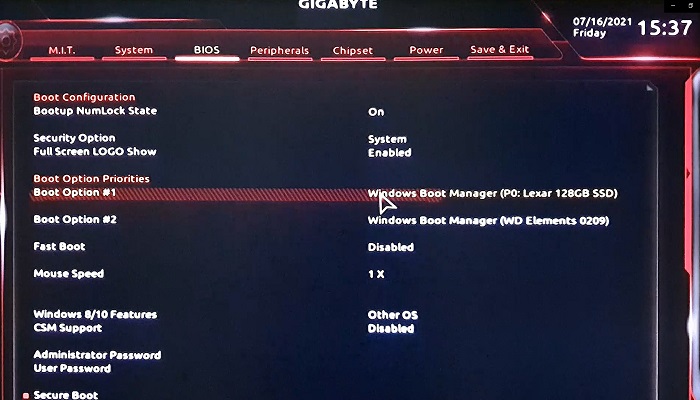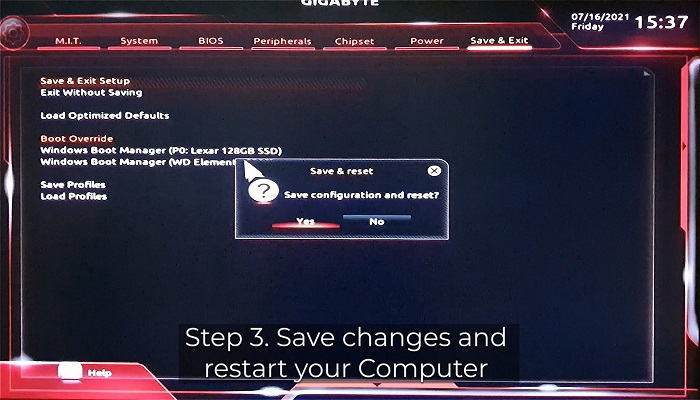- Ti stai chiedendo come fare per clonare il disco rigido su Windows 11? Come sempre, abbiamo la risposta. Avere un backup è ottimo ma non sempre sufficiente. Clonare è diverso da fare il backup.
- Clonare il disco rigido è una scelta intelligente in quanto ti permette di cambiare il disco rigido presente in caso di errori e di ripristinare immediatamente il sistema. Clonare il disco rigido significa di base creare una copia digitale di tutti i tuoi dati su un altro disco rigido.
- Sfortunatamente, non ci sono funzionalità di Gestione Disco per farlo. Per tua fortuna però abbiamo trovato uno strumento incredibile per clonare il tuo disco rigido. Scendi per capire come clonare il disco rigido su Windows 11.
Come faccio per clonare il disco rigido su Windows 11?
Iniziamo a vedere i pre-requisiti per la clonazione del disco rigido.
1. Prepara un nuovo disco rigido o un SSD
Devi avere un nuovo disco rigido o preferibilmente un SSD con più capacità. Ricorda che il disco che andrai ad utilizzare necessità di più spazio rispetto al precedente.
2. Installa e connetti correttamente il nuovo disco al PC
Un cavo SATA-to-USB è quello che si usa per connettere il disco rigido al PC nel caso in cui dovesse avere solo uno slot per dischi. Installa il nuovo sul PC se dovesse avere un secondo slot. Il cavo può essere anche ATA o SCSI.
![clona il disco rigido su windows 11 step 1]()
![clona il disco rigido su windows 11 step 2]()
3. Inizializza il nuovo disco rigido o SSD
Ora, dovrai inizializzare il nuovo disco in Gestione Disco per clonare il disco rigido. Per farlo, clicca col tasto destro sull'icona Start e seleziona "Gestione Disco".
![clonare il disco rigido su windows 11 step 3]()
La finestra di dialogo di Gestione Disco si aprirà e ti porterà all'installazione dell'SSD.
![clona il disco rigido su windows 11 step 4]()
Seleziona MBR o GUID come tavola di partizione e clicca su "OK". Per i nuovi computer, meglio GPT.
![clona disco rigido su windows 11 step 4]()
Clicca col tasto destro sul tasto non allocato e crea un nuovo volume. Questo volume verrà utilizzato per la clonazione del disco rigido.
![clona il disco rigido su windows 11 step 5]()
Nella schermata Formatta Partizione, seleziona la lettera del disco e clicca su "Avanti". Colloca lo spazio desiderato e la lettera e termina le impostazioni. Questo è un passo importante quindi segui con cura le istruzioni.
![clona il disco rigido su windows 11 step 6]()
Come come settare il nuovo SSD o disco rigido. Per aiutarti, abbiamo messo in allegato tutti gli screenshot degli step così non ti confondi.
![clona il disco rigido su windows 11 step 7]()
4. Scarica un software per clonare i dischi
Per rendere la clonazione più semplice, puoi scaricare un software di terze parti. Assicurati di scaricarne uno affidabile. Fai attenzione alle truffe in quanto ne esistono molte. Se vuoi uno strumento di fiducia, abbiamo una super raccomandazione.
Ne esistono tanti su internet ma non tutti sono affidabili. Noi preferiamo utilizzare EaseUS Disk Copy in quanto è particolarmente affidabile. Non smette mai di impressionare. Ti risparmierai tutti gli step menzionati precedentemente utilizzandolo. Il PC da solo non possiede l'abilità di svolgere i compiti che può svolgere questo software.
Scaricalo cliccando sul tasto di Scarica.
Come clonare il disco rigido su Windows 11
EaseUS Disk Copy possiede una funzione di clonazione disco efficiente. Supporta tutti i tipi di disco inclusi HDD, SSD, M.2, NVMe, ecc. Non conosciamo altri strumenti in grado di offrirti così tante funzionalità. Puoi eccellere in così tanti compiti grazie a esso. Non solo si occupa delle partizioni ma possiede altre funzionalità eccellenti che riporteremo qua sotto:
Puoi utilizzare queste funzionalità per clonare il tuo disco rigido. La cosa migliore è che non dovrai affrontare numerosi e complicati step. Le funzionalità avanzate incontrano tutti i tuoi bisogni,. Per clonare con EaseUS, avvia la funzionalità di clonazione su PC e seleziona il disco da clonare. Dopo di che, seleziona il disco finale e il lavoro è fatto. Il software si occuperà del resto. Come vedi è facile da usare. Puoi guardare il tutorial o consultare la guida per l'utente sul loro sito.
Passo 1. Scarica, installa e avvia EaseUS Disk Copy.
Clicca su "Modalità del disco" e seleziona quale disco copiare. Clicca su "Avanti" per continuare.
Passo 2. Seleziona il disco di destinazione e poi clicca su "Avanti".
Nota: Il disco di destinazione deve avere pari o superiore capienza rispetto al disco di origine se si vuole clonare tutto l'hard drive.
Passo 3. Verifica e modifica il layout del disco in automatico, in base al disco vecchio o modifica manualmente il layout. Si consiglia di utilizzare la modifica automatica.
- L'opzione Copia come sorgente copierà/clonerà lo stesso layout delle partizioni del vecchio disco sul nuovo.
- L'opzione Modifica il layout del disco ti permette di ridimensionarlo manualmente o di spostare le partizioni sul nuovo disco.
- Se il disco di destinazione è una SSD, ricorda di spuntare l'opzione SSD.
Passo 4. Clicca su "Continua" per confermare la voce del programma che chiede di eliminare i dati già presenti sul disco di destinazione.
Passo 5. Attendi la fine del processo di clonazione.
Imposta il nuovo disco avviabile
Questo è lo step finale. Quando avrai finito di installare il nuovo disco rigido, rendilo avviabile. Questo è uno step importante in quanto non funzionerà nessun altro degli step menzionati in precedenza.
Imposta il computer per avviarsi dal nuovo disco. Segui gli step per rendere l'SSD o disco rigido avviabile. Continua a leggere.
Riavvia il PC senza rimuovere il disco clonato o l'SSD dal computer. Premi F2, F12 o Canc per accedere al BIOS.
Visita il menù Avvio e qui cambia la priorità all'avvio.
![avvia dal disco rigido clonato su windows 11 step 1]()
Cambia la priorità all'avvio e imposta il computer affinché si avvii dal nuovo disco.. Salva i cambiamenti. Esci dal BIOS e riavvia il computer
![avvia dal disco rigido clonato su windows 11 step 2]()
Conclusione - clonare un disco rigido su Windows 11 non è complicato
Basta pensare a come fare per clonare un disco rigido sui Windows 11. Ti abbiamo dato la guida dettagliata per far finire ogni tua preoccupazione. Puoi fare tutto tranquillamente grazie a questa guida.
EaseUS Disk Copy ti salva la vita. Offre anche un periodo di prova gratuito. Non dovrai mai preoccuparti dei crash di sistema. Offre diverse versioni per rimanere al passo coi bisogni crescenti del mercato. EaseUS facilita sempre tutto. Nulla più è difficile grazie ai loro strumenti.
Avrai sempre un'opzione di backup dei dati attraverso la quale far tornare tutto. Clona il disco rigido su Windows 11 con gli strumenti di EaseUS.
Domande frequenti su clonare disco in Windows 11
1. È possibile clonare un disco rigido senza usare tale software?
Se stai cercando di clonare un disco rigido senza usare nessun software in Windows 11, non è possibile. Microsoft non prevede alcun tipo di strumento integrato per creare una copia esatta di un disco rigido in Windows. Potresti copiare tutti i file da un'unità all'altra, ma l'operazione richiede molto tempo.
2. Come clonare gratis un disco in Windows 11?
La scelta ideale si tratta dell'utilizzo di un programma intuitivo, ad esempio EaseUS Disk Copy, il quale ti consente di clonare partizioni, disco, anzi il sistema in Windows con pochi clic.