- Scoprire EaseUS
- Chi Siamo
- Recensioni & Premi
- Contatta EaseUS
- Rivenditore
- Affiliato
- Mio Conto
- Sconto Education
Sommario:
Questa pagina copre tre modi per installare Windows 10 su un nuovo disco rigido. Puoi imparare come installare Windows 10 su HDD nuovo senza disco o USB con uno strumento di trasferimento del sistema. Inoltre, imparerai anche a installare Windows 10 sul nuovo disco rigido usando chiavetta USB.
Quando si tratta di installare Windows 10 su un nuovo disco rigido o su un nuovo PC, il modo più consigliato nei forum e nelle ricerche su Google è l'installazione pulita. Sai come installare Windows 10 su HDD nuovo? E come installare Windows 10 su un disco rigido vuoto senza disco o USB? Questo tutorial mostra tre modi per installare Windows 10 su un nuovo disco rigido in tre modi, insieme ai passaggi dettagliati e agli screenshot delle operazioni. Leggi in profondità.
Tre metodi per installare Windows 10 su HDD nuovo:
Come installare Windows 10 su HDD nuovo tramite il trasferimento di sistema
L'installazione di Windows 10 su un nuovo disco rigido è solitamente troppo difficile, dal download dei file ISO alla masterizzazione sul disco rigido appuntito per gli utenti domestici che non acquisiscono molte conoscenze IT. Semplicemente non sanno da dove cominciare. Allora, perché non prendere un modo semplice per finire il lavoro in modo indipendente?
Questa parte introduce un semplice strumento di trasferimento del sistema: EaseUS Todo Backup per aiutarti a installare Windows 10 sul nuovo disco rigido senza un CD di installazione. Con la funzione di trasferimento del sistema, puoi completare l'installazione di Windows 10 su un disco rigido vuoto eseguendo il backup del sistema operativo Windows e ripristinando l'immagine del sistema sul nuovo disco rigido in pochi clic.
EaseUS Todo Backup offre opzioni complete per backup di file, backup di sistema, backup di dischi/partizioni, clonazione di dischi, creazione di un'unità USB Windows portatile e migrazione di Windows 10 su SSD.
Ora scarica EaseUS Todo Backup per utilizzare la funzione di trasferimento del sistema per installare facilmente Windows 10 su un nuovo disco rigido senza disco.
Passo 1. Creare un disco di emergenza su USB
1. Collega un'unità USB vuota o un disco rigido esterno (con oltre 100 GB di spazio) al PC.
Nota: Inizializza l'USB o il disco rigido esterno come MBR e crea due partizioni: imposta la prima partizione come FAT32 e la seconda come NTFS.
2. Esegui EaseUS Todo Backup e fai clic su "Strumenti" > "Crea disco di avvio".
3. Scegli USB come posizione del disco per creare il disco di emergenza e fai clic su "Crea".
Il disco di avvio ti aiuterà ad avviare il computer e a trasferire l'immagine di sistema sul nuovo PC.
Passo 2. Creare immagine di backup del sistema sul computer di origine
1. Fai clic su "SO" nella pagina principale e il sistema operativo Windows sarà selezionato per impostazione predefinita.
2. Scegli la seconda partizione dell'unità USB che contiene il disco di emergenza per salvare l'immagine di sistema.
Puoi anche salvare l'immagine di backup del sistema su un altro disco esterno vuoto (che deve essere uguale o più grande dell'unità C di sistema).
3. Fai clic su "Backup ora" per iniziare a creare un'immagine di backup del sistema sul dispositivo di destinazione.
Passo 3. Avviare il computer di destinazione da disco di emergenza EaseUS Todo Backup
1. Espelli il disco di emergenza EaseUS e l'immagine di backup del sistema USB e collegalo al nuovo computer.
2. Riavvia il PC e premi "DEL/F2/F10/F12" per avviare il BIOS.
3. Vai al menu di avvio e imposta il computer per l'avvio dal disco di emergenza di EaseUS Todo Backup.
Se desideri ripristinare l'immagine di sistema su un disco GPT, devi modificare la modalità di avvio in UEFI nel BIOS. Quindi il tuo computer entrerà nell'interfaccia principale di EaseUS Todo Backup.
Passo 4. Trasferire il sistema al nuovo computer
Nota: Il ripristino dell'immagine di sistema sul nuovo computer cancellerà i dati sul disco di destinazione. Ricorda di eseguire il backup dei file in anticipo o di utilizzare un disco vuoto per ripristinare l'immagine di sistema per evitare la perdita di dati.
1. Sull'interfaccia principale di EaseUS Todo Backup, fai clic su "Strumenti" > "Trasferire sistema".
2. Seleziona l'immagine di sistema sull'unità USB esterna e fai clic su "OK" per continuare.
3. Quindi clicca su "Procedi" per avviare il trasferimento del sistema su un nuovo computer.
Passo 5. Riavviare il PC con il sistema trasferito
1. Accedi al BIOS e imposta il computer per l'avvio dall'unità con il sistema trasferito.
2. Salva tutte le modifiche e riavvia il computer.
3. Aggiorna tutti i driver e i programmi dell'unità per assicurarti che tutto funzioni correttamente sul nuovo computer.
Non è più complicato installare Windows 10 su un nuovo disco rigido con il software di backup e ripristino del sistema di EaseUS. Non è necessaria alcuna unità flash USB o file ISO per l'installazione di Windows 10.
Se ti capita di incontrare "il ripristino del sistema non è stato completato correttamente con errori", prendi le correzioni nell'articolo per risolvere i problemi. Puoi anche utilizzare EaseUS Todo Backup per creare un'immagine di sistema su un'unità USB e ripristinare l'immagine di sistema dal disco rigido esterno.
Come installare Windows 10 su HDD nuovo usando chiavetta USB
Se ti stai chiedendo come installare Windows 10 su un disco rigido vuoto solo con l'aiuto di un'unità flash USB, leggi questa parte e impara a creare un'unità USB di installazione di Windows 10 avviabile utilizzando un file ISO di Windows o un DVD di installazione di Windows .
Preparativi prima di installare Windows 10
- File o DVD install.iso di Windows 10
- Un'unità flash USB con almeno 8 GB di spazio libero
- Un computer inattivo in cui formatterai l'unità flash USB
- Uno strumento per creare un supporto di installazione Windows 10
- Un nuovo disco rigido su cui installerai Windows 10
Passaggio 1. Formattare l'unità USB.
- Collega l'unità flash USB al computer.
- Fai clic con il tasto destro sul pulsante Start e seleziona "Gestione disco".
- Trova e fai clic con il pulsante destro del mouse sulla partizione dell'unità USB e scegli "Formato". Seleziona il file system FAT32 per poter avviare PC basati su BIOS o UEFI.
- Fai clic con il pulsante destro del mouse sulla partizione dell'unità USB e clicca su Contrassegna partizione come attiva.
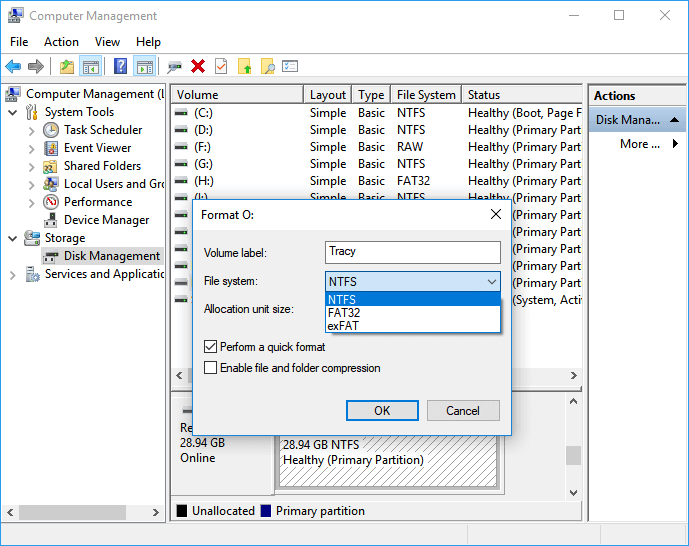
Passaggio 2. Creare un'unità flash USB per l'installazione di Windows 10.
Come creare un USB avviabile di Windows 10 per installare Windows 10 su un nuovo disco rigido? UltraISO (https://www.ulraiso.com/) può essere utile per masterizzare un DVD o ISO di Windows 10 sull'unità flash USB. Fallo seguendo i passaggi seguenti.
- Collega l'unità USB formattata vuota al computer.
- Apri ed esegui lo strumento UltraISO. Selezionare "File" > "Apri" per importare il file di origine dell'installazione ISO del sistema operativo Windows 10.
- Seleziona "Avviabile" > "Scrivi immagine disco rigido" dal menu principale. Seleziona l'unità USB da cui intendi eseguire l'avvio.
- Fai clic sul pulsante "Scrivi", quindi l'unità flash USB verrà masterizzata e scritta nel sistema Window10.
- Al termine della masterizzazione, è possibile utilizzare l'USB come disco di installazione per installare Windows 10 sul nuovo disco rigido.

Passaggio 3. Installa Windows 10 su un nuovo disco rigido con USB avviabile di Windows 10
Ora che hai creato una USB di installazione di Windows 10, puoi seguire i passaggi seguenti per installare Windows 10 su un nuovo disco rigido. Collega sia l'unità flash USB avviabile che il nuovo disco rigido al computer, assicurati che le due unità vengano riconosciute.
- Riavvia il computer e avvia il PC dal supporto USB o DVD. In caso contrario, è necessario premere un tasto (come F2, F12, Elimina o Esc) subito dopo aver acceso il PC per aprire il menu di avvio e modificare l'ordine di avvio. Se l'unità USB avviabile non viene visualizzata, risolvi immediatamente il problema.
- Segui le istruzioni sullo schermo per installare Windows 10. Nota che alcune installazioni potrebbero continuare dopo l'accesso, fai come richiesto.
- Al termine dell'installazione di Windows 10, assicurati di aver installato tutti i driver di dispositivo necessari. Scarica EaseUS DriverHandy per aggiornare i driver del tuo dispositivo. Questo strumento può aiutarti ad aggiornare facilmente i tuoi driver con un clic. C'è una guida per te:
Passaggio 1. Scarica e installa EaseUS Partition Master. Clicca su Scopri e seleziona EaseUS DriverHandy per il download.
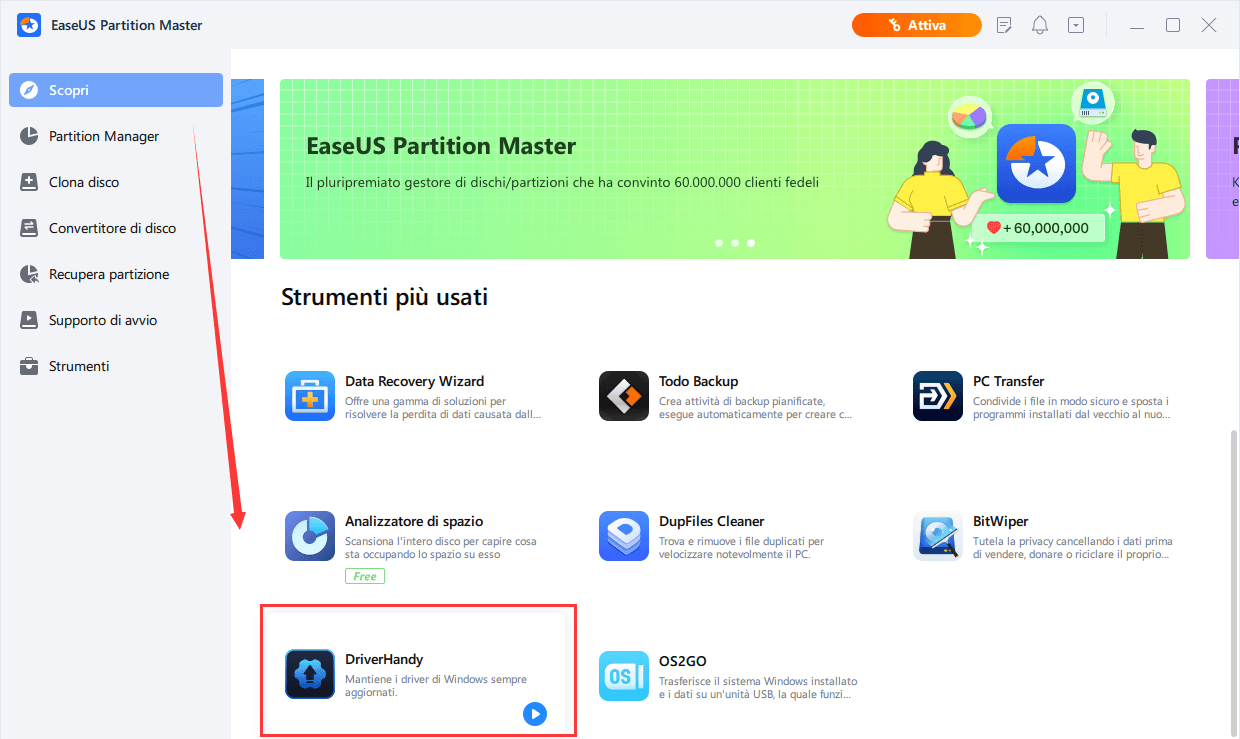
Passaggio 2. Non appena installato, clicca su "Scan" per scansionare e aggiornare i driver del dispositivo di destinazione.
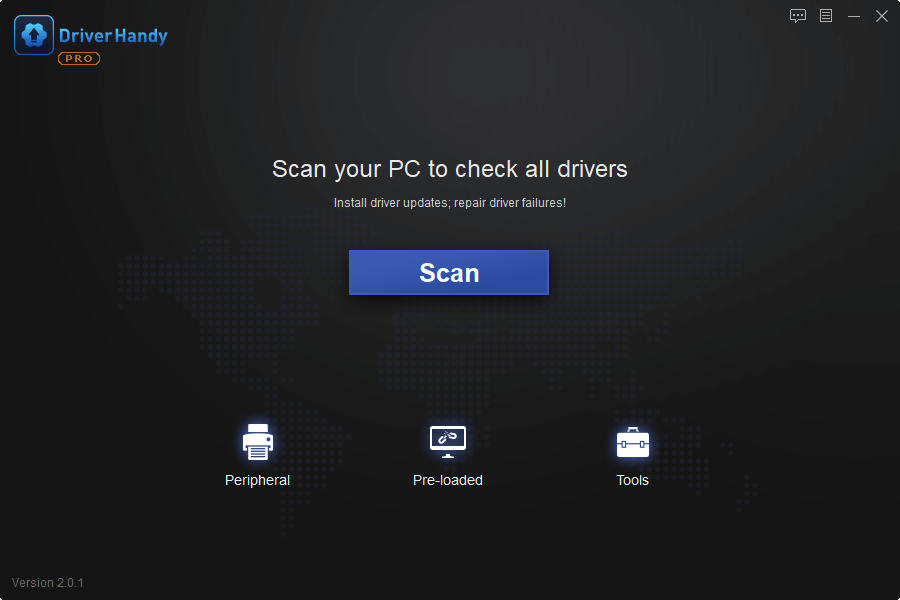
Come installare Windows 10 su un nuovo disco rigido con Windows Media Creation Tool
Un altro modo per installare Windows 10 su un nuovo disco rigido o su un nuovo PC consiste nell'applicare Windows Media Creation Tool. L'operazione complessiva può essere suddivisa in tre passaggi, ma ci sono ancora molti piccoli passaggi che devono essere completati con attenzione. Leggi la guida completa su come installare Windows 10 su un nuovo PC con Windows Media Creation Tool.
Passaggio 1. Scarica lo strumento di creazione multimediale di Windows 10.
Passaggio 2. Crea un'unità flash USB o un file ISO per l'installazione di Windows 10.
Passaggio 3. Installa Windows 10 su un nuovo disco rigido con lo strumento per la creazione di supporti.
Conclusione
Dopo aver letto quanto sopra, possiamo trarre una conclusione. Sebbene tre siano tre i modi disponibili per installare Windows 10 sul nuovo disco rigido, la soluzione più semplice è utilizzare il programma di trasferimento del sistema EaseUS.
Non devi passare attraverso il complicato processo di creazione di un disco di installazione di Windows 10. Con pochi clic, puoi trasferire in modo rapido e sicuro Windows 10 sul nuovo disco rigido senza reinstallare senza alcun problema di avvio. Non esitare. Provalo ora.
Domande frequenti su come installare Windows su HDD nuovo
Se hai altre domande sull'installazione di Windows su un nuovo disco rigido come elencato di seguito, controlla i metodi brevi.
Come installare Windows su un nuovo disco rigido?
Per mettere e installare Windows su un nuovo disco rigido, hai tre modi per capirlo.
- Metodo 1. Installa Windows 10 sul nuovo disco rigido con l'utilità di trasferimento del sistema di EaseUS
- Metodo 2. Installa Windows su un nuovo disco rigido con USB di installazione di Windows 10
- Metodo 3. Installa Windows 10 sul nuovo disco rigido con Windows Media Creation Tool
Il primo metodo è il più semplice. Gli altri due richiedono operazioni complesse. Puoi andare in ogni parte per controllare i dettagli.
Come installare Windows 10 su un nuovo SSD?
Per installare Windows 10 su un nuovo SSD, puoi utilizzare la funzione di trasferimento del sistema di EaseUS Todo Backup per farlo.
Passaggio 1. Crea un disco di emergenza EaseUS Todo Backup su USB.
Passaggio 2. Crea un'immagine di backup del sistema Windows 10.
Passaggio 3. Avvia il computer dal disco di emergenza EaseUS Todo Backup.
Passaggio 4. Trasferisci Windows 10 sul nuovo SSD sul tuo computer.
Come installare Windows 10 dopo aver sostituito il disco rigido senza disco?
Per installare Windows 10 dopo aver sostituito il disco rigido senza disco, puoi farlo utilizzando Windows Media Creation Tool.
Innanzitutto, scarica lo strumento di creazione multimediale di Windows 10, quindi crea il supporto di installazione di Windows 10 utilizzando un'unità flash USB. Infine, installa Windows 10 su un nuovo disco rigido con USB.
Articoli Relativi:
Premi & Recensioni
"L'interfaccia e l'organizzazione sono molto pulite. EaseUS ToDo Backup Home è un ottimo programma di backup, adatto allo spazio domestico e alle PMI. "
- Da PCWorld staff
Scopri di più >>

EaseUS Todo Backup
Strumento di backup intelligente per i tuoi file e l'intero computer in Windows 10/8/7.
Scarica GratisSicuro al 100%
Capacità: 1.88MB
![]()




