- Scoprire EaseUS
- Chi Siamo
- Recensioni & Premi
- Contatta EaseUS
- Rivenditore
- Affiliato
- Mio Conto
- Sconto Education
Sommario
Per gestire chiavetta USB avviabile che non viene visualizzata o il problema riconosciuto nel menu di avvio del BIOS in Windows 10/8.1/8/7, prima di tutto, scopri quali sono le cause del vero problema e scegli le soluzioni perfette per riparare l'unità flash USB avviabile che non viene visualizzato, rilevato, letto o riconosciuto!
| Soluzioni praticabili | Risoluzione dei problemi passo dopo passo |
|---|---|
| Correzione 1. Riparazione USB allentata o rotta | Prova tutti i portatili USB disponibili o... Passaggi completi |
| Correzione 2. Impostazioni del BIOS errate | Tenere premuto ESC, F1, F2, F8 o F10... Passaggi completi |
| Correzione 3. Clonazione del disco non riuscita | Scarica il software di creazione USB avviabile... Passaggi completi |
I passaggi generali per installare il sistema operativo Windows su un'unità flash USB sono i seguenti:
- Innanzitutto, crea un'unità flash USB avviabile.
- In secondo luogo, scarica l'immagine di Windows sull'unità USB avviabile.
- Terzo, vai nelle impostazioni del BIOS, imposta l'USB come priorità di avvio e scegli di eseguire l'avvio da USB.
Ma ecco che arriva il problema, hai fatto i passi giusti ed sei entrato nell'ambiente del BIOS con successo, vedi solo che l'unità USB avviabile non viene visualizzata lì! Perché allora il BIOS non riconosce o rileva l'unità flash USB avviabile?
Perché chiavetta USB avviabile non viene visualizzata nel BIOS
Qui abbiamo molti pensieri sulla risoluzione di un problema USB avviabile non funzionante, che sembra mancare da qualche parte. Forse hai tentato più volte di ricollegare il supporto di installazione USB, ma perché il computer continua a non riconoscerlo? Le risposte sono ora date.
1. Problemi di connessione USB risultanti da una porta USB allentata o rotta
Soluzione: provare a collegare l'unità USB tramite ogni porta USB disponibile per l'uso su desktop o laptop. Se necessario, trova un altro computer funzionante e ripeti fino a escludere completamente il fattore di una porta non funzionante.
2. Impostazioni del BIOS errate
Soluzione: è necessario configurare la sequenza dell'ordine di avvio nelle impostazioni del BIOS in modo che il computer possa decidere autonomamente da quale dispositivo fisico selezionare per l'avvio. Quindi, per fare in modo che il BIOS rilevi correttamente l'unità USB e la selezioni per avviare il computer, assicurati di scegliere l'USB come priorità della sequenza di avvio.
Per fare in modo che l'USB avviabile venga visualizzato nel BIOS, prova a specificare l'ordine di avvio:
- A seconda del produttore del BIOS, tenere premuto ESC, F1, F2, F8 o F10 durante la schermata di avvio iniziale, verrà visualizzato un menu.
- Scegli di accedere alla configurazione del BIOS e seleziona la scheda BOOT. I dispositivi di sistema vengono visualizzati in ordine di priorità.
- Per dare priorità alla sequenza di avvio del dispositivo USB rispetto al disco rigido, provare a spostare il dispositivo del disco rigido in cima all'elenco della sequenza di avvio, espandere il dispositivo del disco rigido per visualizzare tutti i dischi rigidi e spostare il dispositivo USB in cima all'elenco di dischi rigidi.
- Salva ed esci dall'utilità di configurazione del BIOS.
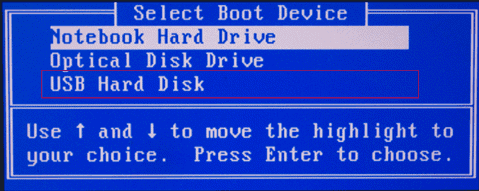
Oltre alle impostazioni fisse del BIOS, alcuni utenti esperti suggeriscono di disabilitare l'avvio sicuro e di modificare la modalità di avvio in "CSM" o "Legacy" anziché "UEFI". Quindi, potresti eventualmente accettare questo consiglio!
3. La creazione di un'unità USB avviabile non è riuscita
Soluzione: hai verificato se la tua USB è davvero avviabile o meno? Alcune persone non hanno visto un'unità USB apparire nel menu di avvio del BIOS solo perché l'unità USB "avviabile" che hanno creato non è affatto avviabile! Soprattutto tramite l'utilizzo di cmd per creare un'unità USB avviabile senza alcun software.
Per gestire l'unità USB avviabile che non viene visualizzata o ha riconosciuto il problema nel menu di avvio del BIOS in Windows 10/8.1/8/7, un software di avvio USB potrebbe essere d'aiuto. Ad esempio, EaseUS OS2Go offre una funzionalità per clonare, installare ed eseguire il sistema operativo Windows su un'unità USB che garantisce l'avvio al 100% su qualsiasi altro computer. Vale a dire, utilizzando questo perfetto strumento di creazione di Windows To Go per creare una nuova unità USB avviabile da zero, puoi facilmente riparare un'unità flash USB avviabile che non viene visualizzata, rilevata, letta o riconosciuta!
Passo 1. Installa EaseUS OS2Go sul tuo computer Windows, ti mostrerà lo spazio usato nel tuo disco di sistema. Inserisci una memoria USB di capacità maggiore di quella occupata dal sistema nel disco rigido. Seleziona la memoria USB di destinazione e premi Avanti per continuare.

Passo 2. EaseUS OS2Go ti avviserà che l'operazione seguente cancellerà tutti i dati nel dispositivo. Assicurati di aver eseguito un backup di tutti i dati importanti. Premi il pulsante Continua per procedere.

Passo 3. Sistema il layout del disco. Il layout predefinito della memoria di destinazione sarà esattamente uguale a quello della memoria di partenza. Puoi anche modificare il layout a seconda delle tue necessità. Spunta l'opzione adeguata se stai utilizzando un disco a stato solido come disco di avvio di Windows. Poi , fai clic su Procedi.

Passo 4. Ora EaseUS OS2Go inizierà a creare la tua USB avviabile portatile. La durata varia in base alle condizioni di rete e del sistema operativo. Quando arriverà al 100%, il drive USB sarà utilizzabile.

Passo 5. Inserisci la memoria USB con Windows portatile e avvia il tuo computer. Premi i tasti appositi (F2, Canc, F10...) per accedere al BIOS. Seleziona l'avvio dal drive USB.
Nota: assicurati che la modalità di avvio (UEFI o Legacy) dell'USB portatile e del computer di destinazione siano gli stessi, altrimenti potresti non essere in grado di eseguire l'avvio.
Articoli Relativi
-
Come creare un USB avviabile di Windows 11 con/senza ISO
![]() Anna/21/10/2025
Anna/21/10/2025 -
Come utilizzare Rufus per creare USB avviabile per Windows 11/10/7
![]() Aria/21/10/2025
Aria/21/10/2025 -
I 3 migliori software per creare Windows To Go di Windows 11/10/8/7
![]() Anna/21/10/2025
Anna/21/10/2025 -
Come Creare Windows To Go senza Enterprise Edition
![]() Elsa/21/10/2025
Elsa/21/10/2025

EaseUS OS2Go
- Creare Windows portabile su USB
- Copiare Windows installato su USB
- Clonare disco di sistema Windows su USB
- Eseguire Windows 11 su qulsiasi PC
- Eseguire Windows 11 su PC non supportato
- Eseguire Winodows 11/10 su Mac