- Scoprire EaseUS
- Chi Siamo
- Recensioni & Premi
- Contatta EaseUS
- Rivenditore
- Affiliato
- Mio Conto
- Sconto Education
Sommario
E se tu non vedessi l'ora di esplorare il nuovo Windows 11 ma scoprissi che purtroppo il tuo computer è troppo vecchio per soddisfare i requisiti minimi di Windows 11? Potresti pensare che l'unica soluzione sia comprare un nuovo computer. Aspetta, c'è una possibilità per te per risparmiare. Leggi questo articolo e controlla come puoi installare Windows 11 su un vecchio PC con EaseUS OS2Go.
Windows 11 è sicuramente il centro dell'attenzione di tutti gli utenti Windows quest'anno. Anche se non sarà rilasciato ufficialmente fino ad ottobre, moltissimi utenti stanno pensando di aggiornare i loro dispositivi così da poter essere in regola con i requisiti minimi di Windows 11. Stando alle dettagliate informazioni rilasciate da Microsoft, per supportare Windows 11 i computer dovranno essere equipaggiati con un chip TPM 2.0 e avviarsi in modalità UEFI. Cambiare la modalità di avvio in UEFI da BIOS è semplice, gli utenti dovranno solo convertire la tipologia di partizione del disco da MBR a GPT e cambiare la modalità di avvio nelle impostazioni del BIOS. Ma la limitazione del chip TPM 2.0 è più difficile da bypassare.
TPM, abbreviazione di Trusted Platform Module, è un chip che può essere integrato nella scheda madre del PC o aggiunta separatamente alla CPU. Il suo computo è quello di proteggere i dati sensibili come le chiavi crittografiche e credenziali d'utente in modo che i malware e attaccanti non possano accedere o modificare tali dati. Il chip TPM 2.0 non è stato pubblicizzato se non dopo il 2016 per cui molti PC più vecchi non hanno questo chip.
Come controllare se il tuo computer ha il chip TPM 2.0
Come fare a sapere se il tuo computer ha un chip TPM 2.0? Puoi utilizzare lo strumento PC Health Check di Windows o lo strumento GRATUITO -Windows 11 Update Checker per vedere se il tuo computer è in grado di aggiornarsi a Windows 11.
Come installare Windows 11 su un vecchio computer
Poiché i vecchi computer probabilmente non hanno un chip TPM 2.0, come installare Windows 11 su vecchi PC diventa una preoccupazione per gli utenti. In genere, gli utenti possono aggirare il controllo del TPM 2.0 in due modi. Uno è modificare il registro con l'editor e l'altro è creare un'unità USB portatile con Windows 11 in modo da poter utilizzare Windows 11 su un vecchio computer. Vedremo i due modi nella parte successiva, continua a leggere.
Metodo 1. Come bypassare la limitazione del TPM 2.0
Passo 1. Quando durante l'installazione appare "Questo PC non può eseguire Windows 11", fai click sul pulsante indietro della procedura di setup di Windows come mostrato in figura.
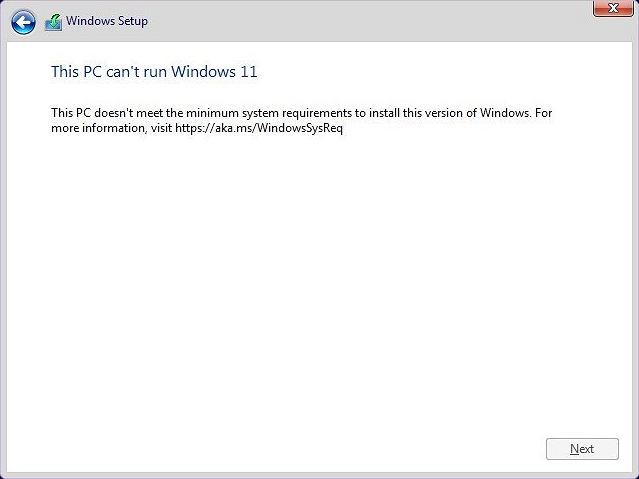
Passo 2. Premi Shift+F10 per aprire il prompt dei comandi
Passo 3. Nella finestra del prompt dei comandi, scrivi regedit e premi invio. Questo ti aiuterà ad aprire il registro di sistema di Windows
Passo 3. Naviga sotto al percorso HKEY_LOCAL_MACHINE\SYSTEM\Setup. Qui, fai click su Modifica > Nuovo > Chiave per creare una nuova chiave di nome LabConfig.
Passo 4. All'interno di LabConfig, fai click destro su uno spazio bianco e premi New > valore DWORD (32-bit).
Passo 5. poi rinominalo BypassTPMCheck.
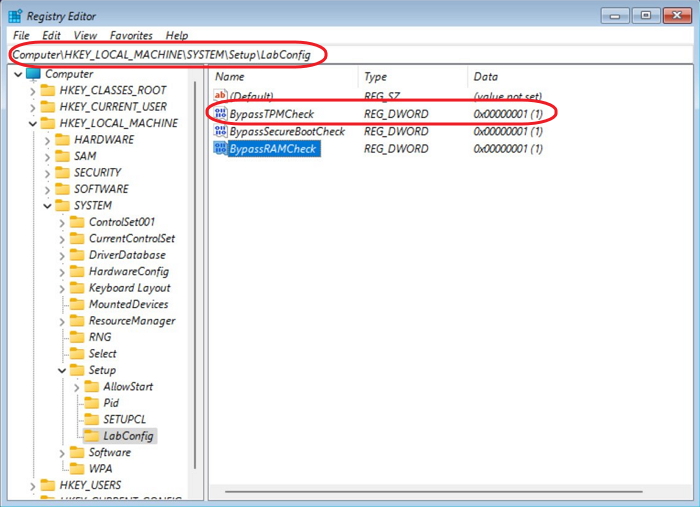
Passo 6. Fai click destro su di esso e seleziona l'opzione Modifica... per editare il valore della DWORD.
Passo 7. Ora degli come valore 00000001 e premi su OK.
Passo 8. Ora hai due valori DWORD all'interno della chiave LabConfig.
Passo 9. Ora chiudi sia il registro che il prompt dei comandi e torna alla procedura d'installazione e segui le istruzioni per completare l'installazione di Windows 11 sul tuo PC.
Dopo aver modificato il registro con l'editor, se non sai dove scaricare i file ISO di Windows 11, utilizza EaseUS OS2Go per scaricare e installare l'ultima versione di Windows 11 GRATIS.
Passo 1. Scarica e avvia il programma dopo l'installazione.
Passo 2. Clicca su "Creare unità di avvio per l'installazione Windows". Le informazioni ottenute sul sistema saranno visibili nella schermata principale e continuano ad essere aggiornate costantemente. E dovresti selezionare una versione desiderata del sistema operativo (supporta Windows 11/10/8.1).
Passo 3. Collega la tua memoria USB al computer. Il programma rileverà automaticamente il tuo dispositivo USB, quindi tutto ciò che devi fare è fare clic sul bottone Crea.
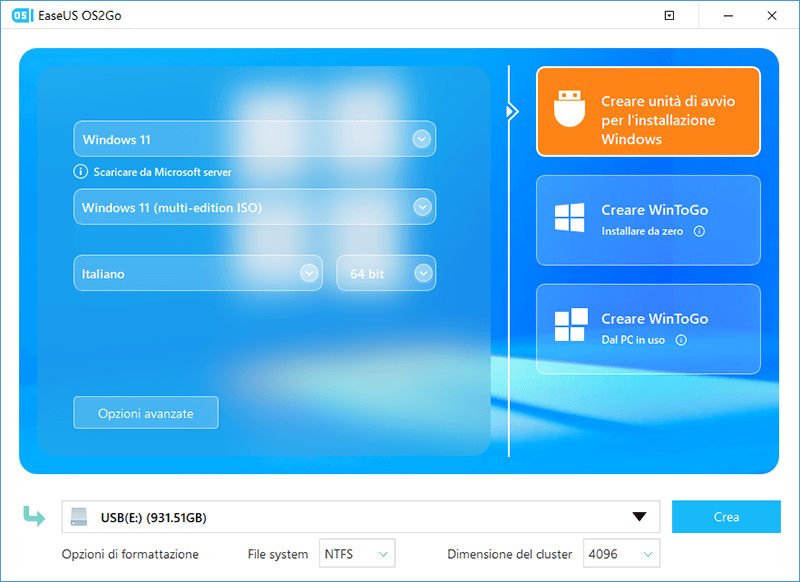
Passo 4. Il software cancellerà la tua USB se questa era utilizzata. Una volta che il processo di download è stato avviato, attendi fino al termine o lascialo lavorare per un po' di tempo mentre tu puoi svolgere altre tue necessità.
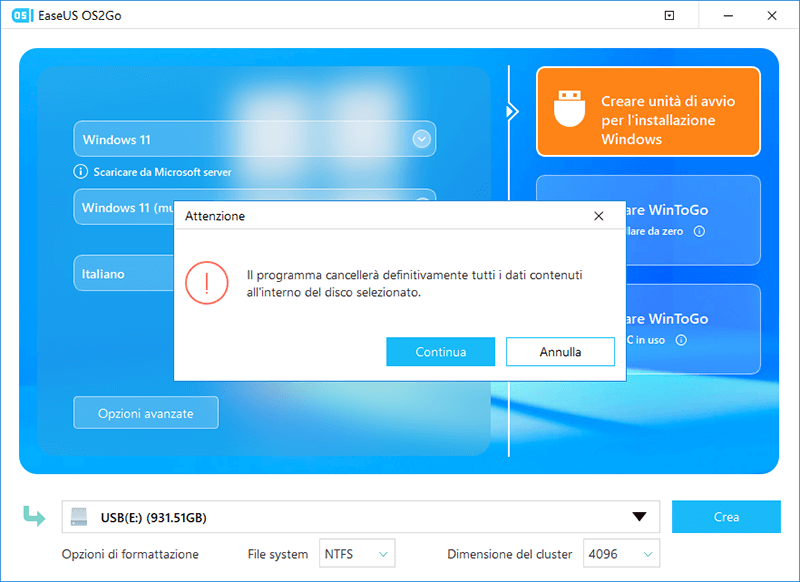
Passo 5. Dopo aver scaricato con successo il file immagine ISO di Windows all'interno dell'unità USB, puoi iniziare ad installare il sistema operativo desiderato dall'unità USB avviabile sul computer seguendo la procedura guidata di installazione passo passo.
Metodo 2. Creare una memoria USB con Windows 11 portatile
Per creare un'unità USB con Windows portatile, è necessario un computer con Windows 11 già configurato. E ora devi clonare l'intera unità di sistema su un'unità USB. Una volta creata un'unità USB di questa tipologia, puoi portarla ovunque tu voglia e utilizzarla su qualsiasi computer, indipendentemente dal fatto che sia un PC Windows o un computer Mac. Qui devi utilizzare lo stesso strumento di terze parti - EaseUS OS2Go.
Preparazione:
- Un computer con Windows 11
- Una memoria USB capiente (disco rigido esterno, unità flash USB e unità Thunderbolt, ecc.)
- EaseUS OS2Go che può essere scaricato e installato sul computer con Windows 11
Ora puoi scaricare EaseUS OS2Go, e seguire la nostra guida per vedere come creare una USB con Windows 11 portatile.
Nota: Per favore assicurati che la modalità di avvio sia (UEFI o Legacy) la stessa sull'USB portatile e sul tuo computer, altrimenti potresti non riuscire ad eseguire l'avvio
Per ricapitolare
In questo articolo, abbiamo introdotto il principale ostacolo che impedisce l'aggiornamento del tuo vecchio computer a Windows 11, il chip TPM 2.0. Hai due scelte, una è quella di modificare manualmente tramite l'editor il registro e l'altra è creare un'unità USB portatile di Windows 11. Entrambi i metodi possono aiutarti a bypassare le limitazioni di Windows in alcuni scenari ed entrambi i metodi hanno i loro rispettivi vantaggi. Ad esempio, dopo aver modificato con l'editor il registro, puoi installare Windows 11 sul tuo computer una volta per tutte. Mentre se hai creato un'unità portatile Windows 11, potrai utilizzare Windows 11 ovunque tu voglia, grazie a questa chiavetta.
Spero che dopo aver letto questo articolo tu possa risolvere il tuo problema. Sentiti libero di contattare il nostro team di supporto se tu dovessi avere qualsiasi problema: [email protected].
Articoli Relativi
-
I 3 migliori software per creare Windows To Go di Windows 11/10/8/7
![]() Anna/21/10/2025
Anna/21/10/2025 -
Rufus vs Etcher: Quale è il programma migliore per creare chiavetta USB avviabile
![]() Anna/26/10/2025
Anna/26/10/2025 -
Rufus vs Windows Media Creation Tool: Tutto ciò che devi sapere
![]() Anna/21/10/2025
Anna/21/10/2025 -
Che cos'è un'unità USB avviabile? Tutto quello che bisogna sapere sull'unità USB avviabile
![]() Aria/21/10/2025
Aria/21/10/2025

EaseUS OS2Go
- Creare Windows portabile su USB
- Copiare Windows installato su USB
- Clonare disco di sistema Windows su USB
- Eseguire Windows 11 su qulsiasi PC
- Eseguire Windows 11 su PC non supportato
- Eseguire Winodows 11/10 su Mac



