- Scoprire EaseUS
- Chi Siamo
- Recensioni & Premi
- Contatta EaseUS
- Rivenditore
- Affiliato
- Mio Conto
- Sconto Education
Sommario
Se hai solo un computer Mac ma hai bisogno di eseguire applicazioni realizzate per il sistema Windows, cosa puoi fare? In questo articolo, introdurremo le soluzioni per te più efficienti. Incluse le macchine virtuali e la creazione di USB con Windows portatile.
Sia Windows che MacOS sono sistemi operativi maturi e popolari. Sebbene la maggior parte degli sviluppatori di applicazioni proverebbero a dare consigli agli utenti di entrambe le fazioni, alcuni programmi supportano ancora solo Windows.
Per aiutare gli utenti Mac a eseguire software attraverso tutti i sistemi, molti sviluppatori di programmi hanno realizzato un software per creare sistemi ibridi dual SO o macchine virtuali. Questi software non solo ti aiutano a bypassare le limitazioni presenti tra Windows e MacOS ma riescono anche a funzionare su Linux e Chromebooks. In questo articolo, vi introdurremo due strade efficienti, utilizzando il Boot Camp di Apple e l'uso di EaseUS OS2Go per creare versioni portatili di Windows su unità USB.
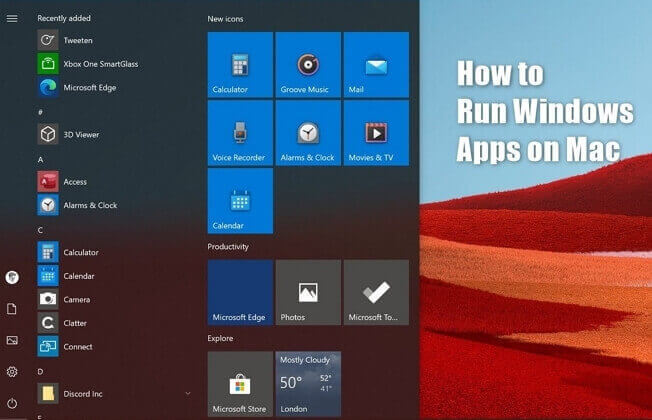
Metodo 1. Creare un USB con Windows portatile tramite EaseUS OS2Go
Sebbene Apple abbia realizzato Boot Camp per aiutare gli utenti a creare doppi sistemi operativi, noi continuiamo a raccomandare di utilizzare lo strumento di terze parti - EaseUS OS2Go. Perché? Queste sono le ragioni:
Portabilità
Il principio su cui si basa EaseUS OS2Go è di installare ed eseguire una versione completamente funzionale di Windows su un disco rigido esterno, memoria USB o dispositivo Thunderbolt. Così una volta che tu avrai creato l'USB con Windows portatile, potrai portarlo ovunque ed utilizzarlo su ogni computer, senza alcuna restrizione del sistema operativo.
Operazione semplice
L'obbiettivo EaseUS OS2Go è di risolvere i problemi degli utenti il prima possibile. Con questo strumento, non ti devi preoccupare di spendere tempo studiando la teoria dei doppi sistemi operativi, tutto ciò che dovrai fare è preparare una memoria USB sufficientemente grande.
Risparmio di spazio di archiviazione
Per molti utenti Mac, i loro Mac non hanno spazio di archiviazione grandi come quelli dei PC con Windows. In ogni caso, se un utente Mac vuole utilizzare Boot Camp, avranno bisogno di almeno 64 GB di spazio libero sul disco per scaricarlo ed installarlo. Con EaseUS OS2Go, lo spazio di archiviazione non sarà un problema, perché non dovrai installare nulla sul tuo Mac.
Ora puoi scaricare EaseUS OS2Go e seguire la dettagliata guida per creare una versione portatile di Windows su USB.
Passo 1. Installa EaseUS OS2Go sul tuo computer Windows, potrai visualizzare lo spazio utilizzato dell'unità di sistema. Collega un'unità USB più grande dello spazio utilizzato nell'unità di sistema. Scegli l'unità USB di destinazione e fai clic su Avanti per continuare.

Passo 2. EaseUS OS2Go ti avviserà che la seguente operazione cancellerà tutti i dati sull'unità. Assicurati di aver eseguito il backup di tutti i dati importanti. Fare clic sul pulsante Continua per procedere.

Passo 3. Regola il layout del disco. Il layout del disco predefinito sull'unità di destinazione sarà esattamente lo stesso dell'unità di risorse. Puoi anche modificare il layout in base alle tue esigenze. Seleziona l'opzione SSD se stai utilizzando un'unità a stato solido come unità di avvio di Windows. Quindi, fai clic su Procedi.

Passo 4. Quindi EaseUS OS2Go inizierà a creare l'unità USB portatile. Di solito ci vuole un po' di tempo a seconda del sistema operativo e delle condizioni della rete. Quando l'avanzamento raggiunge il 100%, l'unità USB dovrebbe essere subito avviabile.

Passo 5. Inserisci l'USB portatile di Windows e avvia il tuo Mac. Premi il tasto Opzione/Alt. Scegli l'icona di avvio EFI in giallo per avviare dall'unità USB. Quindi segui le istruzioni sullo schermo per avviare il tuo Mac.
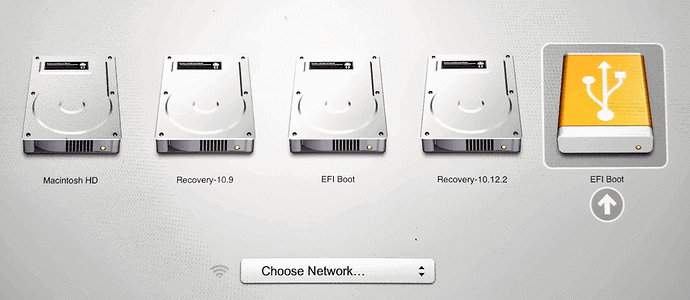
Metodo 2. Avviare le applicazioni di Windows con Boot Camp
Se hai abbastanza spazio libero e preferisci utilizzare lo strumento sviluppato da Apple, puoi seguire i passi seguenti per creare un doppio sistema operativo.
Passo 1. Controlla le tue impostazioni di avvio sicuro
Assicurati che l'impostazione Avvio protetto sia impostata su Protezione completa. Generalmente, è selezionata per impostazione predefinita. Se l'hai modificata in Nessuna protezione, riportarlo a Protezione completa prima di installare Windows.
Passo 2. Usa Boot Camp Assistant per creare una partizione Windows.
Apri Boot Camp Assistant, che si trova nella cartella utilità all'interno della cartella delle applicazioni. Segui le istruzioni a video.
Nota: Boot Camp partizionerà il disco del tuo Mac per installare il sistema Windows SO. Quando ti chiederà di scegliere la dimensione della partizione assicurati che sia almeno di 64 GB.
Passo 3. Formatta la partizione di Windows preparata
Quando Boot Camp Assistant avrà finito il programma di installazione di Windows si avvierà automaticamente. Seleziona la partizione BOOTCAMP e fai click su Formatta.
Passo 4. Scollega ogni dispositivo esterno non necessario. Fai click su Avanti e segui le istruzioni a schermo per iniziare ad installare Windows.
Passo 5. Ad installazione completata, il tuo Mac avvierà Windows. Segui le istruzioni a schermo per installare Boot Camp e i software di supporto di Windows (drivers), riavvia il tuo Mac e completa il processo di installazione.
Considerazioni finali
Questo è tutto per quanto riguarda come eseguire le applicazioni di Windows su Mac. Tieni in considerazione il fattore costo - efficacia e la convenienza, noi ti consigliamo di scegliere EaseUS OS2Go. Per qualsiasi domanda, non esitare a contattare il nostro team di supporto: [email protected].
Articoli Relativi
-
Rufus vs Etcher: Quale è il programma migliore per creare chiavetta USB avviabile
![]() Anna/21/10/2025
Anna/21/10/2025 -
Come scaricare l'ISO di Windows 11 senza Media Creation Tool
![]() Aria/21/10/2025
Aria/21/10/2025 -
Scaricare e Installare Windows 11 con Media Creation Tool
![]() Aria/21/10/2025
Aria/21/10/2025 -
Come giocare ai giochi di Windows su Chromebook [Guida Aggiornata]
![]() Anna/21/10/2025
Anna/21/10/2025

EaseUS OS2Go
- Creare Windows portabile su USB
- Copiare Windows installato su USB
- Clonare disco di sistema Windows su USB
- Eseguire Windows 11 su qulsiasi PC
- Eseguire Windows 11 su PC non supportato
- Eseguire Winodows 11/10 su Mac