- Scoprire EaseUS
- Chi Siamo
- Recensioni & Premi
- Contatta EaseUS
- Rivenditore
- Affiliato
- Mio Conto
- Sconto Education
Sommario
Le unità avviabili possono essere create in più modi a seconda di diversi scenari. I software di utilità più popolari utilizzati per creare unità USB avviabili sono Rufus e EaseUS OS2Go.
Cos'è Rufus?
Se stai cercando un'installazione pulita del sistema operativo Windows 11 sul tuo PC e ti stai chiedendo come installare Windows 11 con Rufus, il modo migliore per farlo è creare un'unità USB avviabile. L'utilità Rufus ti aiuterà a creare un'unità USB avviabile sul tuo PC.
Rufus è un software di utilità che aiuta gli utenti a creare o formattare unità flash USB avviabili. Rufus viene utilizzato quando è necessario un supporto di installazione USB da ISO avviabile, che include Linux, UEFI e Windows, per l'installazione su un PC senza alcun sistema operativo.
* Sai come creare chiavetta USB avviabile di Windows con Rufus?
Come installare Windows 11 con Rufus
Per ridurre la possibilità di rimanere bloccati nel processo di creazione dell'USB avviabile con Rufus, conosci i quattro requisiti di base e preparati in anticipo.
1. Prepara una chiavetta USB vuota
Una volta completato il processo di installazione dell'utilità Rufus, gli utenti avranno ora bisogno di un'unità flash vuota per masterizzare l'immagine ISO. Assicurati che il dispositivo USB che stai utilizzando sia vuoto. Formatta l'unità prima di passare al passaggio successivo.
2. Scarica l'immagine ISO di Windows 11
Ci sono più file di Windows 11 disponibili su Internet, quindi scaricarlo è abbastanza semplice. Tutto quello che devi fare è aprire Internet e cercare le immagini ISO di Windows 11. Assicurati di scaricare il file da un sito Web rinomato per assicurarti che il file non sia danneggiato.
*Questa guida ti spiega come scaricare Windows 11 automaticamente senza cercare iso in giro.
3. Scarica e installa Rufus sul tuo PC
Se desideri scaricare e installare Windows 11 con l'aiuto di Rufus, devi scaricare e installare l'utilità Rufus sul tuo PC. Quando scarichi Rufus, se ti viene chiesto di scaricare l'aggiornamento, assicurati di farlo anche tu.
4. Masterizza l'immagine ISO sull'unità USB usando Rufus
Avvia l'applicazione Rufus e seleziona l'unità flash USB che desideri utilizzare in dispositivi. Fai clic sul pulsante Seleziona sul lato destro dell'applicazione. Si aprirà una nuova finestra in cui è necessario selezionare il file ISO di Windows 11 scaricato da Internet.
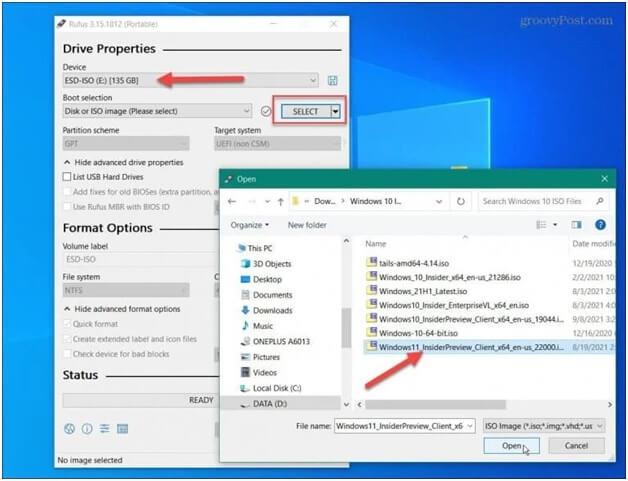
Guida completa su come creare una chiavetta USB avviabile Windows 11 con Rufus
Passaggio 1. Ora vai alla terza opzione disponibile sull'utilità Rufus chiamata "Opzione immagine". Seleziona dal menu a discesa Installazione standard di Windows. Vai all'opzione di partizione e seleziona GPT. Fai clic sull'etichetta del volume e digita il nome dell'unità USB come preferisci.
Passaggio 2. Mantieni tutte le altre opzioni così come sono e fai clic sul pulsante Start. Vedrai un avviso apparire sullo schermo che dice che tutti i dati sull'unità flash verranno cancellati, quindi assicurati di fare clic sul pulsante OK.
Passaggio 3. Attendi che venga creata l'unità USB. Puoi controllare nella sezione Stato per rimanere aggiornato su quanto è stata completata l'installazione.
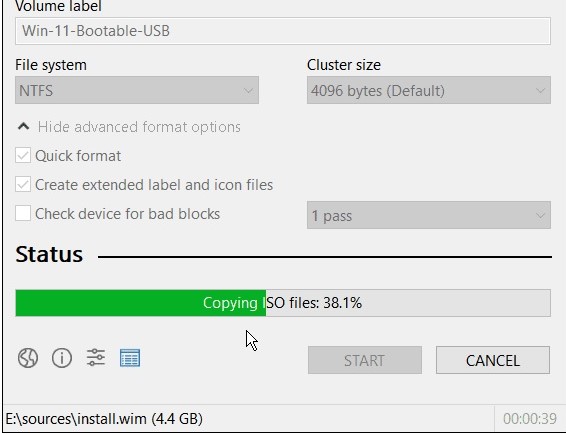
Una volta completato il processo, vedrai la seguente barra multimediale.
Passaggio 4. Una volta completata l'unità USB, inserire l'unità USB sul computer su cui si desidera installare il sistema operativo e riavviare il sistema. Questo avvierà il processo di installazione. Procedi e il tuo sistema operativo verrà installato in brevissimo tempo.
Come eseguire Windows 11 da chiavetta USB avviabile
L'altro caso è che è necessaria un'unità USB avviabile di Windows 11 da altri computer. Rufus può aiutarti a pulire l'installazione di un sistema operativo Windows 11 su un computer, ma con EaseUS OS2Go puoi provare a copiare un sistema operativo Windows 11 su un'unità USB e quindi renderlo avviabile su qualsiasi dispositivo, inclusi un altro PC e Mac.
Cos'è EaseUS OS2Go?
EaseUS OS2GO è un popolare strumento di creazione USB avviabile di Windows che aiuta a creare un'unità USB portatile da un sistema operativo Microsoft Windows già installato. Aiuta a clonare un sistema operativo già installato in un'unità USB.
Un semplice confronto tra OS2Go e Rufus
EaseUS OS2GO e Rufus sono software di utilità che aiutano a creare unità USB avviabili, ma entrambi sono abbastanza diversi l'uno dall'altro. Rufus viene utilizzato quando hai già un file ISO del sistema operativo e tutto ciò che devi fare è creare l'unità USB avviabile. Considerando che EaseUS OS2Go viene utilizzato per clonare e creare direttamente un'unità USB avviabile da un sistema operativo precedentemente installato. Entrambi i software di utilità hanno i loro usi.
Guida su come creare un'unità avviabile di Windows 11 con OS2Go di EaseUS
Passo 1. Installa EaseUS OS2Go sul tuo computer Windows, ti mostrerà lo spazio usato nel tuo disco di sistema. Inserisci una memoria USB di capacità maggiore di quella occupata dal sistema nel disco rigido. Seleziona la memoria USB di destinazione e premi Avanti per continuare.

Passo 2. EaseUS OS2Go ti avviserà che l'operazione seguente cancellerà tutti i dati nel dispositivo. Assicurati di aver eseguito un backup di tutti i dati importanti. Premi il pulsante Continua per procedere.

Passo 3. Sistema il layout del disco. Il layout predefinito della memoria di destinazione sarà esattamente uguale a quello della memoria di partenza. Puoi anche modificare il layout a seconda delle tue necessità. Spunta l'opzione adeguata se stai utilizzando un disco a stato solido come disco di avvio di Windows. Poi , fai clic su Procedi.

Passo 4. Ora EaseUS OS2Go inizierà a creare la tua USB avviabile portatile. La durata varia in base alle condizioni di rete e del sistema operativo. Quando arriverà al 100%, il drive USB sarà utilizzabile.

Passo 5. Inserisci la memoria USB con Windows portatile e avvia il tuo computer. Premi i tasti appositi (F2, Canc, F10...) per accedere al BIOS. Seleziona l'avvio dal drive USB.
Nota bene: Assicurati che la modalità di avvio (UEFI o Legacy) dell'USB portatile e del computer di destinazione siano le stesse, altrimenti potresti non essere in grado di eseguire l'avvio.
Sia Rufus che EaseUS OS2GO sono popolari sul mercato durante la creazione di un'unità USB avviabile. Sono solo usati in diversi scenari. Puoi scegliere il programma desiderato a seconda di come e dove stai creando un'unità avviabile.
Articoli Relativi
-
Come creare un USB avviabile di Windows 11 con/senza ISO
![]() Anna/14/04/2025
Anna/14/04/2025 -
Come giocare ai giochi di Windows su Chromebook [Guida Aggiornata]
![]() Anna/20/04/2025
Anna/20/04/2025 -
2 modi - Come eseguire le applicazioni per Windows su Mac
![]() Elsa/20/04/2025
Elsa/20/04/2025 -
Rufus vs. EaseUS OS2Go: Creare una USB Avviabile o Portatile?
![]() Aria/20/04/2025
Aria/20/04/2025

EaseUS OS2Go
- Creare Windows portabile su USB
- Copiare Windows installato su USB
- Clonare disco di sistema Windows su USB
- Eseguire Windows 11 su qulsiasi PC
- Eseguire Windows 11 su PC non supportato
- Eseguire Winodows 11/10 su Mac