- Scoprire EaseUS
- Chi Siamo
- Recensioni & Premi
- Contatta EaseUS
- Rivenditore
- Affiliato
- Mio Conto
- Sconto Education
Sommario
Questo articolo offre una guida relativa all'utility Rufus e alla sua funzione d'avvio. Quando dovrai creare un supporto di installazione USB da un file ISO Windows 10 o 11 oppure lavorare con un computer senza sistema operativo, potrai imparare come creare una USB avviabile con Rufus. Spendi un minuto del tuo tempo per provare EaseUS OS2Go, il quale renderà più facile creare una USB portatile Windows 10 e 11 che potrai utilizzare in qualsiasi dispositivo.
Che cos'è Rufus?
Rufus non è nuovo agli esperti di informatica che conoscono bene il proprio computer e il proprio sistema operativo. Rufus infatti è un'applicazione portatile gratuita, open-source e di piccole dimensioni per Microsoft Windows, che fornisce agli utenti esperti quasi tutto ciò di cui hanno bisogno, incluse due delle sue funzioni più note. Una è la formattazione di basso livello di una chiavetta USB o di una scheda di memoria, l'altra è la creazione di supporti di installazione USB da file ISO avviabili di Windows, Linux, UEFI ecc.
Sulle USB avviabili di Rufus
La funzione relativa alle USB avviabili di Rufus è utilizzata per creare drive USB avviabili in modo da poter installare il sistema operativo Windows su un computer non avviabile che necessità riparazioni o aggiornamenti a un più recente sistema operativo, come Windows 11.
La procedura standard per creare un drive USB Windows richiede una chiavetta USB vuota di dimensioni maggiori di 8GB e il download di un file ISO di Windows 10 o 11. In breve, la capacità di un drive USB deve essere almeno uguale o maggiore di quella del file ISO. Rendere una USB avviabile comporterà la rimozione di dati in essa presenti, dunque se la USB è usata assicurati di aver trasferito i dati su un altro drive per tenerli al sicuro.
Come creare una USB avviabile tramite Rufus
Come abbiamo detto in precedenza, puoi iniziare a utilizzare l'opzione di USB avviabile di Rufus nei seguenti casi:
- Se hai bisogno di masterizzare in una USB un file ISO di Windows 10 o 11;
- Se hai bisogno di creare un supporto di installazione USB per Windows 10 o 11;
- Se hai bisogno di lavorare con un computer con problemi di avvio;
- Se hai necessità di avviare un computer che non ha alcun sistema operativo installato.
Tenendo conto di questi casi, è utile creare un drive USB avviabile così che tu possa installare qualsiasi sistema operativo Windows supportato (Windows 7 e versioni successive sia di 32 che di 64 bit) per essere in grado di riparare un computer, reinstallare il sistema operativo o eseguire un aggiornamento manuale di Windows.
*Potrebbe interessarti: Aggiornamento gratuito di Windows 11 a partire da Windows 10
Fai riferimento all'interfaccia di Rufus e a questa guida in quattro passaggi per creare un drive USB avviabile:
Passaggio 1. Inserisci nel tuo PC una chiavetta USB di dimensioni maggiori di 8GB e avvia Rufus.
Passaggio 2. Imposta il dispositivo per il tuo drive USB e clicca su SELEZIONA per selezionare il supporto di installazione Windows 11/10/8.1/8/7.
Passaggio 3. Per formattare, configura l'etichetta del volume e lascia il file system e le dimensioni del cluster con le impostazioni predefinite.
Passaggio 4. Clicca su START e attendi fino a quando Rufus non avrà creato per te un supporto di installazione USB Windows.
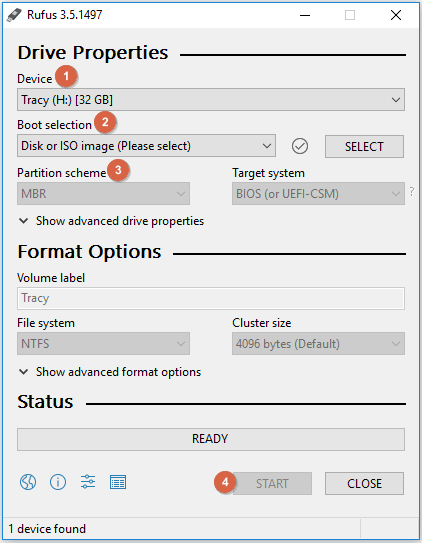
Consiglio bonus: USB Windows avviabile vs. USB Windows portatile
Dopo aver dato un'occhiata alla guida relativa all'utilizzo di Rufus, dovresti essere a conoscenza del fatto che una USB Windows avviabile contenga un file di installazione Windows (ISO) che ti consente di installare un sistema operativo nuovo, funzionante e stabile sul tuo PC o laptop. Ad ogni modo, ogni tanto potrebbe capitare che lo scopo di avere un drive USB avviabile non sia l'installazione di Windows ma solamente il bisogno di avere una versione portatile del sistema operativo desiderato.
Se la tua necessità di disporre di un drive USB avviabile per Windows 11/10/8.1/8/7 è correlata ad uno dei seguenti casi, dovresti provare EaseUS OS2Go al posto di Rufus, specialmente se:
- Vuoi continuare ad utilizzare il sistema operativo Windows personalizzato da un computer a un altro;
- Vuoi giocare ai videogiochi Windows su Mac ma non vuoi installare il sistema operativo Windows su quest'ultimo;
- Vuoi avviare il sistema operativo Windows del tuo computer in ufficio sul tuo PC a casa.
In poche parole, quando vuoi creare la copia di un computer Windows su un drive USB da utilizzare su qualsiasi altro dispositivo Windows o Mac senza perdere tempo in installazioni varie, questo programma è dunque l'ideale. La funzione di creazione di USB portatili di EaseUS rende tutto ciò estremamente semplice.
Il sistema per creare un sistema operativo portatile Windows su un drive USB consiste nello spostare l'intero programma di installazione del sistema operativo Windows, i programmi, i dati, le preferenze e gli account dell'utente dal computer al drive USB. Il requisito della capacità del drive USB si basa sullo spazio utilizzato del drive di sistema. Puoi controllare lo spazio del disco per il drive di sistema Windows (C:) e trovare un drive USB appropriato per iniziare con la seguente guida a creare un drive USB portatile di Windows 10 o 11 tramite EaseUS OS2Go.
Passo 1. Installa EaseUS OS2Go sul tuo computer Windows, ti mostrerà lo spazio usato nel tuo disco di sistema. Inserisci una memoria USB di capacità maggiore di quella occupata dal sistema nel disco rigido. Seleziona la memoria USB di destinazione e premi Avanti per continuare.

Passo 2. EaseUS OS2Go ti avviserà che l'operazione seguente cancellerà tutti i dati nel dispositivo. Assicurati di aver eseguito un backup di tutti i dati importanti. Premi il pulsante Continua per procedere.

Passo 3. Sistema il layout del disco. Il layout predefinito della memoria di destinazione sarà esattamente uguale a quello della memoria di partenza. Puoi anche modificare il layout a seconda delle tue necessità. Spunta l'opzione adeguata se stai utilizzando un disco a stato solido come disco di avvio di Windows. Poi , fai clic su Procedi.

Passo 4. Ora EaseUS OS2Go inizierà a creare la tua USB avviabile portatile. La durata varia in base alle condizioni di rete e del sistema operativo. Quando arriverà al 100%, il drive USB sarà utilizzabile.

Passo 5. Inserisci la memoria USB con Windows portatile e avvia il tuo computer. Premi i tasti appositi (F2, Canc, F10...) per accedere al BIOS. Seleziona l'avvio dal drive USB.
Nota. Assicurati che la modalità di avvio (UEFI o Legacy) della USB portatile e il tuo computer di destinazione siano gli stessi, altrimenti potresti non essere in grado di eseguire l'avvio.
Articoli Relativi
-
La Migliore Alternativa Rufus per Windows Compatibile con Windows 11/10
![]() Aria/11/05/2025
Aria/11/05/2025 -
Windows To Go vs. Installazione standard: Quale opzione è migliore per te
![]() Aria/25/05/2025
Aria/25/05/2025 -
Come giocare ai giochi Windows su Mac tramite USB Portatile
![]() Elsa/20/04/2025
Elsa/20/04/2025 -
Come Creare Efficacemente un'Unità USB di Windows 7 Avviabile
![]() Aria/25/05/2025
Aria/25/05/2025

EaseUS OS2Go
- Creare Windows portabile su USB
- Copiare Windows installato su USB
- Clonare disco di sistema Windows su USB
- Eseguire Windows 11 su qulsiasi PC
- Eseguire Windows 11 su PC non supportato
- Eseguire Winodows 11/10 su Mac