- Scoprire EaseUS
- Chi Siamo
- Recensioni & Premi
- Contatta EaseUS
- Rivenditore
- Affiliato
- Mio Conto
- Sconto Education
Sommario
Ti stai chiedendo se adottare Windows To Go o Installazione Standard? Quindi, prima, comprendi in dettaglio entrambi gli ambienti Windows e poi decidi quale opzione è migliore per te.
Oggi le aziende supportano il sistema BYOD (Bring Your Own Device). In BYOD, le aziende offrono unità USB Windows To Go per creare un ambiente di lavoro sicuro su qualsiasi gadget anziché fornire un computer ai dipendenti.
Windows To Go consente agli utenti di utilizzare tutte le funzionalità di installazione di Windows complete, inclusi gli strumenti per la risoluzione dei problemi, la diagnostica e la sicurezza.
Quindi, oggi se ti stai chiedendo se scegliere Windows To Go o attenersi all'installazione standard di Windows su un computer, questo post farà meglio luce sull'argomento per te.
Cos'è Windows To Go?
Windows To Go è una funzionalità Microsoft che consente di avviare ed eseguire il sistema operativo Windows dalle unità flash USB certificate o dal disco rigido esterno. Otterrai un ambiente Windows aziendale completamente gestibile sull'USB.
Tuttavia, nel 2019, Microsoft ha interrotto Windows To Go. Ciò significa che negli aggiornamenti di Windows dopo maggio 2020; Windows To Go non è più disponibile.
Ecco gli ambienti Windows su cui otterrai Windows To Go:
- Windows 8 Enterprise
- Windows 8.1 Enterprise
- Windows 10 Education
- Windows 10 Enterprise
* Potresti essere interessato a come creare Windows To Go senza Enterprise.
Insieme al sistema operativo Windows compatibile, devi anche ottenere un'unità USB certificata costruita per un'elevata velocità di lettura/scrittura casuale per eseguire Windows su di essa. Inoltre, queste sono alcune specifiche tecniche che il computer host di Windows To Go deve avere:
- Processore da 1 GHz o superiore
- 2 GB di RAM o superiore
- Dispositivo grafico DirectX 9 con driver grafico WDDM 1.2 o superiore
- Porta USB 2.0 o superiore
Se hai un computer host compatibile e un'unità USB con te, segui questi passaggi per creare l'area di lavoro di Windows To Go:
Passo 1. Sul tuo computer Windows compatibile, apri il menu Start, digita Windows To Go e premi Invio.
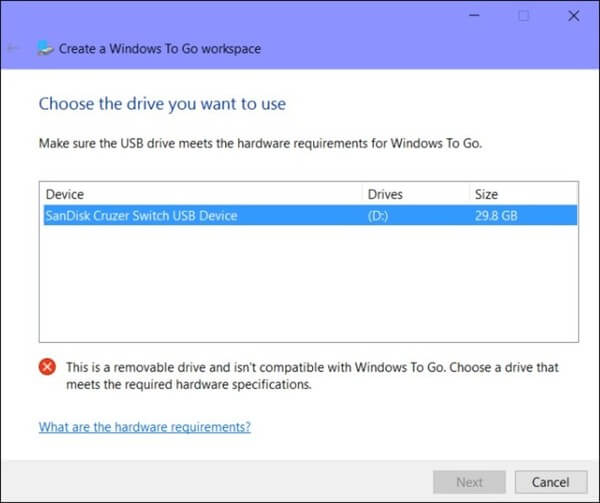
Passo 2. In questo processo, puoi utilizzare il sistema operativo Windows disponibile su un DVD fisico o un'immagine disco ISO. È possibile fare clic sul pulsante Aggiungi posizione di ricerca per navigare nell'immagine.
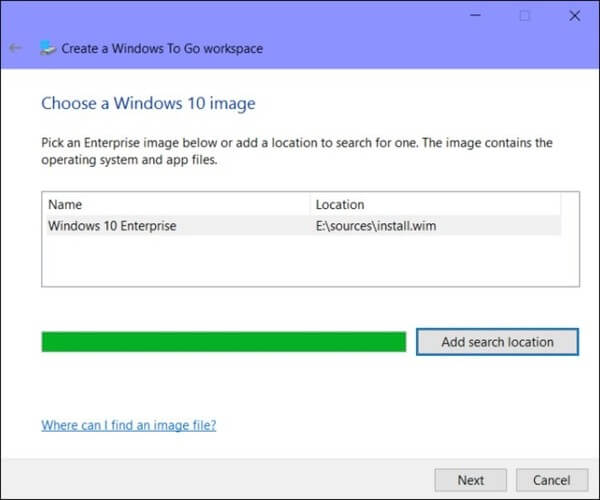
Passo 3. Il passaggio successivo è facoltativo. Puoi abilitare BitLocker Drive Encryption sulla tua USB e impostare una password per proteggere il tuo driver. Questo è utile nel caso in cui tu abbia perso l'unità USB di Windows To Go.
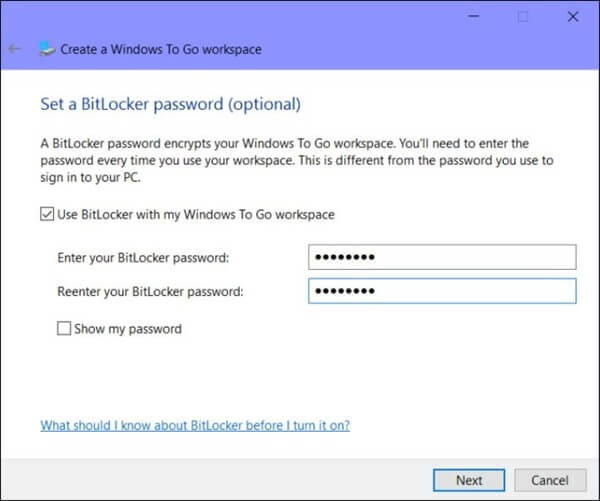
Passo 4. Infine, Windows trasferirà l'immagine del sistema operativo Windows sull'unità USB. Ricorda che questo processo formatterà la tua unità USB, quindi assicurati di eseguire il backup dei dati USB in anticipo.
Passo 5. Ora, per creare un ambiente Windows To Go su un computer certificato, vai al menu Start > Digita Windows To Go > Invio > Scegli Sì > Salva modifiche e riavvia il sistema. Windows To Go verrà ora inizializzato a seconda del bus USB, della memoria e dell'hardware della CPU del computer host.
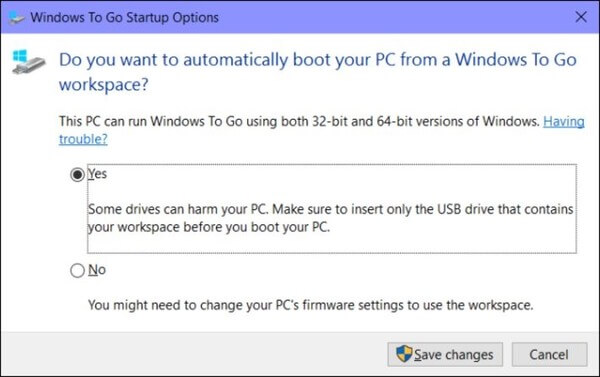
Che cos'è l'installazione standard di Windows?
Come suggerisce il nome, l'installazione standard di Windows è una semplice installazione del sistema operativo Windows su un computer. Puoi scaricare il sistema operativo Windows da Microsoft Store o installare Windows da DVD o disco USB.
L'installazione standard di Windows è compatibile con tutte le versioni di Windows. Tuttavia, devi solo verificare i requisiti di installazione specifici per tutti i sistemi operativi Windows sul sito Web Microsoft.
Ecco alcuni semplici passaggi per l'installazione standard di Windows per Windows 10 tramite USB avviabile:
Passo 1. Inserisci il dispositivo USB nel computer e avvia il computer.
Passo 2. Seleziona la lingua, il fuso orario, le impostazioni della tastiera e la valuta preferiti. Quando sei soddisfatto delle impostazioni personalizzate, fai clic su Avanti.
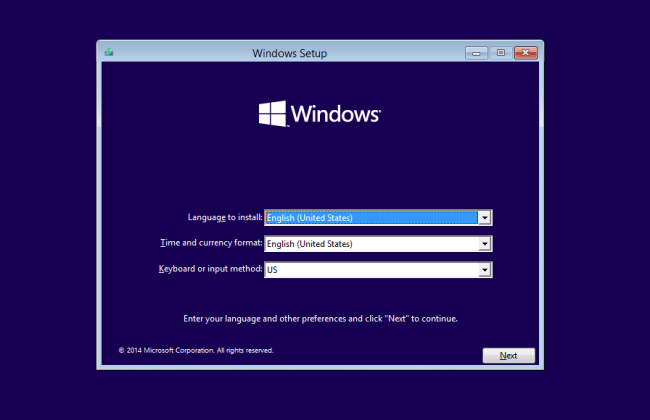
Passo 3. Fai clic sul pulsante Installa ora e selezionare l'edizione di Windows 10 acquistata. Sempre sul pulsante Avanti per avviare il processo di installazione.
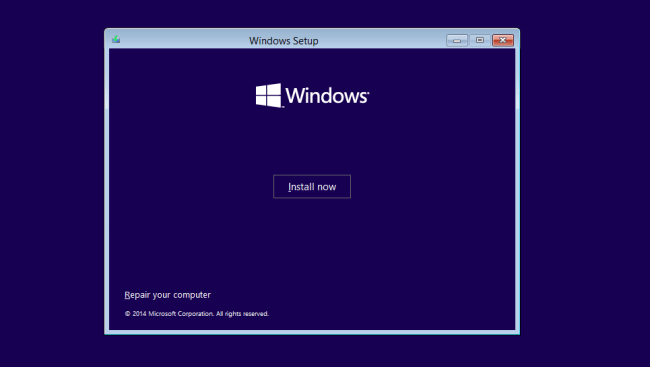
Passo 4. Seleziona il tipo di installazione: Upgrade e Custom. Nell'installazione dell'aggiornamento, puoi mantenere le impostazioni, i programmi e i file correnti sul computer. Al contrario, Custom consente una nuova installazione di Windows.
Passo 5. Successivamente, è necessario creare partizioni sul disco rigido per archiviare i file. Qui puoi scegliere la partizione esistente e formattarla o eliminare tutto dal tuo disco rigido e creare nuove partizioni sul tuo disco.
Passo 6. Dopo aver creato le partizioni del disco desiderate, fare clic su Avanti e l'installazione di Windows 10 inizierà per te. Nota che il tuo computer potrebbe riavviarsi alcune volte durante l'installazione, quindi niente panico.
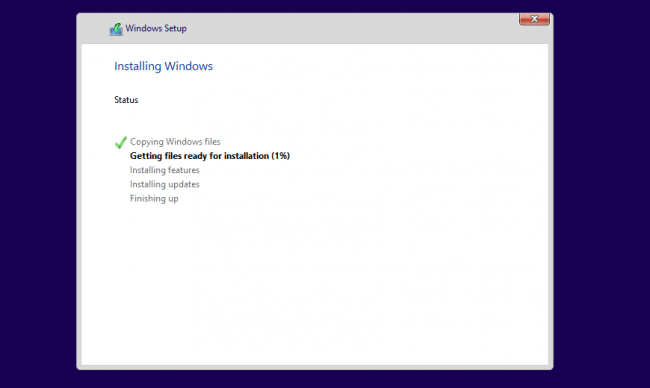
Passo 7. Il computer si riavvierà automaticamente un'ultima volta al termine dell'installazione. Al primo avvio, puoi personalizzare le impostazioni di Microsoft.
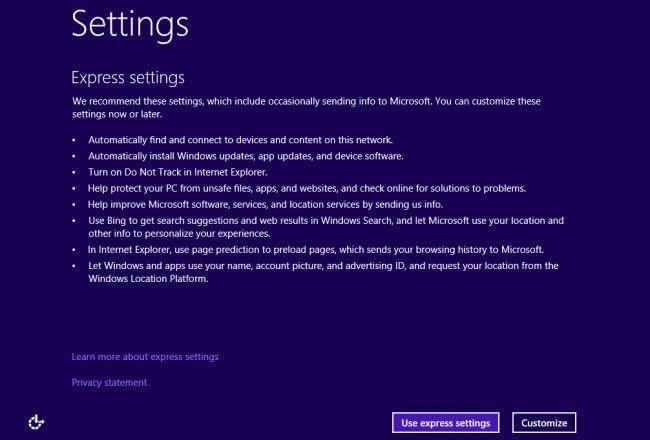
Passo 8. Infine, configura il tuo account Microsoft per utilizzare tutte le funzionalità di Windows 10.
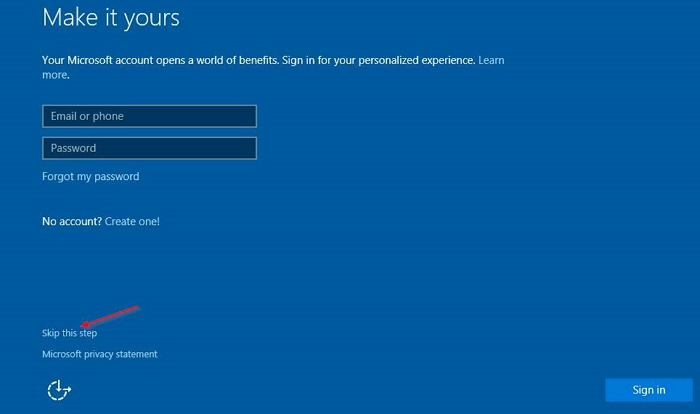
Windows To Go vs. Installazione standard: qual è la soluzione migliore per te
Poiché sai cos'è Windows To Go e l'installazione standard, la prossima domanda importante è quale è meglio per te. Per questo, capiamo la differenza tra i due ambienti Windows:
1. Dischi interni
Per assicurarsi che i dati non vengano divulgati accidentalmente, i dischi rigidi interni del computer host sono offline per impostazione predefinita in Windows To Go. Tuttavia, questo non è il caso dell'installazione standard in cui i dischi interni saranno online.
2. Trusted Platform Module (TPM)
Di solito, Crittografia unità BitLocker richiede un sistema con un chip TPM. Ma il TPM non viene utilizzato nell'ambiente Windows To Go poiché il TPM è collegato a un computer specifico. Poiché Windows To Go si sposta tra computer, BitLocker verrà utilizzato solo per motivi di sicurezza della password.
3. Ibernazione
L'ibernazione è disabilitata per garantire che l'ambiente Windows To Go possa spostarsi facilmente tra i computer. Tuttavia, puoi abilitarlo dalle impostazioni dei criteri di gruppo.
4. Ambiente di ripristino di Windows
A differenza dell'installazione standard di Windows, Windows Recovery Environment non è disponibile su Windows To Go. Devi ricrearlo con una nuova immagine di Windows per recuperare i dati.
5. Aggiornamento o ripristino
È possibile ripristinare o aggiornare lo standard del produttore sul computer durante l'esecuzione nell'area di lavoro di Windows To Go.
6. Aggiornamento di Windows
Non puoi aggiornare Windows 8 Windows To Go a Windows 10 Windows To Go. La versione di Windows che hai selezionato una volta per Windows To Go, devi sempre attenerti ad essa.
Quindi, se Windows To Go ti offre flessibilità e facilità, ti toglie anche molte funzioni predefinite di Windows. Pertanto, è difficile dire quale framework di Windows sia migliore per te: Windows To Go vs. Installazione standard di Windows.
Il miglior consiglio qui sarebbe prima di definire i requisiti di Windows e di conseguenza selezionare il tipo di installazione.
Alternativa migliore al 100% per Windows To Go
Se preferisci l'area di lavoro di Windows To Go ma hai il computer host Windows 11 più recente, non devi preoccuparti. Qui, utilizzando EaseUS OS2Go, puoi creare facilmente Windows 11/10 portatile su USB.
Questo è uno strumento affidabile per creare un ambiente Windows To Go su tutti gli ultimi Windows. Inoltre, il programma ti consente di eseguire tutte le funzionalità e i programmi di Windows 11 sul tuo computer host.
EaseUS OS2Go può anche aiutarti a eseguire Windows su Mac e portare il tuo spazio di lavoro in tasca. Inoltre, è semplicissimo creare un ambiente Windows To Go con EaseUS OS2Go come segue.
Passo 1. Installa EaseUS OS2Go sul tuo computer Windows, ti mostrerà lo spazio usato nel tuo disco di sistema. Inserisci una memoria USB di capacità maggiore di quella occupata dal sistema nel disco rigido. Seleziona la memoria USB di destinazione e premi Avanti per continuare.

Passo 2. EaseUS OS2Go ti avviserà che l'operazione seguente cancellerà tutti i dati nel dispositivo. Assicurati di aver eseguito un backup di tutti i dati importanti. Premi il pulsante Continua per procedere.

Passo 3. Sistema il layout del disco. Il layout predefinito della memoria di destinazione sarà esattamente uguale a quello della memoria di partenza. Puoi anche modificare il layout a seconda delle tue necessità. Spunta l'opzione adeguata se stai utilizzando un disco a stato solido come disco di avvio di Windows. Poi , fai clic su Procedi.

Passo 4. Ora EaseUS OS2Go inizierà a creare la tua USB avviabile portatile. La durata varia in base alle condizioni di rete e del sistema operativo. Quando arriverà al 100%, il drive USB sarà utilizzabile.

Passo 5. Inserisci la memoria USB con Windows portatile e avvia il tuo computer. Premi i tasti appositi (F2, Canc, F10...) per accedere al BIOS. Seleziona l'avvio dal drive USB.
Conclusioni
Windows To Go e l'installazione standard sono due ottime opzioni per eseguire il framework di Windows. Windows To Go ti consente di portare l'intero sistema in tasca ed eseguire Windows su qualsiasi gadget. Tuttavia, non è disponibile per gli ultimi aggiornamenti di Windows 10 o 11, il che è un peccato.
Ma per fortuna, EaseUS OS2Go ha ora consentito agli utenti di Windows 11 di avviare Windows 11 tramite un'USB portatile. In effetti, questo software può anche aiutarti a eseguire Windows su dispositivi Mac. Quindi, se vuoi eseguire Windows To Go su Windows 11, prova oggi la versione di prova gratuita di EaseUS OS2Go.
Articoli Relativi
-
Come installare Windows 11 su un vecchio PC
![]() Anna/01/06/2025
Anna/01/06/2025 -
Come fare per creare un hard disk esterno avviabile con Windows 11/10
![]() Anna/14/04/2025
Anna/14/04/2025 -
Rufus vs. EaseUS OS2Go: Creare una USB Avviabile o Portatile?
![]() Aria/20/04/2025
Aria/20/04/2025 -
Come scaricare gratuitamente il file ISO di Windows 11 24H2
![]() Aria/14/04/2025
Aria/14/04/2025

EaseUS OS2Go
- Creare Windows portabile su USB
- Copiare Windows installato su USB
- Clonare disco di sistema Windows su USB
- Eseguire Windows 11 su qulsiasi PC
- Eseguire Windows 11 su PC non supportato
- Eseguire Winodows 11/10 su Mac