- Scoprire EaseUS
- Chi Siamo
- Recensioni & Premi
- Contatta EaseUS
- Rivenditore
- Affiliato
- Mio Conto
- Sconto Education
Sommario
Solitamente, per rendere avviabile un hard disk esterno, si utilizzano tre metodi. EaseUS OS2Go è quello che ti permette di risparmiare più tempo ed energie. In più, puoi utilizzare CMD o la funzione pre-installata su Windows - Windows To Go - per rendere avviabile un drive USB. Segui la guida e poi utilizza il tuo drive di avvio ovunque tu voglia.
"Salve a tutti, qual è il metodo migliore per rendere avviabile un hard disk esterno? Come ad esempio copiare tutti i file dell'avvio di Windows così da poterlo avviare da un drive. Per favore fatemi sapere, meglio ancora se il metodo dovesse essere semplice."
Esistono svariati motivi per i quali dover creare un drive USB o un HDD avviabile con su installato un sistema operativo personalizzato. Ad esempio, se il PC dovesse spegnersi inavvertitamente e non dovesse più avviarsi per via di problemi all'hard disk o del sistema, puoi avviare il sistema dal drive. Inoltre, grazie a un drive avviabile, puoi utilizzare il tuo sistema operativo ovunque e in qualunque momento. Per poter godere di questo vantaggio, ci sono tre metodi a disposizione.
Metodo 1. Rendere avviabile un Hard disk esterno con EaseUS OS2Go
Valido per: Windows 11/10/8.1/8/7/Vista/XP (32-bit e 64-bit)
Il metodo più semplice e più rapido per rendere avviabile un hard disk esterno è quello di utilizzare un software per creare un Windows Portatile - EaseUS OS2Go. Trattandosi della migliore alternativa di Windows To Go, è stato riconosciuto come il miglior software per clonare il sistema operativo, per creare drive USB avviabili e Windows portatili. Il software clonerà tutti i file di sistema, file di avvio e altri dati personalizzati. Serve solamente preparare l'hard disk esterno da rendere avviabile, e seguire i passaggi dettagliati.
Passo 1. Installa EaseUS OS2Go sul tuo computer Windows, ti mostrerà lo spazio usato nel tuo disco di sistema. Inserisci una memoria USB di capacità maggiore di quella occupata dal sistema nel disco rigido. Seleziona la memoria USB di destinazione e premi Avanti per continuare.

Passo 2. EaseUS OS2Go ti avviserà che l'operazione seguente cancellerà tutti i dati nel dispositivo. Assicurati di aver eseguito un backup di tutti i dati importanti. Premi il pulsante Continua per procedere.

Passo 3. Sistema il layout del disco. Il layout predefinito della memoria di destinazione sarà esattamente uguale a quello della memoria di partenza. Puoi anche modificare il layout a seconda delle tue necessità. Spunta l'opzione adeguata se stai utilizzando un disco a stato solido come disco di avvio di Windows. Poi , fai clic su Procedi.

Passo 4. Ora EaseUS OS2Go inizierà a creare la tua USB avviabile portatile. La durata varia in base alle condizioni di rete e del sistema operativo. Quando arriverà al 100%, il drive USB sarà utilizzabile.

Passo 5. Inserisci la memoria USB con Windows portatile e avvia il tuo computer. Premi i tasti appositi (F2, Canc, F10...) per accedere al BIOS. Seleziona l'avvio dal drive USB.
Nota: assicurati che la modalità d'avvio (UEFI o Legacy) del drive USB e del portatile siano uguale, altrimenti potresti non essere in grado di avviarlo.
Oltre a creare drive avviabili, EaseUS OS2Go permette agli utenti Mac di avviare alcune app e giochi di Windows tramite drive esterno avviabile. Ecco dei post utili per gli utenti Mac:
Metodo 2. Crea un Hard disk esterno di avvio con CMD
Valido per: Windows 10/8/7
Il Prompt dei Comandi di Windows è un altro metodo utile per creare drive esterni avviabili. Paragonato però al Metodo 1, questa è una soluzione più complicata e che potrebbe portare a problemi all'avvio. Fai attenzione durante questo processo.
1. Formatta l'hard disk esterno
Per formattare un drive tramite CMD sul Prompt dei Comandi, segui con cura i comandi in basso. E fai del tuo meglio per evitare errori.
Step 1. Digita cmd nella barra di ricerca, clicca poi su Prompt dei Comandi. Clicca col tasto destro e seleziona "Esegui come amministratore".
Step 2. Nella schermata nera, inserisci i seguenti comandi nello stesso ordine che vedi qui:
- X è il numero che corrisponde al disco. Sostituiscilo con la lettera corrispondente nel sistema.
- Premi su "Invio" ogni volta che inserisci un comando
diskpart
list disk
select disk X
clean
create partition primary
format fs=fat32
assign
exit
Se tutto va bene, la tua schermata apparirà così:
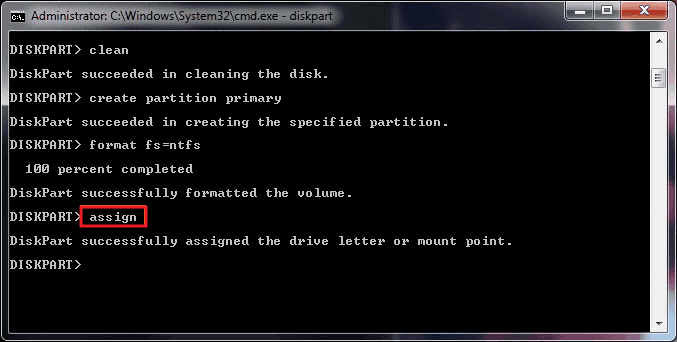
2. Copia i file d'installazione di Windows 10
Step 1. Inserisci il tuo DVD di Windows nel drive ottico. Per aprire "dism.exe" in CMD, apri Prompt dei comandi come admin (Windows + X) e inserisci i comandi così come vedi:
g:
cd boot
G:\bootbootsect /nt60 d:
- "g" è la lettera del DVD
- "d" è la lettera del drive esterno
Step 2. Copia tutti i file dal CD di Windows sul drive tramite xcopy inserendo il comando così come segue:
cd\
G:\xcopy g:\*.* /s/h/f d:\
Questi comandi servono per rendere avviabile il disco esterno. Selezionalo all'avvio e dunque vedrai Windows avviarsi. Se dovessi ricevere questo messaggio: "Impossibile aprire BCD template store. Status = [c000000f]", prova a risolvere il problema coi seguenti comandi per ricostruire il BCD oppure guarda il video (sono inclusi i problemi col BCD).
attrib c:\boot\bcd –h –r –s
del c:\boot\bcd
bootrec /rebuildbcd
Metodo 3. Installa Windows 10/8 su un hard disk esterno tramite una funzione pre-installata su Windows
Valido per: Windows 10 Enterprise/Education/Pro e Windows 8/8.1 Enterprise
Su Windows 10 Enterprise/Education/Pro and Windows 8/8.1 Enterprise c'è una funzione che ti permette di creare un Windows To Go tramite il file immagine di Windows installato su un drive esterno compatibile. La differenza con OS2Go è che il software di EaseUS è disponibile per tutti i Windows. Questa funzione è disponibile solo per utenti con Windows 10 Enterprise/Education/Pro e Windows 8/8.1 Enterprise e si possono utilizzare solo drive USB compatibili.
Requisiti per i drive USB:
- Velocità di lettura e scrittura random elevata e in grado di reggere carichi di lavoro di Windows
- Avviabile e funzionante in maniere certificata su Windows 7 e successivi
- Possiede garanzie del produttore e dovrebbe continuare ad essere operativo anche per utilizzo normale
Se utilizzi la versione giusta di Windows e possiedi un hard disk esterno compatibile, puoi renderlo avviabile. (Questo processo formatterà il tuo drive esterno, assicurati di fare il backup dei file in anticipo.)
Step 1. Scarica il file d'installazione dell'ISO correlato dal sito Microsoft e connetti il drive al computer.
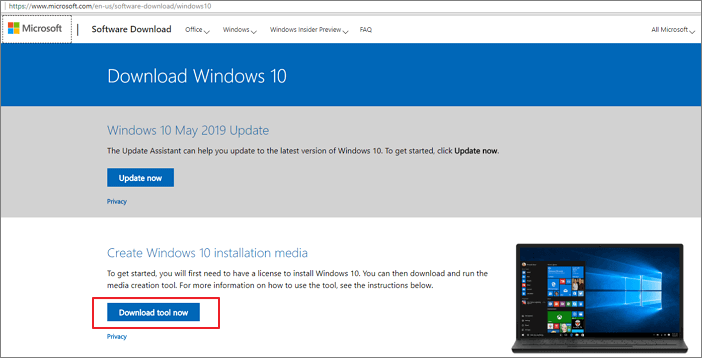
Step 2. Vai su "Pannello di controllo" e trova "Windows To Go".
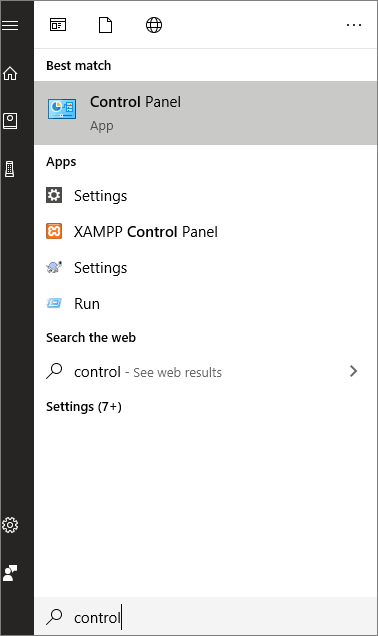
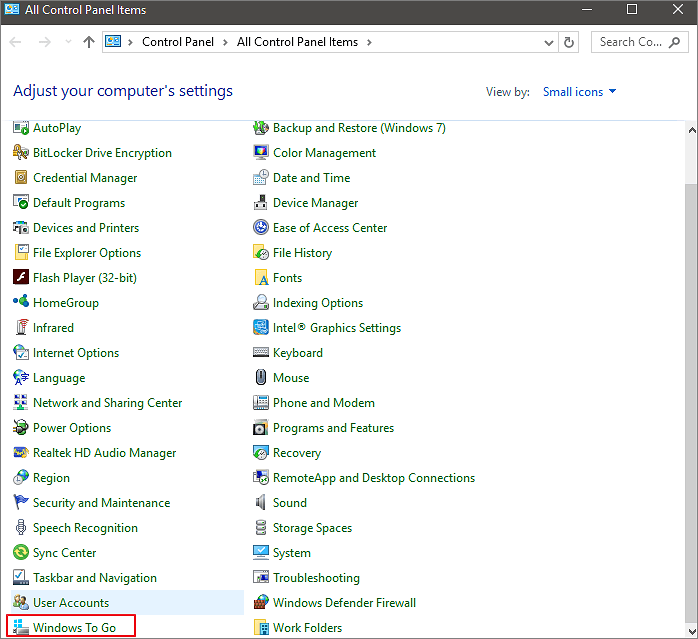
Step 3. Seleziona l'hard disk esterno, poi clicca su "Avanti".
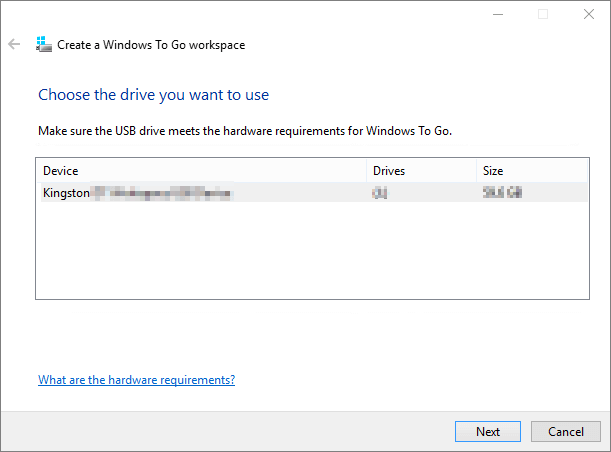
Step 4. Clicca su "Aggiungi percorso di ricerca" per trovare il file ISO.
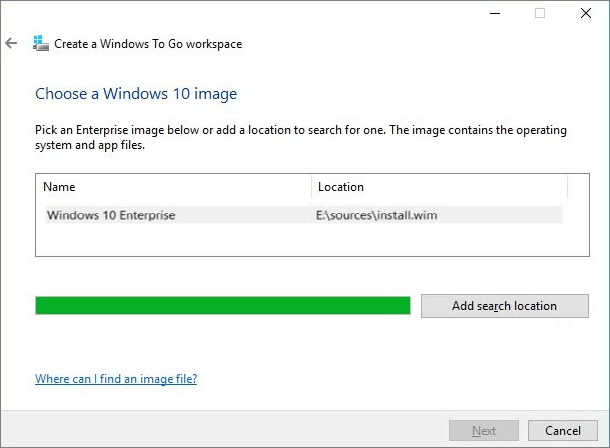
Step 5. Seleziona il file ISO per rendere avviabile l'hard disk esterno.
Step 6. Scegli se utilizzare o meno BitLocker. Se non vuoi farlo, assicurati di non dimenticare la password.
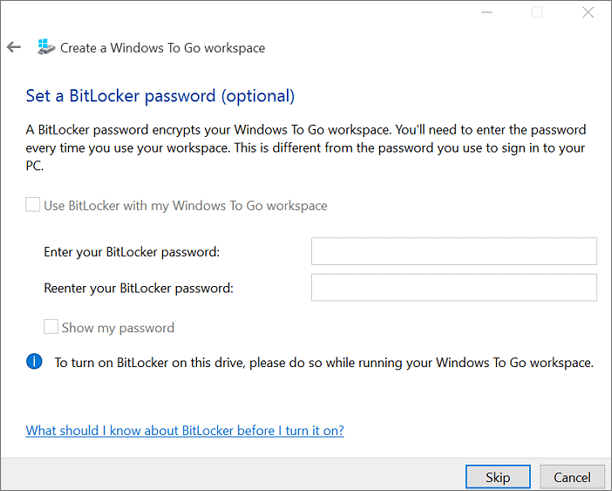
Step 7. Clicca su "Crea" per confermare. (Windows formatterà il tuo hard disk esterno durante il processo. Se dovessero esserci dati da recuperare, scoprilo qui: recuperare dati da un hard disk esterno.)
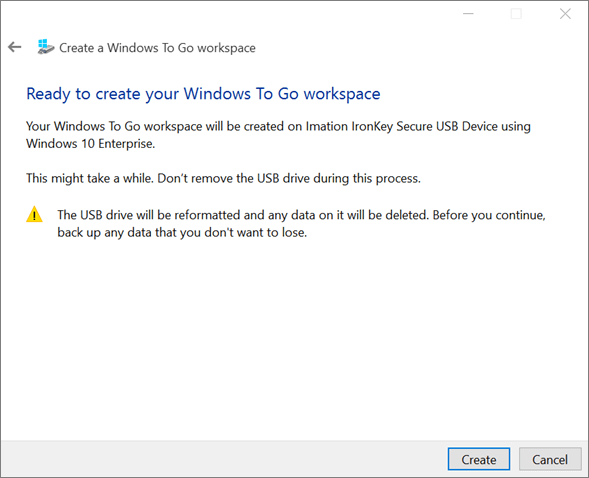
Step 8. Attendi la fine del processo e finalmente il drive avviabile sarà stato creato.
Conclusione
Sono stati utilizzati tre metodi per la creazione del drive avviabile. Il Metodo 1 ti permette di clonare il sistema sull'hard disk esterno. Il metodo 2 copia i file dell'avvio dal CD sull'hard disk esterno tramite righe di comando. Il metodo 3 utilizza una funzione pre-installata su Windows. Questo tipo di funzioni però non solo sono limitate ma potrebbero causare perdite di dati. Dunque, per una soluzione semplice e sicura, seleziona il Metodo 1. Con una buona conoscenza di base, sono utilizzabili tutti e tre i metodi. Comunque, se il disco non si dovesse avviare, puoi sempre fare riferimento al video nel Metodo 2 per risolverlo.
Articoli Relativi
-
Come giocare ai giochi di Windows su Chromebook [Guida Aggiornata]
![]() Anna/21/10/2025
Anna/21/10/2025 -
Come giocare ai giochi per PC Windows su Linux
![]() Elsa/21/10/2025
Elsa/21/10/2025 -
Come giocare a Call of Duty sul Mac con 3 metodi
![]() Aria/21/10/2025
Aria/21/10/2025 -
Come creare un USB avviabile di Windows 11 con/senza ISO
![]() Anna/21/10/2025
Anna/21/10/2025

EaseUS OS2Go
- Creare Windows portabile su USB
- Copiare Windows installato su USB
- Clonare disco di sistema Windows su USB
- Eseguire Windows 11 su qulsiasi PC
- Eseguire Windows 11 su PC non supportato
- Eseguire Winodows 11/10 su Mac