- Scoprire EaseUS
- Chi Siamo
- Recensioni & Premi
- Contatta EaseUS
- Rivenditore
- Affiliato
- Mio Conto
- Sconto Education
Sommario
Esistono tre strumenti che possono assisterti nell'eseguire e installare correttamente Windows 11 su qualsiasi PC dotato di configurazioni hardware compatibili o non compatibili. Continua a leggere per capirne i dettagli.
Hai verificato la compatibilità del tuo PC con Windows 11?
Il tanto atteso nuovo sistema operativo Windows è finalmente arrivato, e raggiungerà gradualmente i personal computer con Windows 10 questo autunno in Ottobre. Hai preparato il tuo PC o laptop per ottenere l'aggiornamento gratuito a Windows 11 da Windows 10? Sfortunatamente, molte persone sono escluse dalla platea in grado di aggiornare quando vanno a controllare i requisiti minimi di sistema necessari per l'aggiornamento a Windows 11 da una versione precedente del sistema operativo, due dei requisiti più severi sono TPM 2.0 e UEFI secure boot. Ovviamente, l'unità di sistema deve avere almeno 64 GB di spazio libero riservati per salvare i file di installazione.
>> Premi qui per le soluzioni a come estendere lo spazio del disco C
I due modi generalmente usati per installare Windows 11 sui computer hardware supportati includono l'installazione pulita da un file ISO avviabile o un aggiornamento automatico diretto dalle Impostazioni di Windows (disponibile solo per Windows 10). Ma prima di tutto, devi assicurarti che il tuo computer sia compatibile con Windows 11. Quindi, il primo strumento che tutti dovrebbero usare è Windows 11 checker, per poter controllare la compatibilità hardware del tuo PC con Windows 11.
Passo 1. Scarica EaseUS Windows 11 Upgrade Checker.
Passo 2. Fai click sul bottone Controlla ora per iniziare.
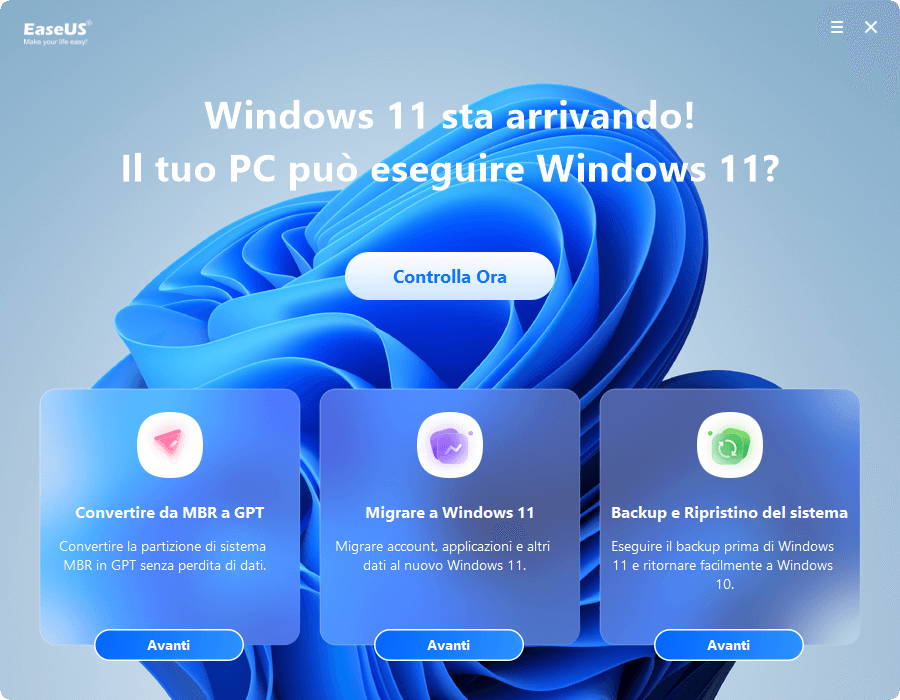
Passo 3. In breve tempo verrà mostrata la finestra dei risultati di compatibilità con Windows 11. Tutti gli elementi di configurazione incompatibili e compatibili verranno elencati qui.
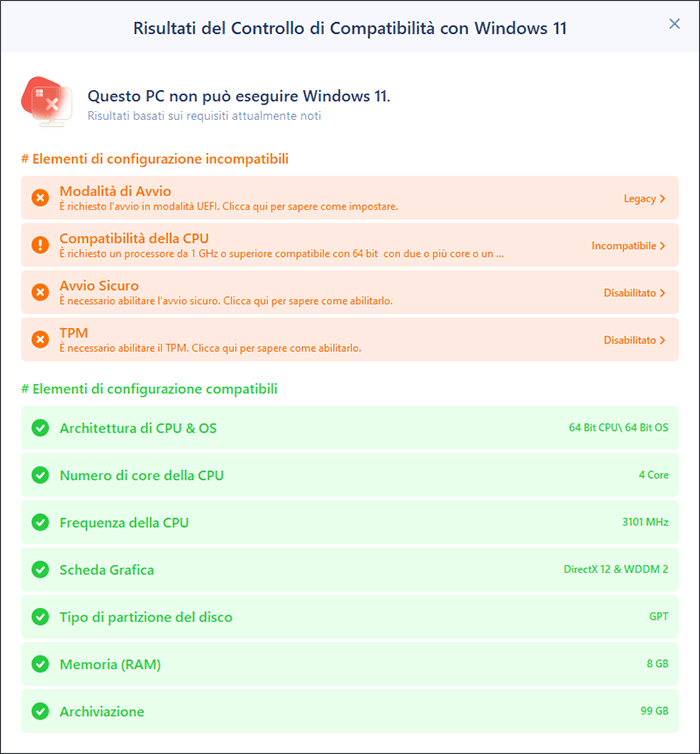
Come installare Windows 11 su qualsiasi PC supportato - La migliore strada possibile per l'installazione
In base al risultato ottenuto dal tuo PC durante il controllo, dovrai adottare diverse soluzioni per installare il sistema operativo Windows 11. Per quelli con computer compatibili, è addirittura troppo facile e flessibile aggiornare i propri PC all'ultima release di Windows 11 a condizione che abbiano raggiunto questa pagina e abbiano trovato il programma di installazione automatica di Windows 11 qui - EaseUS OS2Go che è il secondo strumento utile che vi raccomandiamo.
Con il software EaseUS OS2Go, tutto quello che ti serve è un dispositivo USB e del tempo. È il migliore e più semplice strumento di aggiornamento a Windows 11 di sempre perché non devi scaricare alcun file di immagine ISO da fonti esterne, né dovrai preoccuparti di non ricevere la notifica di aggiornamento automatico sul tuo computer.
Passo 1. Scarica e avvia il programma dopo l'installazione.
Passo 2. Clicca su "Creare unità di avvio per l'installazione Windows". Le informazioni ottenute sul sistema saranno visibili nella schermata principale e continuano ad essere aggiornate costantemente. E dovresti selezionare una versione desiderata del sistema operativo (supporta Windows 11/10/8.1).
Passo 3. Collega la tua memoria USB al computer. Il programma rileverà automaticamente il tuo dispositivo USB, quindi tutto ciò che devi fare è fare clic sul bottone Crea.
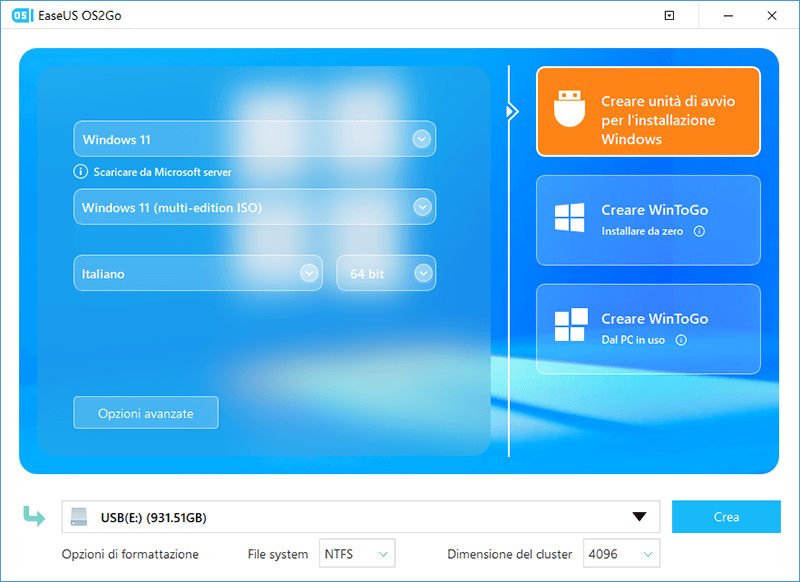
Passo 4. Il software cancellerà la tua USB se questa era utilizzata. Una volta che il processo di download è stato avviato, attendi fino al termine o lascialo lavorare per un po' di tempo mentre tu puoi svolgere altre tue necessità.
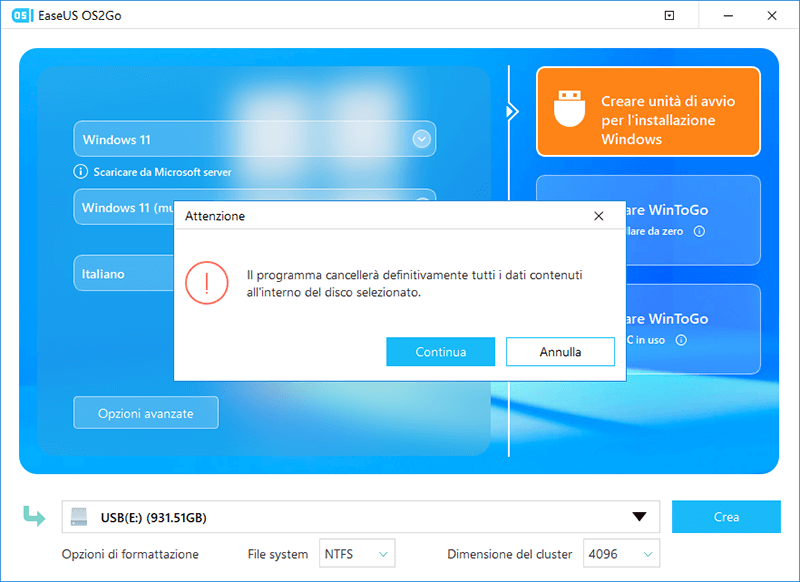
Passo 5. Dopo aver scaricato con successo il file immagine ISO di Windows all'interno dell'unità USB, puoi iniziare ad installare il sistema operativo desiderato dall'unità USB avviabile sul computer seguendo la procedura guidata di installazione passo passo.
Come eseguire Windows 11 su qualsiasi PC non supportato [Due opzioni]
Ci sono delle soluzioni manuali per aggirare la limitazione imposta dalle impostazioni di sicurezza sia per quanto riguarda il chip TPM 2.0 che l'UEFI secure boot. Queste soluzioni lavorano all'interno delle impostazioni dell'editor del registro di Windows. Se sei interessato a capire come installare Windows 11 senza TPM 2.0 e avvio sicuro, la prima opzione per aggirare i i limiti è completamente spiegata in questo post: Scaricare Windows 11 senza TPM 2.0.
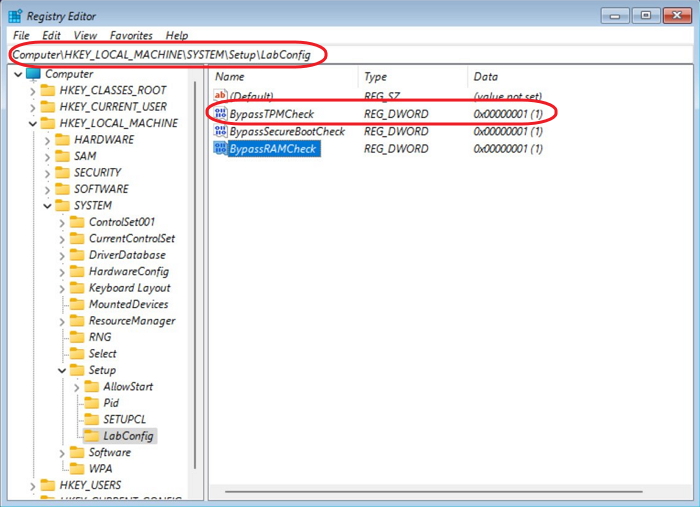
Certamente puoi anche provare la seconda opzione, cioè creare una memoria USB con Windows 11 portatile. Per essere più precisi, un'unità USB con Windows 11 portatile è una copia di un ambiente completamente impostato del SO Windows 11, inclusa l'installazione del SO, i programmi, i giochi e i dati personali presenti sull'unità di sistema di un PC. A cosa serve? Puoi fare riferimento alle seguenti possibili circostanze in modo da averle bene chiare in mente.
- Eseguire Windows 11 su qualsiasi PC, inclusi quelli compatibili e incompatibili con Windows 11
- Eseguire Windows 11 su Mac tramite un dispositivo USB esterno
- Eseguire Windows 11 su un qualsiasi computer con Windows 7, 8, o 10
- Eseguire Windows 11 su qualsiasi vecchio PC/Mac senza dover rispettare i requisiti hardware
- Eseguire Windows 11 su qualsiasi Pc senza dover effettuare un installazione pulita
Per poter raggiungere gli obiettivi sopra indicati, torna utile lo strumento sopramenzionato - EaseUS OS2Go. E' usato per copiare una versione installata di Windows 11 su un disco USB così che tu possa portarlo ovunque in tasca e avviarlo su qualsiasi computer o Mac tramite l'USB avviabile.
Passo 1. Installa EaseUS OS2Go sul tuo computer Windows, ti mostrerà lo spazio usato nel tuo disco di sistema. Inserisci una memoria USB di capacità maggiore di quella occupata dal sistema nel disco rigido. Seleziona la memoria USB di destinazione e premi Avanti per continuare.

Passo 2. EaseUS OS2Go ti avviserà che l'operazione seguente cancellerà tutti i dati nel dispositivo. Assicurati di aver eseguito un backup di tutti i dati importanti. Premi il pulsante Continua per procedere.

Passo 3. Sistema il layout del disco. Il layout predefinito della memoria di destinazione sarà esattamente uguale a quello della memoria di partenza. Puoi anche modificare il layout a seconda delle tue necessità. Spunta l'opzione adeguata se stai utilizzando un disco a stato solido come disco di avvio di Windows. Poi , fai clic su Procedi.

Passo 4. Ora EaseUS OS2Go inizierà a creare la tua USB avviabile portatile. La durata varia in base alle condizioni di rete e del sistema operativo. Quando arriverà al 100%, il drive USB sarà utilizzabile.

Passo 5. Inserisci la memoria USB con Windows portatile e avvia il tuo computer. Premi i tasti appositi (F2, Canc, F10...) per accedere al BIOS. Seleziona l'avvio dal drive USB.
Nota: Per favore assicurati che la modalità di avvio sia (UEFI o Legacy) la stessa sull'USB portatile e sul tuo computer, altrimenti potresti non riuscire ad eseguire l'avvio
Considerazioni Finali su come ottenere Windows 11
Possiamo prevedere che Microsoft Windows 10 e Windows 11 saranno presto i due principali sistemi operativi sul mercato e che i nuovi dispositivi verranno praticamente spediti con Windows 11 preinstallato. Prima o poi dovrai aggiornare il tuo dispositivo a Windows 11 per ottenere i servizi più sicuri e completi del SO di Microsoft. Prova questi tre utili strumenti di EaseUS, per essere l'utente di Windows 11 migliore d'ora in avanti.
Articoli Relativi
-
La Migliore Alternativa Rufus per Windows Compatibile con Windows 11/10
![]() Aria/06/11/2025
Aria/06/11/2025 -
Il mio PC supporta Windows 11? Guida completa alla verifica della compatibilità e alle soluzioni
![]() Aria/21/10/2025
Aria/21/10/2025 -
Come giocare ai giochi Windows su Mac tramite USB Portatile
![]() Elsa/21/10/2025
Elsa/21/10/2025 -
Come Installare Windows 10 su Mac Tramite chiavetta USB
![]() Elsa/21/10/2025
Elsa/21/10/2025

EaseUS OS2Go
- Creare Windows portabile su USB
- Copiare Windows installato su USB
- Clonare disco di sistema Windows su USB
- Eseguire Windows 11 su qulsiasi PC
- Eseguire Windows 11 su PC non supportato
- Eseguire Winodows 11/10 su Mac