- Scoprire EaseUS
- Chi Siamo
- Recensioni & Premi
- Contatta EaseUS
- Rivenditore
- Affiliato
- Mio Conto
- Sconto Education
Sommario della pagina
Scopri L'autore
Aggiornato nel 05/25/2025
Indice:
- I requisiti minimi per installare Windows 11
-
- Processore: 1 gigahertz (GHz) o più veloce con 2 o più core su un processore a 64 bit compatibile o System on a Chip (SoC)
- Memoria: 4 GB di RAM
- Spazio di archiviazione: dispositivo di archiviazione da 64 GB o più
- Firmware di sistema: UEFI, compatibile con Secure Boot⭐
- TPM: Trusted Platform Module (TPM) versione 2.0⭐
- Scheda grafica: grafica compatibile con DirectX 12 / WDDM 2.x
- Display: >9” con risoluzione HD (720p)
- Connessione Internet: account Microsoft e connettività Internet richiesti per la configurazione di Windows 11 Home
Secondo i requisiti minimi di sistema per Windows 11, quelli più difficili sono principalmente la richiesta di impostazioni firmware di avvio sicuro UEFI e di un chip TPM 2.0. Anche se alcuni vecchi dispositivi sono sufficientemente capaci di corrispondere a un firmware UEFI, la loro versione TPM è ancora alla 1.0. I dispositivi che non dispongono del requisito essenziale TPM 2.0 possono comunque ricevere l'aggiornamento di Windows 11? Esiste un modo per bypassare TPM 2.0 e ottenere l'aggiornamento gratuito a Windows 11 da Windows 10? Eccoci qui, con una soluzione fattibile per te.
Cos'è il TPM 2.0?

Allora, cos'è il TPM 2.0? La tecnologia TPM 2.0, nota anche come tecnologia Trust Platform Module 2.0, è il successore della tecnologia TPM 1.2 sviluppata da Microsoft nel 2011. E TPM 2.0 si è ampiamente diffuso a partire dal 28 luglio 2006, su tutti i nuovi modelli, linee o serie di dispositivi, compreso l'aggiornamento la configurazione hardware di un modello, linea o serie esistente, deve implementare e abilitare questa tecnologia.
🔍Come funziona il TPM?
Come successore del TPM, il TPM 2.0 svolge sostanzialmente lo stesso lavoro dei TPM che sono: (fonte da Wikipedia)
- Garantire l'integrità della piattaforma: TPM 2.0 è progettato per garantire che il processo di avvio inizi da una combinazione affidabile di hardware e software e continui fino all'avvio completo del sistema operativo e all'esecuzione delle applicazioni.
- Crittografare i dispositivi di archiviazione: TPM 2.0 funziona anche come un'utilità di crittografia completa del disco che utilizza la tecnologia per proteggere le chiavi per crittografare i dispositivi di archiviazione del computer e fornire l'autenticazione dell'integrità per un percorso di avvio affidabile che include firmware e settore di avvio.
- Verificare l'integrità del dispositivo: Qualsiasi applicazione può utilizzare un TPM 2.0 per la gestione dei diritti digitali, Windows Defender, l'accesso al dominio Windows, la protezione e l'applicazione delle licenze software e la prevenzione degli imbrogli nei giochi online, ecc.
Potrebbe interessarti anche:
Se desideri apprendere le differenze tra TPM 1.2 e TPM 2.0, segui questa pagina per scoprire tutto su TPM.
🔍Come scoprire se il mio PC ha già TPM 2.0?
Ecco una guida che puoi seguire per verificare se il tuo computer ha TPM o se TPM2.0 è abilitato sul tuo PC. Ecco i dettagli:
Passaggio 1. Premi i tasti Windows + R per aprire la finestra di dialogo Esegui, digita tpm.msc e fai clic su "OK".
Passaggio 2. Attendi che la finestra di dialogo Esegui apra la gestione del modulo Trusted Platform sul computer locale.
Controlla il messaggio sullo schermo e scoprirai se disponi di TPM o se TPM 2.0 è abilitato sul tuo computer:
- Impossibile trovare il TPM compatibile: impossibile trovare il modulo TPM (Trusted Platform Module) compatibile su questo computer. Verifica che questo computer disponga di un TPM 1.2 o successivo e che sia attivato nel BIOS.
Ciò significa che il tuo computer attuale non supporta un chip TPM.
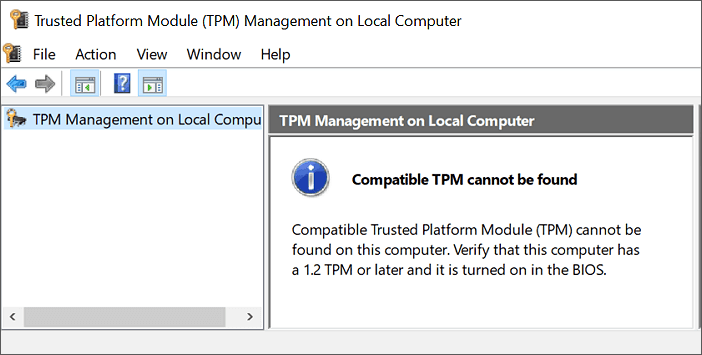
- Gestione TPM sul computer locale Configura il TPM e il relativo supporto tramite la piattaforma Windows. Stato: il TPM è pronto per l'uso.
Ciò significa che il tuo computer ha un chip TPM e dovrai solo confermare se la versione delle specifiche è 2.0 o meno.
Se sì, significa che il tuo computer ha TPM 2.0.
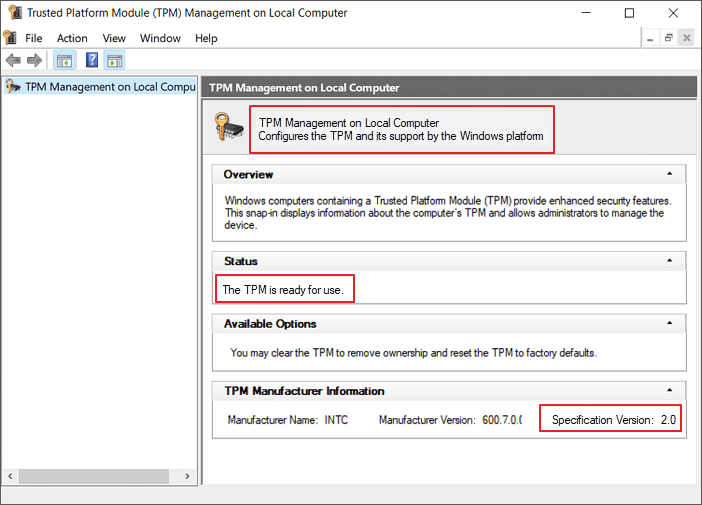
🔍TPM è necessario per Windows 11?
Nello specifico, sì. In base ai requisiti di Windows 11 pubblicati all'inizio di questa pagina, TPM: Trusted Platform Module versione 2.0 è un must per l'aggiornamento a Windows 11.
Per ottenere un aggiornamento Windows senza problemi sul tuo computer, ti consigliamo vivamente di preparare tutto per Windows 11, incluso il TPM 2.0 abilitato sul tuo PC.
Altrimenti, riceverai l'errore "Non è possibile eseguire Windows 11 in questo PC". TPM 2.0 è un requisito per eseguire Windows 11" sul tuo PC. Segui la guida completa di seguito e imparerai come installare Windows 11 senza TPM 2.0. Certamente, ti forniamo anche le illutrazioni dettagliate su come scaricare TPM e installare Windows 11 correttamente.
È possibile bypassare TPM 2.0? Qualche rischio?
Ora sai cos'è TPM 2.0, essenziale per l'aggiornamento a Windows 11. Dovresti sostituirlo? Comprendiamo questa terribile situazione: il tuo computer funziona bene ma non può essere aggiornato a causa delle limitazioni del TPM. Onestamente, è possibile installare Windows 11 senza TPM 2.0. Ma dovresti adottare questa soluzione alternativa?/p>
Microsoft ha notato che il tuo PC non supportato non riceverà alcun aggiornamento:
In questo modo puoi eseguire Windows senza TPM 2.0, ma il tuo PC non sarà dotato di aggiornamenti chiave o minimi, il che comporterà rischi per i dati e persino il crash del PC. Pertanto non consigliamo di bypassare TPM 2.0 durante l'installazione di Windows 11. Per coloro che insistono nel bypassare questo chip, consulta la nostra guida passo passo per installare Windows 11 senza TPM 2.0.
Se le informazioni di cui sopra hanno risolto la tua confusione su TPM 2.0, puoi condividere questo passaggio con più persone. Successivamente condivideremo informazioni più utili.
Come configurare il PC per soddisfare requisiti minimi tranne TPM 2.0
Oltre al TPM 2.0, ci sono altri requisiti che il tuo dispositivo dovrebbe soddisfare per passare Windows 11. Allora, prima di tutto, dobbiamo assicurarci che gli altri requisiti il tuo PC soddisfi.
1️⃣Fase 1. Controllare integrità PC per Windows 11
EaseUS Windows 11 Upgrade Checker può aiutarti a fare un controllo preliminare. Può restituire tutti gli articoli compatibili e incompatibili come riferimento.
Passo 1. Apri la pagina di EaseUS Windows 11 checker. Clicca su "Verifica Gratis".
Passo 2. Apri il programma e clicca "Controlla Ora".
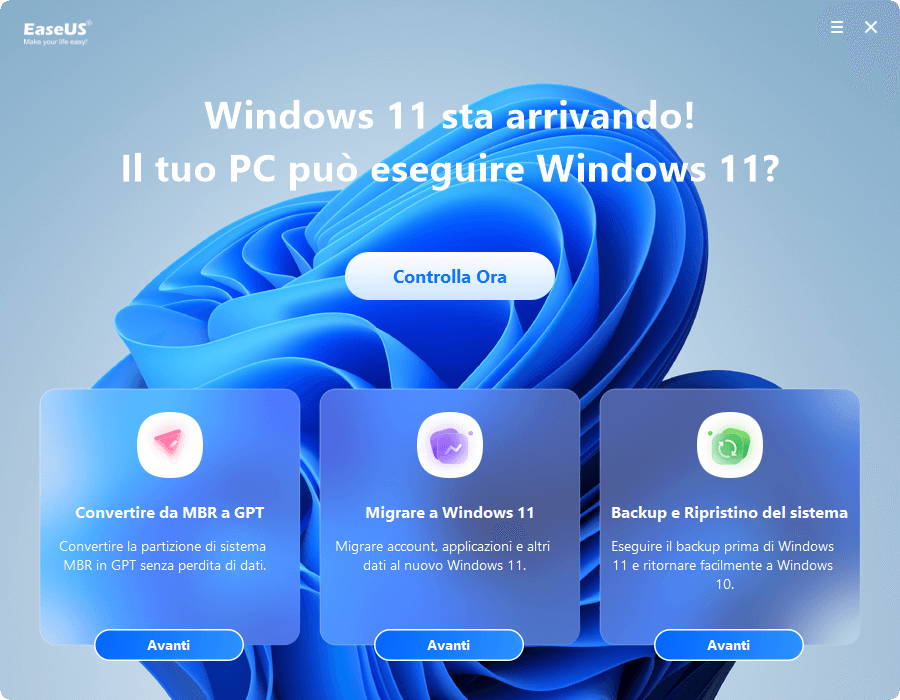
Passo 3. Dovrebbe dunque apparire come risultato una pagina con le compatibilità. Si tratta di una lista con tutti gli elementi compatibili e non compatibili.
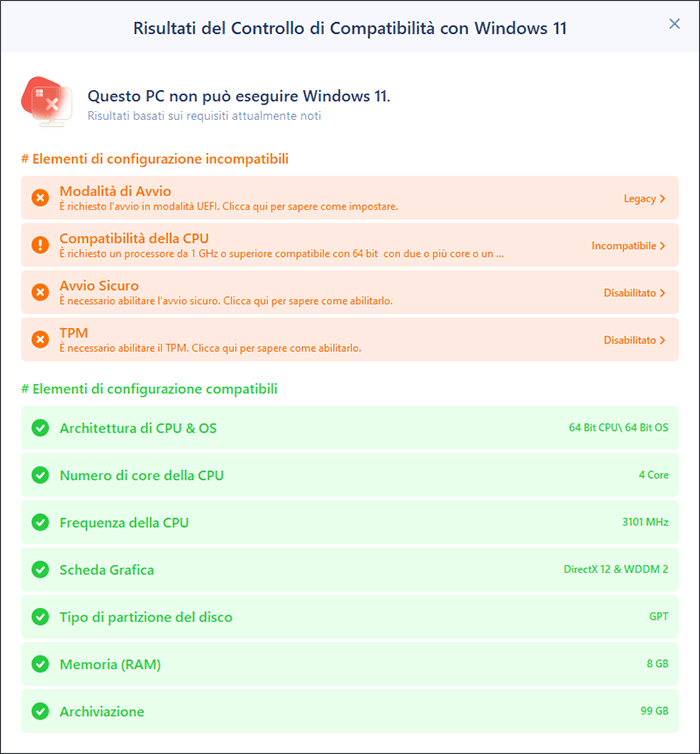
2️⃣Fase 2. Convertire MBR in GPT per abilitare UEFI e Secure Boot
Nel caso in cui i risultati del test per il metodo Boot (attualmente Legacy BIOS), il tipo di partizione del disco (attualmente MBR) e Secure Boot (attualmente disabilitato) non siano idonei, puoi apportare alcune modifiche al tuo computer con l'aiuto di EaseUS Partition Master, il gestore delle partizioni di terze parti più consigliato.
***Poiché il firmware UEFI è basato su un disco GPT, puoi modificare il tuo computer affinché supporti UEFI convertendo il disco MBR corrente nel disco GPT richiesto.
- EaseUS Partition Master -
Intelligente Gestione Disco per Windows 11
- Liberare spazio su disco in modo diretto
- Ridimensionare/spostare, unire partizioni e controllare l'errore del file system
- Clonare disco convertire MBR in GPT, convertire disco dinamico in disco di base
- Migrare OS su SSD per velocizzare Windows senza una nuova installazione
🎬Video tutorial per convertire MBR in GPT:
Successivamente, segui i percorsi corretti per modificare Legacy in UEFI e attivare Secure Boot.
EaseUS Partition Master è anche un affidabile gestore di dischi per Windows 10/8.1/8/7 e anche per utenti Vista/XP. Clicca per ottenerlo adesso.
- Importante
- Allo stesso modo, è necessario creare un altro valore DWORD per ignorare il requisito di avvio protetto di Windows 11 se il tuo PC non supporta neanche l'avvio protetto. Per questo, creane uno nuovo e chiamalo BypassSecureBootCheck. Quindi, come abbiamo fatto sopra, assegnagli il valore 00000001 e fai clic su OK.
Come installare Windows 11 senza TPM 2.0
Ecco due modi per eseguire Windows 11 senza TPM. Uno è cambiare l'editor del Registro di sistema. L'altro è preparare una USB e creare un supporto avviabile con Rufus.
Metodo 1. Bypassare TPM 2.0 durante l'installazione di Windows 11 utilizzando Editor del Registro di sistema
Metodo 2. Evitare le restrizioni TPM con Rufus per passare a Windows 11
Metodo 1. Bypassare TPM 2.0 durante l'installazione di Windows 11 utilizzando Editor del Registro di sistema
Se hai provato a installare Windows 11 da USB su un PC o laptop incompatibile, riceverai l'errore "Non è possibile eseguire Windows 11 in questo PC" durante il corso dell'installazione. Come abbiamo detto, quando il tuo PC non può eseguire Windows 11, è possibile che il tuo sistema non abbia due impostazioni di sicurezza attivate, avvio sicuro UEFI e TPM 2.0.
Ora non sarà più un problema perché potresti abilitare secure boot e UEFI usando EaseUS Partition Master come i passaggi suddetti. E il prossimo metodo ti consentirà di bypassare TMP 2.0 e rendere l'installazione di Windows 11 pronta per l'uso.
Passaggio 1. Quando viene visualizzato l'errore di installazione "Non è possibile eseguire Windows 11 in questo PC", fai clic sul pulsante Indietro nella finestra di dialogo Installazione di Windows come mostrato di seguito.
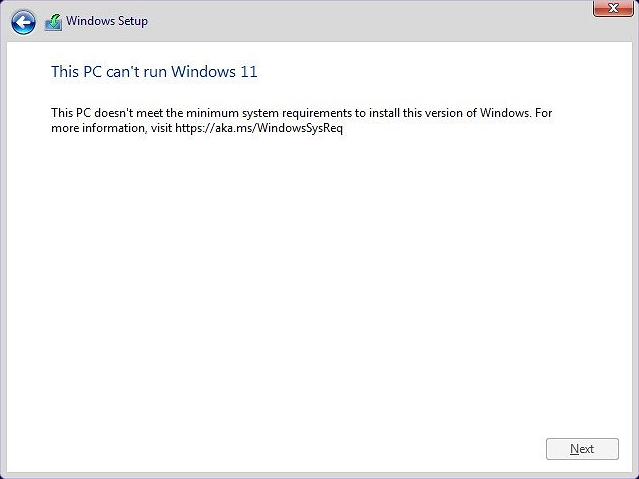
Passaggio 2. Premi Maiusc+F10 per aprire il prompt dei comandi.
Passaggio 3. Nella finestra del prompt dei comandi, digita regedit e premi Invio. Ciò aprirà la finestra di Editor del Registro di sistema.
Passaggio 3. Passa al percorso HKEY_LOCAL_MACHINE\SYSTEM\Setup. Fai clic su Modifica > Nuovo > Chiave per creare una nuova chiave denominata LabConfig.
Passaggio 4. All'interno di LabConfig, fai clic con il pulsante destro del mouse in uno spazio vuoto e fai clic su Nuovo > Valore DWORD (32 bit).
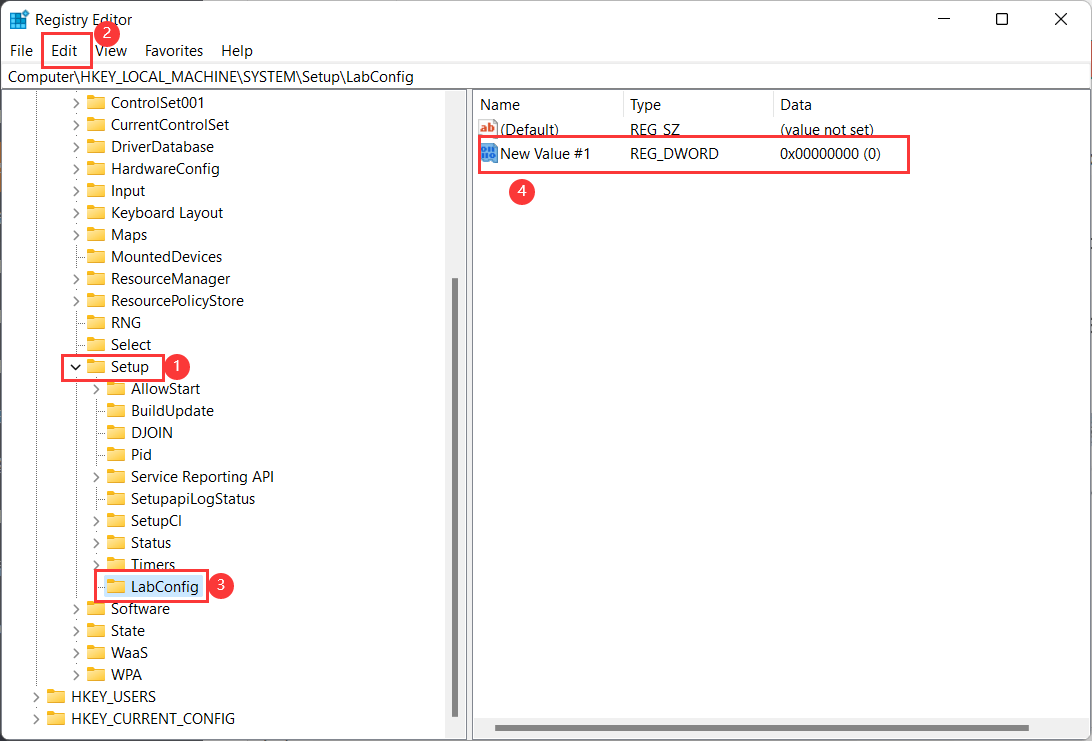
Passaggio 5. Quindi rinominalo come BypassTPMCheck.
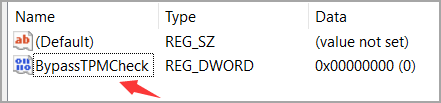
Passaggio 6. Fai clic con il tasto destro su di esso e selezionare l'opzione Modifica… per modificare il valore DWORD.
Passaggio 7. Ora imposta i dati del valore come 1 e fai clic su OK.
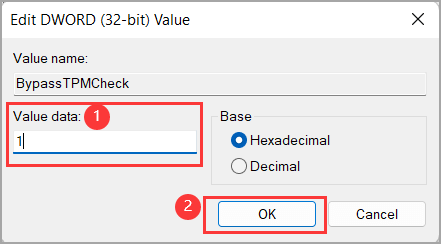
Passaggio 8. Ora hai due valori DWORD all'interno della chiave LabConfig. E lo screenshot sarà simile a questo:
Passaggio 9. Ora chiudi sia la finestra del registro che quella del prompt dei comandi, torna alla procedura di installazione e segui la procedura guidata di installazione per completare l'installazione di Windows 11 sul tuo PC.
Metodo 2. Evitare le restrizioni TPM con Rufus per passare a Windows 11
Il secondo metodo consiste nell'utilizzare Rufus, uno strumento di creazione di supporti avviabili, per fornire una soluzione alternativa a coloro che desiderano aggirare le restrizioni.
Passaggio 1. Scarica la nuova versione Rufus 3.19 dal sito ufficiale. (Rufus 3.20 è una versione beta, non consigliamo di scaricarla. Se procedi, assicurati di aver letto le implicazioni.)
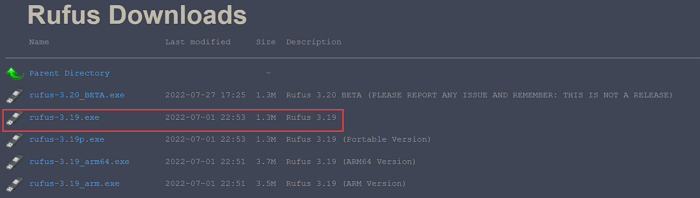
Passaggio 2. Collega la penna USB al computer e apri il file Rufus.
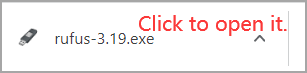
Passaggio 3. Fai clic su Seleziona per scegliere l'immagine ISO di Windows 11. E fai clic su Scarica.
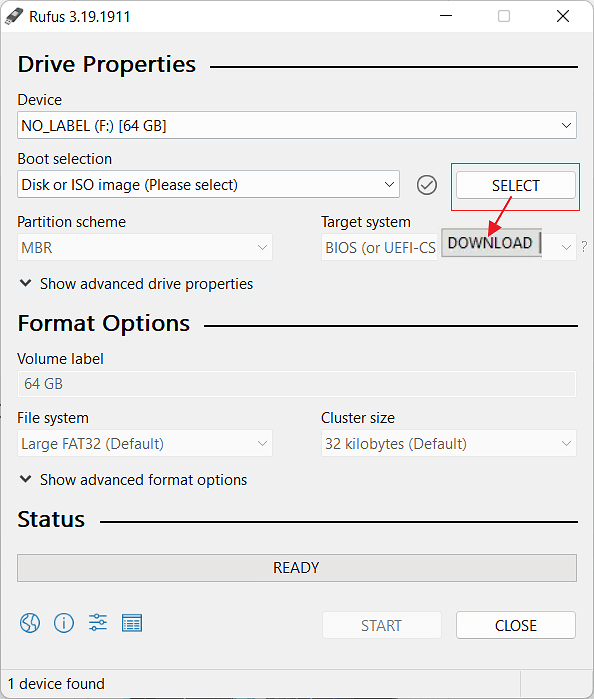
Passaggio 4. Dopo aver selezionato bene tutte opzioni elencate, inclusa versione, lingua, ecc., clicca su "Download" per avviare il download di Windows 11.
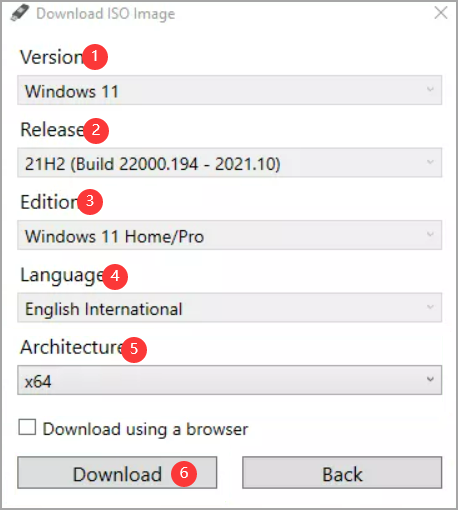
Passaggio 5. Attendi con pazienza il completamento del download.

Fai clic sul menu a discesa sotto Opzione immagine per selezionare Installazione estesa di Windows 11.

Passaggio 6. Fai clic su Avvia.
Se ritieni che questo articolo sia utile per installare Windows 11 senza TPM, puoi fare clic sul pulsante in basso per condividerlo con qualcuno che ne ha bisogno.
Se ti interessa anche l'installazione di Windows 11 con TPM 2.0, continua la lettura.
Come installare Windows 11 con TPM 2.0
Per fare un'installazione completa con tutti i requisiti minimi soddisfatti, BIOSgna un procedimento con multipli passaggi. Prima, ti occorre scaricare e abilitare TPM in modo sicuro; dopodiché potresti eseguire l'installazione pulita della nuova versione Windows.
Fase 1. Come scaricare TPM 2.0 per Windows 11
Fase 2. Come scaricare e installare Windows 11
1️⃣Fase 1. Come scaricare TPM 2.0 per Windows 11
In questa parte riceverai una guida completa su come scaricare e abilitare TPM 2.0 per Windows 11 e su come installare Windows 11 sul tuo PC. Ecco i dettagli:
🚩Passaggio 1. Installare gli aggiornamenti firmware applicabili per TPM 2.0
Se il tuo dispositivo non è Microsoft, individua il produttore del tuo dispositivo e seleziona il collegamento corrispondente per applicare l'aggiornamento del firmware disponibile.
Produttore TPM: https://www.infineon.com/TPM-update
Fujitsu: https://www.fujitsu.com/global/support/products/software/security/products-f/ifsa-201701e.html
Assistenza clienti HP: https://support.hp.com/document/c05792935
Supporto HP Enterprise: https://support.hpe.com/hpsc/doc/public/display?docId=emr_na-hpesbhf03789en_us
Lenovo: https://support.lenovo.com/product_security/LEN-15552
Panasonic: https://pc-dl.panasonic.co.jp/itn/info/osinfo20171026.html
Toshiba: https://go.toshiba.com/tpmsecuritynotice
Fonte da Microsoft: Aggiorna il firmware del processore sicurezza (TPM)
🚩Passaggio 2. Abilitare TPM 2.0 sul tuo PC
Esistono due metodi che è possibile seguire per abilitare TPM 2.0 sul PC e l'opzione 1 è consigliata da Microsoft.
Metodo 1. Abilitare TPM 2.0 nelle Impostazioni
Apri Impostazioni, vai su "Aggiornamento e sicurezza", fai clic su "Ripristino" e fai clic su "Riavvia ora" nella sezione Avvio avanzato.
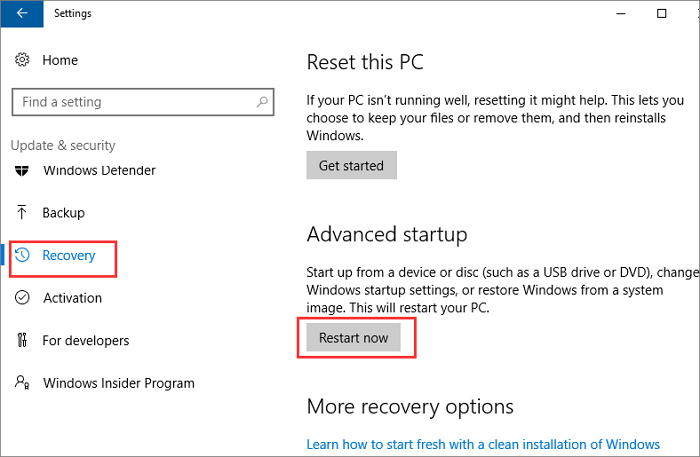
Seleziona "Risoluzione problemi", fai clic su "Opzioni avanzate" e fai clic su "Impostazioni firmware UEFI". e quindi fare clic su "Riavvia".
Ora vai alle impostazioni del BIOS e inserisci Supporto dispositivo di sicurezza.
Controlla lo stato del TPM, se è disabilitato, seleziona e cambia il suo stato da "Disabilitato" a "Abilitato".
Puoi anche provare ad abilitare TPM 2.0 in queste sezioni: switch AMD fTPM, AMD SPS fTPM, Intel PTT o Intel Platform Trust Technology.
Metodo 2. Abilitare TPM 2.0 tramite Boot Maintenance Manager
Riavvia il computer e premi i tasti F2/F10/F12 o Canc per accedere alle impostazioni BIOS.
Tasti di scelta rapida per accedere alle impostazioni del BIOS su diverse marche di computer:
1. Dell: F2 o F12
2. HP: ESC o F10
3. Acer: F2 o Canc
4. Lenovo: F1 o F2
5. ASUS: F2 o Canc
6. MSI: Del
7.Samsung: F2
8. Toshiba: F2
Vai alla scheda Impostazioni di sicurezza e accedi a Boot Maintenance Manager.
Trova l'opzione di configurazione delle impostazioni TPM e selezionala per cambiare il suo stato da "Disabilitato" a "Abilitato".

Dopo aver abilitato TPM 2.0 sul tuo PC, puoi ora passare alla guida successiva per scaricare e installare Windows 11.
2️⃣Fase 2. Come scaricare e installare Windows 11
Se sei interessato a un'installazione pulita dell'ultima versione di Windows 11 su un computer da un USB avviabile, prova questo metodo qui. EaseUS Win11 Builder è in grado di rilevare e trovare automaticamente l'ultimo aggiornamento originale di Windows 11 di Microsoft e ti aiuta a creare un'unità USB avviabile per installare correttamente Windows 11.
Vediamo i dettagli:
Passaggio 1. Collega un'unità USB vuota al PC Windows e SCARICA EaseUS Win11 Builder.
Passaggio 2. Esegui EaseUS Win11 Builder e seleziona per creare un supporto di installazione di Windows 11 sull'unità USB.
Passaggio 3. Una volta terminato, riavvia il PC e impostarlo per avviare il computer dall'USB di installazione di Windows 11.
Una volta avviato il computer sul disco USB, segui le istruzioni visualizzate per installare il nuovo sistema operativo.
Passaggio 4. Imposta la lingua, il formato dell'ora e della valuta, la tastiera o il metodo di immissione e fai clic su "Avanti" per andare avanti.

Passaggio 5. Fai clic su Installa ora per accedere al passaggio successivo.

Passaggio 6. Fai clic su Non ho un codice Product Key per continuare.
Passaggio 7. Seleziona l'edizione di Windows 11 che desideri installare e fai clic su Avanti per continuare.

Passaggio 8. Fai clic per accettare i termini di licenza Microsoft e fai clic su Avanti.
Passaggio 9. Fai clic su Personalizza: installa Windows solo sul nuovo disco.

Passaggio 10. Seleziona il disco del sistema operativo e fai clic su Avanti per continuare.

Passaggio 11. Attendi il completamento del processo di installazione, il computer si riavvierà automaticamente.

Quindi segui la guida visualizzata sullo schermo per configurare il computer. Se il tuo computer non si avvia dalla nuova unità, segui la guida successiva per abilitarla e impostarla per l'avvio dal disco di destinazione.

Conclusione
Allora, abbiamo presentato tutto ciò ti occorre per installare Windows 11 nonostante abbia TPM 2.0 abilitato sul tuo PC o no. Bisogna soltante la pazienza e uno strumento affidabile - EaseUS Partition Master. Auguriamo l'installazione riuscita a presto!
Come possiamo aiutarti
Scopri L'autore
Pubblicato da Anna
Anna è una delle principali editrici di EaseUS e ha creato diversi post su dispositivi digitali come PC, telefoni cellulari, tablet, Mac, ecc. Ama imparare, risolvere e condividere.
Recensioni dei Prodotti
-
Mi piace il fatto che le modifiche apportate con EaseUS Partition Master Free non vengano immediatamente applicate ai dischi. Rende molto più semplice immaginare cosa accadrà dopo aver apportato tutte le modifiche. Penso anche che l'aspetto generale di EaseUS Partition Master Free renda semplice qualsiasi cosa tu stia facendo con le partizioni del tuo computer.
Scopri di più -
Partition Master Free può ridimensionare, spostare, unire, migrare e copiare dischi o partizioni; convertire disco tra logico e primario, modificare etichetta, deframmentare, controllare ed esplorare la partizione; e altro ancora. Un aggiornamento premium aggiunge supporto tecnico gratuito e la possibilità di ridimensionare i volumi dinamici.
Scopri di più -
Non eseguirà l'immagine calda delle tue unità né le allineerà, ma poiché è abbinato a un gestore delle partizioni, ti consente di eseguire molte attività contemporaneamente, invece di limitarti a clonare le unità. Puoi spostare le partizioni, ridimensionarle, deframmentarle e altro ancora, insieme agli altri strumenti che ti aspetteresti da uno strumento di clonazione.
Scopri di più
Articoli Relativi
-
Come formattare un disco rigido che non si avvia [Linee guida 2025🥇]
![author icon]() Aria/20/04/2025
Aria/20/04/2025 -
Imposta la modalità di avvio in MBR per il BIOS, Legacy o UEFI - EaseUS
![author icon]() Anna/20/04/2025
Anna/20/04/2025 -
Correggere il disco è protetto da scrittura [6 Metodi]
![author icon]() Grazia/14/04/2025
Grazia/14/04/2025 -
Impossibile aggiornare la partizione del sistema riservata Windows 11/10
![author icon]() Aria/14/05/2025
Aria/14/05/2025
EaseUS Partition Master

Gestisci le partizioni e ottimizza i dischi in modo efficiente
