- Scoprire EaseUS
- Chi Siamo
- Recensioni & Premi
- Contatta EaseUS
- Rivenditore
- Affiliato
- Mio Conto
- Sconto Education
Sommario della pagina
Scopri L'autore
Aggiornato nel 04/27/2025
Il 24 Giugno è stata annunciata ufficialmente l' uscita di Windows 11 e Microsoft ha messo a disposizione degli utenti di Windows 10 PC Health Check, per verificare se il loro computer è compatibile con il nuovo sistema operativo. Il software PC Health Check mostrerà due diversi risultati:
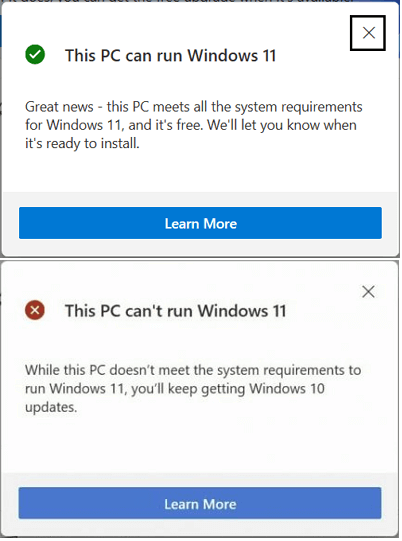
1. Questo PC può eseguire Windows 11. Ottime notizie: questo PC soddisfa tutti i requisiti di sistema per Windows 11.
2. Questo PC non può eseguire Windows 11. Purtroppo questo PC non soddisfa i requisiti di sistema per Windows 11.
Se hai ricevuto il primo messaggio, congratulazioni. Puoi passare direttamente a Windows 11 e funzionerà senza problemi sul tuo computer. Tuttavia, se ricevi il secondo messaggio di errore, significa che il tuo computer attualmente non è compatibile con Windows 11 e non puoi installarlo direttamente sul tuo computer. Segui questa guida, ti mostreremo come riparare l'errore il tuo PC non può eseguire Windows 11.
- Guida 1: Come risolvere l' Errore "Questo PC non può eseguire Windows 11. Il PC deve supportare l'Avvio Protetto" ovvero Secure Boot
- Guida 2. Come risolvere L' Errore "Questo PC non può eseguire Windows 11. Il disco di sistema deve essere 64 GB o più grande".
- Guida 3: Come risolvere l' Errore "Questo PC non può eseguire Windows 11. Il processore non è supportato per Windows 11".
- Guida 4: Come risolvere l' Errore "Questo PC non può eseguire Windows 11. TPM 2.0 è un requisito per l'esecuzione di Windows 11".
Errore: Questo PC non può eseguire Windows 11
Che cos'è l'errore "Questo PC non può eseguire Windows 11?" È un messaggio di errore visualizzato dall'applicazione PC Health Check che è uno strumento per controllare la compatibilità con Windows 11. Quando il tuo computer non raggiunge i requisiti minimi di sistema di Windows 11 come mostrato di seguito, riceverai il messaggio di errore che dice "Questo PC non può eseguire Windows 11":
| Processore: 1 gigahertz (GHz) o più veloce con 2 o più core per ciascun processore a 64 bit compatibile o System on a Chip (SoC) | Connessione Internet:Sono necessari un Account Microsoft e una connettività Internet per la configurazione di Windows 11 Home |
| TPM: Trusted Platform Module (TPM) versione 2.0 | Scheda Grafica: Grafica compatibile con DirectX 12 / WDDM 2.x |
| Archiviazione: dispositivo di archiviazione 64 GB o più grande | Schermo: >9” con Risoluzione HD (720p) |
| Firmware di Sistema: UEFI, Secure Boot abilitato | Memoria: 4 GB RAM |
Essendo Windows 11 gestito nei computer da diversi supporti hardware, le descrizioni dell'errore "Questo PC non può eseguire Windows 11" potrebbero essere diverse tra loro. Ecco un elenco di tutti i messaggi di errore visualizzati da PC Health Check e, se ne visualizzi uno tra questi, segui ora la rispettiva soluzione per risolverlo sul tuo computer:
- Questo PC non può eseguire Windows 11. Il PC deve supportare l' Avvio Protetto ovvero Secure Boot.
- Questo PC non può eseguire Windows 11. Il disco di sistema deve essere 64GB o più grande.
- Questo PC non può eseguire Windows 11. Il processore non è supportato per Windows 11.
- Questo PC non può eseguire Windows 11. TPM 2.0 è un requisito per l'esecuzione di Windows 11.
- Ed altro ancora...
Quindi, come risolvere questi problemi e consentire al tuo computer di poter ottenere l'aggiornamento di Windows 11? Segui ora la rispettiva correzione per ogni problema e riuscirai ad aggiornare o installare Windows 11 sul tuo computer.
I problemi conosciuti di Windows 11 stanno arrivando
Sin dal rilascio di Windows 11 per insider sul Canale Dev sono iniziati i problemi. Segui questa pagina per scoprire alcuni degli ultimi problemi e ti mostreremo come risolverli.
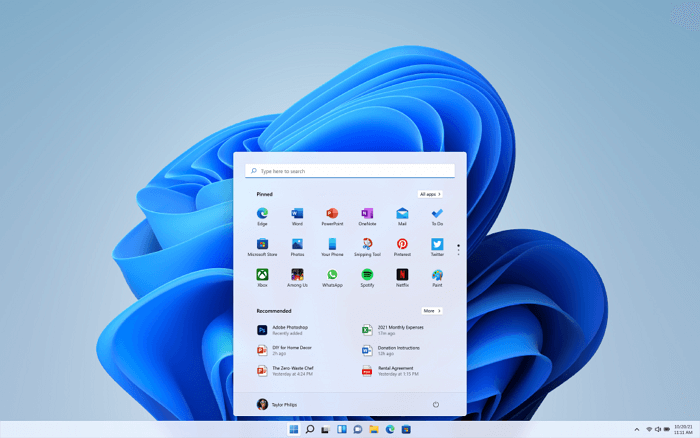
Guida 1: Come risolvere l' Errore "Questo PC non può eseguire Windows 11. Il PC deve supportare l'Avvio Protetto" ovvero Secure Boot
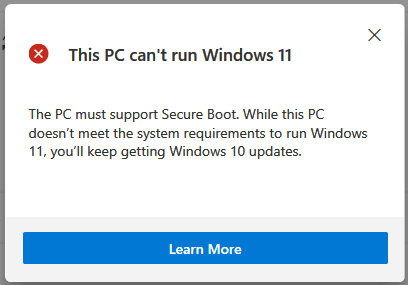
Messaggio di Errore Completo: "Questo PC non può eseguire Windows 11. Il PC deve supportare l'avvio sicuro. Anche se questo PC non soddisfa i requisiti di sistema per eseguire Windows 11, continuerai a ricevere gli aggiornamenti di Windows 10".
La maggior parte dei PC moderni con sistema operativo Windows 10/8 viene fornita con la modalità di Secure Boot. Ciò mantiene il tuo computer al sicuro. E richiede che la modalità di avvio protetto sia abilitata per l'aggiornamento o l'installazione di Windows 11.
Guida su come correggere gli Errori:
1. Controlla se il tuo sistema supporta Secure Boot
Passo 1. Clicca i tasti Windows + R , digita msinfo32.exe, e fai clic su Invio.
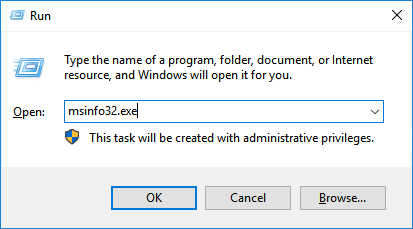
Passo 2. Nella finestra Informazioni di Sistema seleziona Risorse di Sistema.
Passo 3. Scorri verso il basso per vedere se trovi una sezione denominata Stato di Avvio Protetto (come mostrato di seguito).
Se lo stato di Avvio Protetto viene visualizzato come "Disattivato", significa che il tuo computer supporta l'Avvio Protetto e puoi passare alla terza parte per abilitarlo.
Se lo stato di Avvio Protetto viene visualizzato come "Non supportato", ciò indica che l'hardware del computer non supporta l'avvio sicuro. Per risolvere questo errore, passa prima alla parte successiva per verificare se il tuo computer supporta la modalità UEFI.
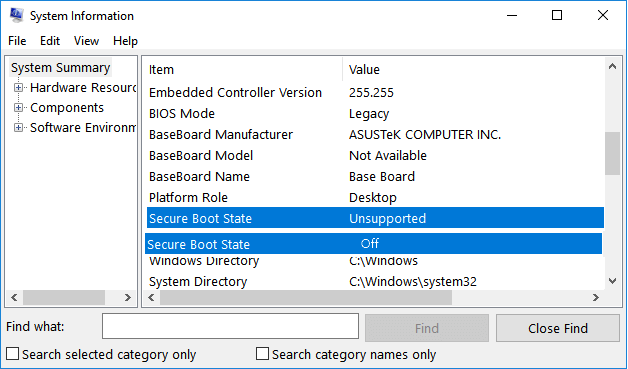
2. Controlla se il tuo computer supporta la modalità UEFI
Passo 1. Riavvia il PC e clicca F2/F10/Del per entrare nel BIOS.
Passo 2. Vai al Menu di Avvio, trova la sezione della modalità di Avvio, fai clic per vedere se il tuo computer supporta la modalità UEFI.
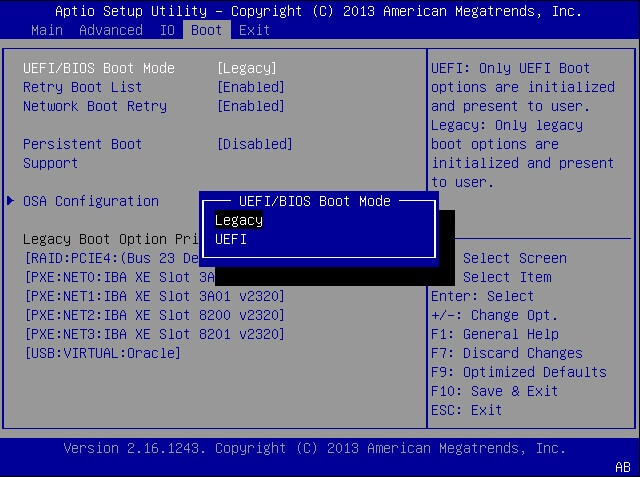
Se visualizzi la modalità UEFI, significa che il tuo computer supporta questa modalità di Avvio. E se è attualmente disabilitata, passa alla guida successiva per abilitare UEFI e la modalità protetta.
Tieni presente che, se il tuo computer non supporta la modalità UEFI, non puoi abilitare Secure Boot e aggiornare a Windows 11.
3. Abilitare la modalità UEFI e il Secure Boot
Abilitare la Modalità EUFI:
Passo 1. Apri Gestione Disco e controlla se il disco di sistema è di tipo GPT.
Se non lo è, occorre convertire prima il disco del sistema operativo in disco GPT poiché UEFI e Secure Boot richiedono il tipo di disco GPT.
Qui ti suggeriamo di utilizzare EaseUS Partition Master che potrà aiutarti con la sua funzione di conversione del disco. Converte il disco in MBR o GPT senza rimuovere dati o partizioni.
Passo 2. Dopo la conversione del disco, riavvia il PC e accedi al BIOS, vai al Menu di Avvio, fai clic su Modalità di Avvio e seleziona "UEFI".
Passo 3. Salva le modifiche e riavvia il PC.
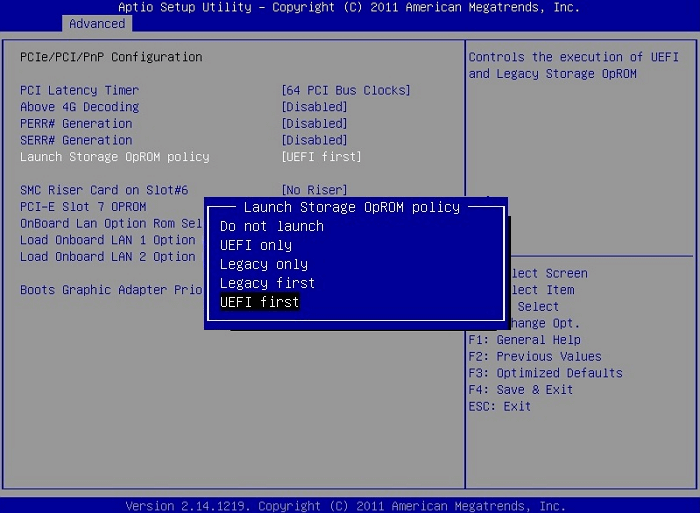
Abilita Secure Boot:
Passo 1. Riavvia il PC e reinserisci le impostazioni del BIOS.
Passo 2. Vai al Menu di Avvio, seleziona le impostazioni di Avvio Protetto e impostalo su "Abilitato".
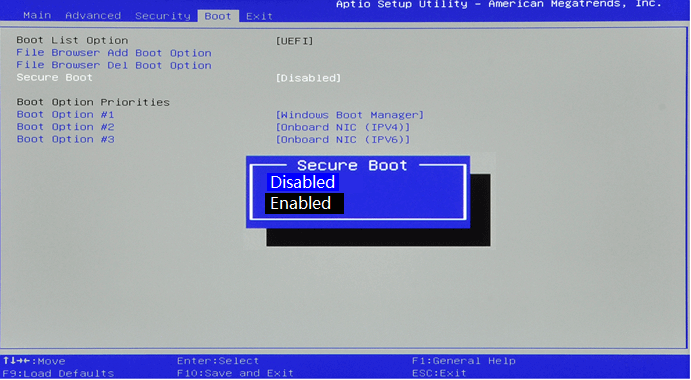
Appena completato il processo, puoi continuare a installare l'aggiornamento di Windows 11 sul tuo computer.
Guida 2. Come risolvere L' Errore "Questo PC non può eseguire Windows 11. Il disco di sistema deve essere 64 GB o più grande".
Messaggio di Errore Completo: "Questo PC non può eseguire Windows 11. Il disco di sistema deve essere 64 GB o più grande. Anche se questo PC non soddisfa i requisiti di sistema per eseguire Windows 11, continuerai a ricevere gli aggiornamenti di Windows 10.
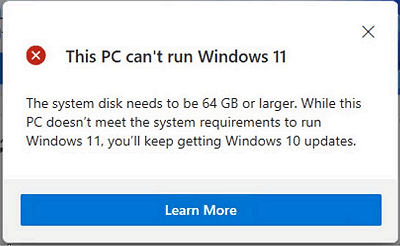
Questo messaggio di errore indica che lo spazio su disco del sistema è troppo piccolo, questo si verifica principalmente sui vecchi computer. Ecco due consigli per te:
1.Se il tuo computer è troppo vecchio, ovvero acquistato prima dell'anno 2015, ti suggeriamo di rimanere con Windows 10.
2. Se il tuo computer è nuovo ma il disco del sistema operativo è troppo piccolo, puoi aggiornare il disco di sistema per risolvere questo problema.
Guida su come Correggere l' errore: (Aggiorna il disco del sistema operativo a uno più grande)
1. Acquista e Prepara un Nuovo Disco- SSD (Preferito)
- La capacità del nuovo disco deve essere 64GB o più grande.
- il formato SSD è il più consigliato per sostituire il disco del sistema operativo.
- Inizializza il disco in Gestione disco: fai clic con il pulsante destro del mouse su SSD> Inizializza> Seleziona "GPT".
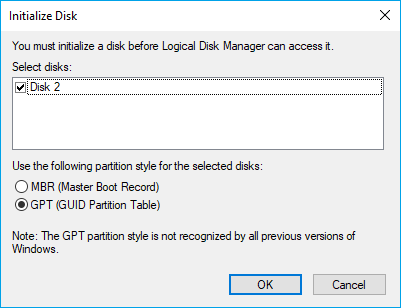
2. Transferire il Sistema Operativo sul Nuovo Disco
Si consiglia di trasferire il Sistema Operativo sul nuovo disco e conservare i dati sulla vecchia unità, questo è il modo migliore per ottimizzare le prestazioni del computer.
EaseUS Partition Master con la sua funzione Migra il Sistema Operativo su HDD/SSD e consente di trasferire completamente il sistema operativo e le applicazioni installate sul nuovo disco in pochi semplici clic.
Nota: L'operazione di migrazione del Sistema Operativo su SSD o HDD eliminerà e rimuoverà le partizioni e i dati esistenti sul disco di destinazione nel caso non ci sia abbastanza spazio non allocato sul disco di destinazione. Se hai salvato dati importanti lì, eseguine prima il backup su un disco rigido esterno.
NB: La migrazione del sistema operativo su SSD o HDD eliminerà e sposterà le partizioni e i dati esistenti sul disco di destinazione quando è insufficiente lo spazio non allocato su esso. Se sono stati archiviati dati importanti sul disco, eseguine in anticipo il backup su un disco rigido esterno.
Passaggio 1. Seleziona "Clona" dal menu di sinistra. Seleziona "Migra il sistema operativo" e fai clic su "Avanti" per continuare.

Passaggio 2. Seleziona il disco di destinazione che desideri clonare. Fai clic su "Avanti".

Passaggio 3. Fai clic su "Sì" dopo aver controllato il messaggio di avviso. I dati e le partizioni del disco di destinazione verranno eliminati. Assicurati di aver eseguito il backup dei dati importanti in anticipo. In caso negativo, fai backup ora.

Passaggio 4. Visualizza l'anteprima del layout del disco di destinazione. È anche possibile fare clic sulle opzioni di layout del disco per personalizzare il layout del disco di destinazione come desideri. Quindi fai clic su "Avvia" per avviare la migrazione del sistema operativo su un nuovo disco.

Quando hai finito, riavvia il computer come richiesto. Se necessario, vai e accedi al BIOS per impostare il nuovo SSD come unità di avvio:

Quando il computer si avvia, puoi continuare con il processo di aggiornamento di Windows 11.
Guida 3: Come risolvere l' Errore "Questo PC non può eseguire Windows 11. Il processore non è supportato per Windows 11".
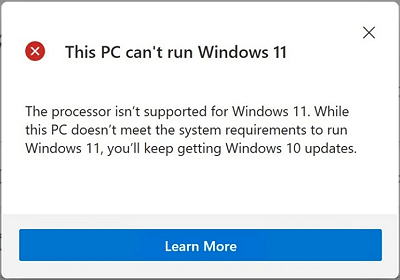 Messaggio di Errore Completo: Questo PC non può eseguire Windows 11. Il processore non è supportato per Windows 11. Anche se questo PC non soddisfa i requisiti di sistema per eseguire Windows 11, continuerai a ricevere gli aggiornamenti di Windows 10.
Messaggio di Errore Completo: Questo PC non può eseguire Windows 11. Il processore non è supportato per Windows 11. Anche se questo PC non soddisfa i requisiti di sistema per eseguire Windows 11, continuerai a ricevere gli aggiornamenti di Windows 10.
Questo messaggio di errore indica che il processore del computer non è incluso nell'elenco dei processori supportati.
Come correggere l'errore:
1. Controlla il tuo processore
- Clicca Ctrl+Alt+Del per visualizzare Task Manager, seleziona per aprirlo.
- Vai alla sezione delle prestazioni e controlla la generazione della CPU. (La CPU è talvolta chiamata processore).
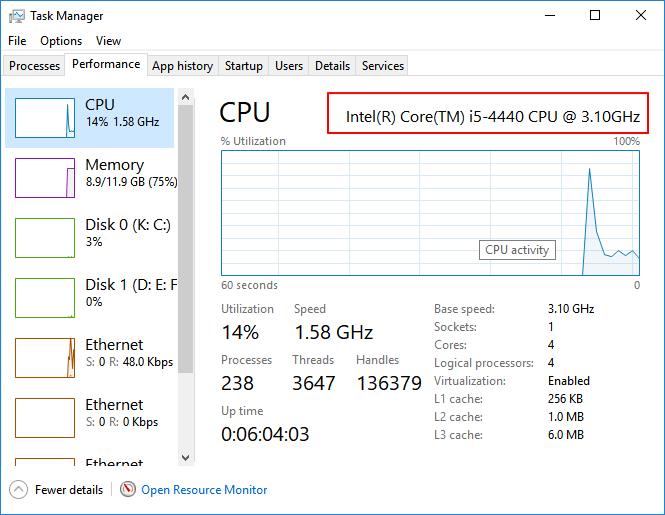
2. Controlla se il tuo processore è supportato da Windows 11
Vai alla pagina Processori Intel supportati da Windows 11 e trova se il tuo processore è nell'elenco.
3. Le 3 opzioni per correggere il messaggio riguardante il processore non supportato

- Opzione 1.Resta con Windows 10
- Opzione 2. Sostituire il processore in un centro di riparazione locale per computer.
- Opzione 3. Cambia il processore da solo. (Rischioso) Vedi come aggiornare il processore della CPU.
Suggerimento dell' Editore: Per evitare di danneggiare il tuo computer, è una buona scelta rimanere con il tuo attuale sistema operativo.
Guida 4: Come risolvere l' Errore "Questo PC non può eseguire Windows 11. TPM 2.0 è un requisito per l'esecuzione di Windows 11".
Messaggio di Errore Completo: Questo PC non può eseguire Windows 11. TPM 2.0 è un requisito per l'esecuzione di Windows 11. Si consiglia di verificare se TMP 2.0 è abilitato.
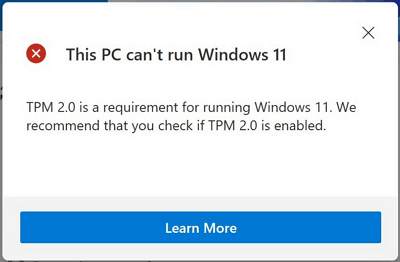
Questo messaggio di errore può avere due significati: 1. Il computer contiene un chip TPM ma non è abilitato; 2. Il tuo computer non contiene un chip TPM 2.0 e non puoi aggiornare il computer a Windows 11. Quindi, come risolvere questo problema? Controlla le correzioni qui di seguito.
Come correggere l' errore:
1. Controlla se il tuo computer supporta Trusted Platform Module
Passo 1. Clicca i tasti Windows + R , digita tpm.msc nella finestra di dialogo Esegui e premi Invio.
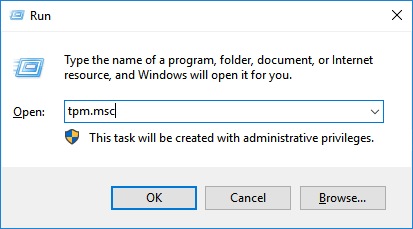
Passo 2. Quando viene visualizzata l'utilità Trusted Platform Module (TPM), verificare se il TPM è in uso.
Se lo è, lo vedrai nella sezione Stato, contrassegnato comeThe TPM è pronto per l' uso.
Passo 3.Sotto la sezione TPM Manufacturer Information , potrai controllare la versione del TPM.
Se è TPM 2.0, il tuo computer è in grado di installare ed eseguire Windows 11. Passa alla guida successiva per abilitarlo.
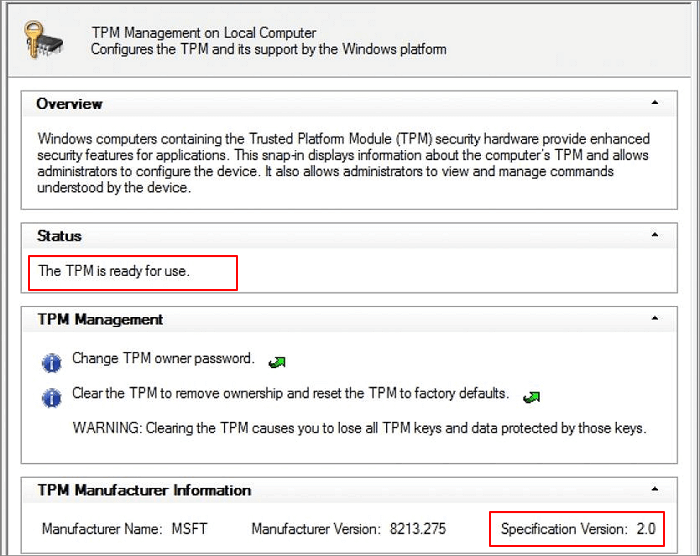
Ma se non è TPM 2.0 o la sua versione è precedente, significa che non puoi eseguire l'aggiornamento a Windows 11.
Suggerimenti dell' Editore: Quando il tuo computer visualizza il messaggio "Impossibile trovare TPM compatibile" o la versione del modulo TPM è inferiore a 2.0, rimanere con il sistema operativo del tuo computer attuale sarà una buona decisione.
2. Abilita TPM 2.0 chip per Windows 11
Passo 1. Riavvia il PC e clicca i tasti F2/F10/Del per entrare nel BIOS.
Passo 2. Usa il tasto sinistro e vai sulla sezione Sicurezza .
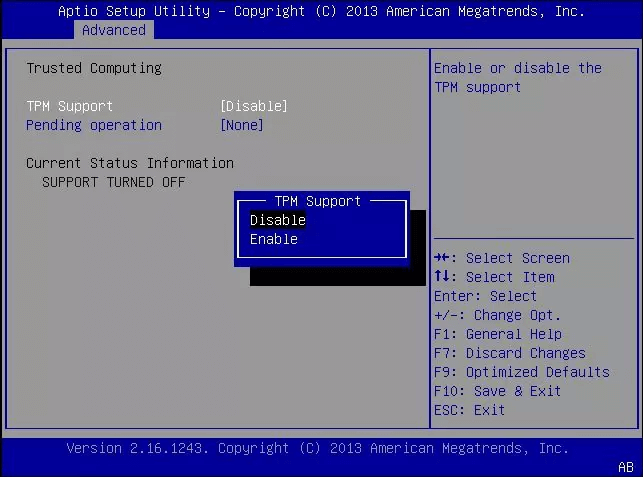
Passo 3. Controlla lo Stato TMP e se è Disabilitato, cambialo in Abilitato.
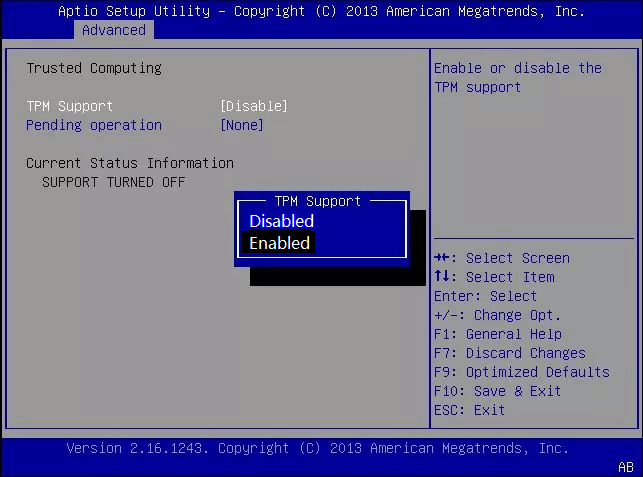
Passo 4. Salve la selezione ed esci dal BIOS.
Ora puoi riavviare il computer e ottenere correttamente l'aggiornamento di Windows 11 sul tuo computer.
"Questo PC non può eseguire Windows 11" non è un messaggio di errore irrimediabile, correggilo e scarica subito Windows 11 sul tuo PC
In questa pagina, abbiamo spiegato che l' errore questo PC non può eseguire Windows 11 si verifica principalmente quando si utilizza Microsoft PC Health Check per verificare se il computer è compatibile con Windows 11.
E quando il PC ha un problema di compatibilità, riceverai questo errore. Fortunatamente, puoi fare qualcosa per correggere l'errore e prepararti per questo nuovo aggiornamento del Sistema Operativo. Abbiamo raccolto per te i 4 messaggi di errore principali con le rispettive soluzioni.
Se visualizzi uno di questi errori, vai e segui le istruzioni per risolverlo, quindi prepara il tuo computer per l'aggiornamento di Windows 11.
FAQs Relative a Questo PC non può eseguire Windows 11
Abbiamo elencato i 4 errori principali relativi a Questo PC non può eseguire Windows 11 che si è verificato agli utenti di Windows 11 durante l'utilizzo di PC Health Check. Secondo alcuni utenti di Windows, sembrava che quando installano Windows 11 tramite il programma Insider, possono incontrare problemi simili.
Se hai incontrato uno di questi errori, segui la breve guida su come correggerli:
1.Come risolvere "Questo PC non può eseguire Windows 11. Il PC deve supportare TPM 2.0. Il PC deve supportare Secure Boot?".
Per risolvere questo problema, dovrai tornare alla Guida 1 e alla Guida 2 per ricevere assistenza. Oppure, fai le operazioni elencate qui:
- Prima, controlla che il tuo computer supporti Secure Boot and TPM 2.0.
- Se non li supporta, rimani con Windows 10 o con il tuo attuale sistema operativo.
- Se sì, vai al BIOS per abilitare la modalità UEFI e attiva l'Avvio Protetto ovvero Secure Boot. E abilita la modalità TPM.
2. Come risolvere "Questo PC non può eseguire Windows 11. Devono essere presenti almeno 4 GB di memoria di sistema?".
Questo problema si verifica quando la memoria di sistema è troppo piccola. Se il tuo processore è supportato da Windows 11, puoi risolvere questo problema aggiungendo una nuova scheda di memoria al tuo computer.
- E' preferibile che, la nuova scheda di memoria sia della stessa marca di quella attuale.
- Inoltre, se il tuo computer attuale non ha uno spazio aggiuntivo per la scheda di memoria, sostituisci la vecchia scheda con una più grande.
3. Quale è la causa del problema " Il PC non può eseguire Windows?"
Innanzitutto, chiariamo che l'errore "Questo PC non può eseguire Windows 11" non è causato dallo strumenti di controllo della compatibilità di Windows 11, né dallo strumento PC Health Check o WhyNotWindows11, ecc.
Il motivo principale per cui il PC non è compatibile con Windows 11 è che Windows 11 ha alcuni requisiti di sistema di base richiesti al tuo computer.
Quando l'hardware o il software sul tuo computer non corrisponde alle richieste del nuovo sistema operativo, si verifica il problema di compatibilità. Ancora una volta, vediamo tutti i requisiti di base di Windows 11:
- UEFI e Secure Boot devono essere abilitati.
- TPM 2.0 chip deve essere abilitato.
- L'archiviazione su disco del Sistema Operativo deve essere di 64 GB o superiore.
- Il processore deve essere un processore Intel Core prodotto dal 2017 o processori AMD Zen 2 dal 2019.
- La memoria deve essere almeno 4GB o anche più grande.
- La scheda grafica deve essere DirectX12 o successiva con un driver WDDM 2.0.
- Il display deve essere almeno 720P o superiore.
Come possiamo aiutarti
Scopri L'autore
Pubblicato da Anna
Anna è una delle principali editrici di EaseUS e ha creato diversi post su dispositivi digitali come PC, telefoni cellulari, tablet, Mac, ecc. Ama imparare, risolvere e condividere.
Recensioni dei Prodotti
-
Mi piace il fatto che le modifiche apportate con EaseUS Partition Master Free non vengano immediatamente applicate ai dischi. Rende molto più semplice immaginare cosa accadrà dopo aver apportato tutte le modifiche. Penso anche che l'aspetto generale di EaseUS Partition Master Free renda semplice qualsiasi cosa tu stia facendo con le partizioni del tuo computer.
Scopri di più -
Partition Master Free può ridimensionare, spostare, unire, migrare e copiare dischi o partizioni; convertire disco tra logico e primario, modificare etichetta, deframmentare, controllare ed esplorare la partizione; e altro ancora. Un aggiornamento premium aggiunge supporto tecnico gratuito e la possibilità di ridimensionare i volumi dinamici.
Scopri di più -
Non eseguirà l'immagine calda delle tue unità né le allineerà, ma poiché è abbinato a un gestore delle partizioni, ti consente di eseguire molte attività contemporaneamente, invece di limitarti a clonare le unità. Puoi spostare le partizioni, ridimensionarle, deframmentarle e altro ancora, insieme agli altri strumenti che ti aspetteresti da uno strumento di clonazione.
Scopri di più
Articoli Relativi
-
Il convertitore gratuito NTFS in FAT32 da scaricare gratuitamente | Con guida
![author icon]() Aria/20/04/2025
Aria/20/04/2025 -
Windows 11 è lento? Come migliorarne le prestazioni
![author icon]() Aria/20/04/2025
Aria/20/04/2025 -
Come avviare Windows 10/11 su SSD esterno
![author icon]() Aria/20/04/2025
Aria/20/04/2025 -
Come testare la velocità di SSD M.2 su Windows? Disponibili 3 metodi gratuiti e provati
![author icon]() Aria/20/04/2025
Aria/20/04/2025
EaseUS Partition Master

Gestisci le partizioni e ottimizza i dischi in modo efficiente
