- Scoprire EaseUS
- Chi Siamo
- Recensioni & Premi
- Contatta EaseUS
- Rivenditore
- Affiliato
- Mio Conto
- Sconto Education
Sommario della pagina
Scopri L'autore
Aggiornato nel 04/20/2025
Sin dal 24 Giugno 2021, giorno in cui hanno annunciato Windows 11, chiunque sia minimamente legato ad esso ne sta parlando. Argomenti di discussione sono principalmente il design, le nuove funzionalità, i requisiti minimi di sistema, come scaricare e installare Windows 11, bug e problemi conosciuti, e così via.
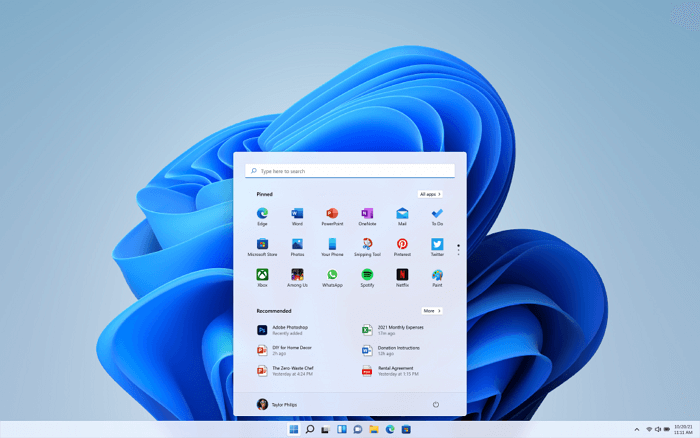
L'8 Luglio 2021 Microsoft ha rilasciato la seconda build - Windows 11 22000.65. A differenza della prima, pieni di bug ed errori, qui ne hanno risolto molti. Ovviamente, essendo una build Insider, comunque ne possiede alcuni. Fortunatamente, questi bug non sono gravi e la maggior parti sono stai risolti.
Lista dei problemi conosciuti di Windows 11:
- Questo PC non è compatibile con Windows 11
- Start - Non è possibile inserire il testo
- Barra degli strumenti - appare un flash verde
- Esplora File - appare col layout di Windows 10 o non appare, si blocca
- Impostazioni - Non si apre, appare un flash verde
- Cerca - non funziona o non si apre il pannello di ricerca
- Widget - Sembra vuoto, appare della grandezza sbagliata o sul monitor esterno
- Store - Non funziona, voto e recensioni non disponibili per alcune app
- Sicurezza di Windows - Non supportata per gli Insider, stranamente disattivata
Oltre a questi ne stanno apparendo altri. La maggior parte sono piccoli e sopportabili.
Come risolvere i problemi e i bug di Windows 11 (3 Soluzioni)
Nota bene che molti dei problemi conosciuti possono causarne altri al tuo computer. E Microsoft sta continuando a risolverli.
Qui abbiamo riunito tre soluzioni per risolverli da scegliere e seguire:
- Ritorna a Windows 10 - Rimani con un SO stabile
- Invia Feedback a Microsoft - aiuta gli sviluppatori a risolvere bug e problemi della nuova build
- Risolvi i problemi conosciuti - gestisci e occupati dei problemi da solo
#1. Ritorna da Windows 11 a Windows 10
Nota bene che Windows 11 offre una funzionalità che ti permette di ripristinare e tornare al 10 se il tuo computer non dovesse essere compatibile o non dovesse piacerti.
Per farlo, segui questi consigli:
Passo 1. Vai su Impostazioni, clicca su Sistema e Ripristino.
Passo 2. Clicca su Torna alla versione precedente di Windows .
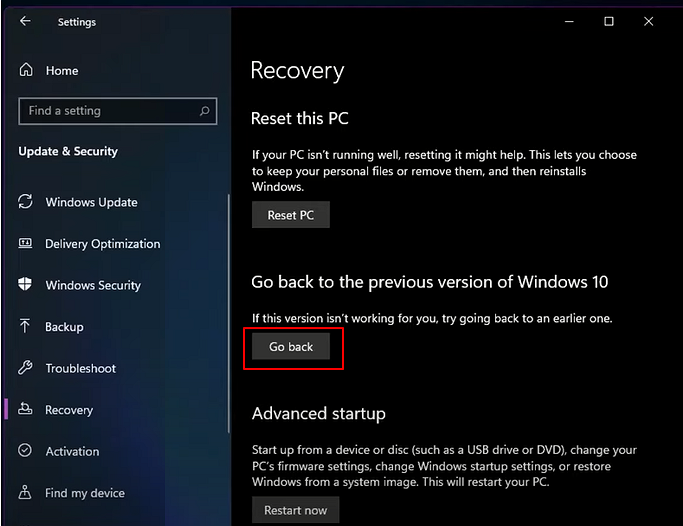
Passo 3. Verifica i motivi per i quali vuoi disinstallarlo.
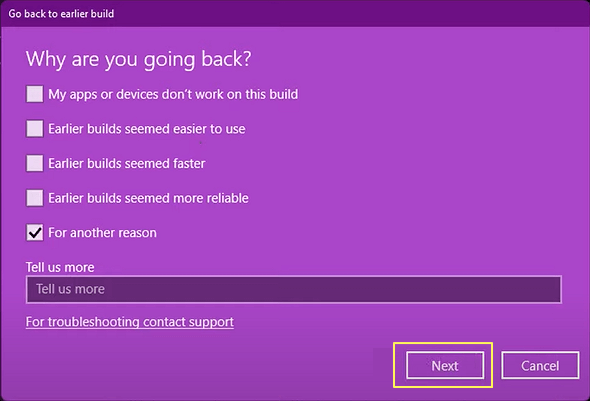
Passo 4. Clicca su No, Grazie nel momento in cui ti chiedono di controllare se ci sono altri aggiornamenti anziché tornare indietro.
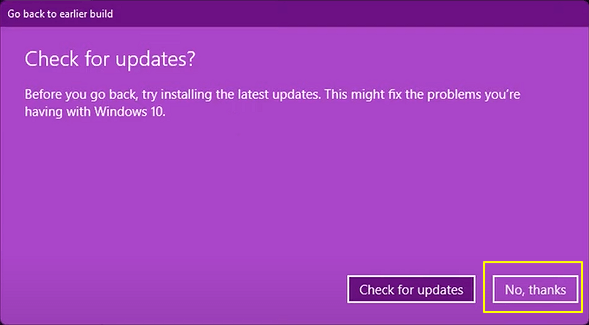
Passo 5. Quando appare la finestra "Ciò che c'è da sapere", clicca su Avanti per continuare.
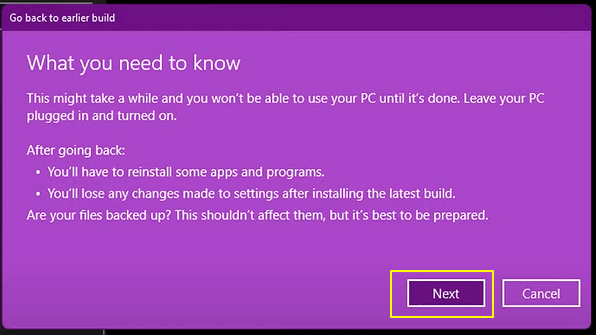
Passo 6. Clicca nuovamente su Avanti non appena ti avverte di ricordarti la password di Windows 10. (Ricorda la tua password.)
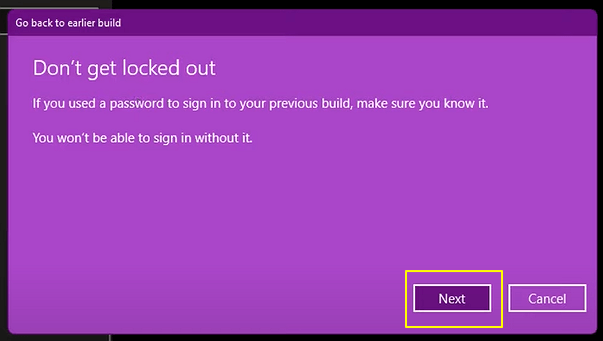
Passo 7. Clicca su Torna alla versione precedente.
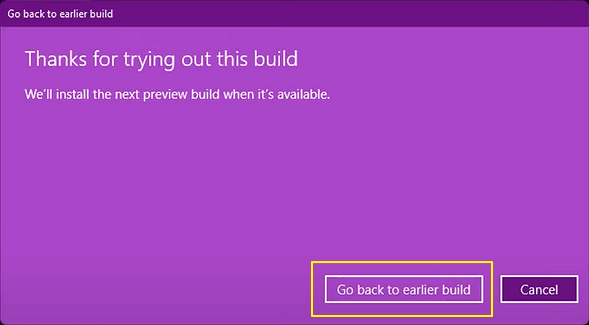
Il Sistema si riavvierà e inizierà un procedimento di ripristino che durerà pochi minuti. Quando finirà, ti ritroverai su Windows 10.
#2. Invia feedback a Microsoft tramite il Canale Insider
Microsoft consente agli utenti Windows di mandare feedback sui loro computer a prescindere dal fatto che il SO sia 11 o 10. Finché il tuo SO lo supporta, puoi inviare feedback su bug o problemi al team di supporto di Microsoft.
Se questi sono rilevanti o addirittura i peggiori del SO, puoi risolvere il problema facendo così:
Passo 1. Vai su HUB di Feedback sul tuo computer.
Premi Windows + F per aprirlo.
Passo 2. Clicca su Feedback sul pannello a sinistra, clicca Aggiungi nuovo feedback sotto la sezione Tutti i feedback.
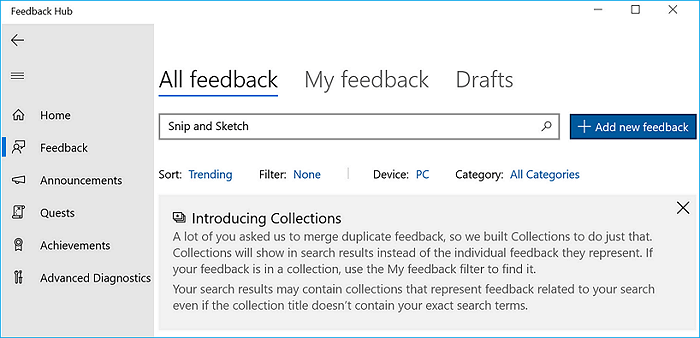
Passo 3. Inserisci il tuo feedback scrivendo un riassunto e i dettagli, e clicca su Avanti per continuare.
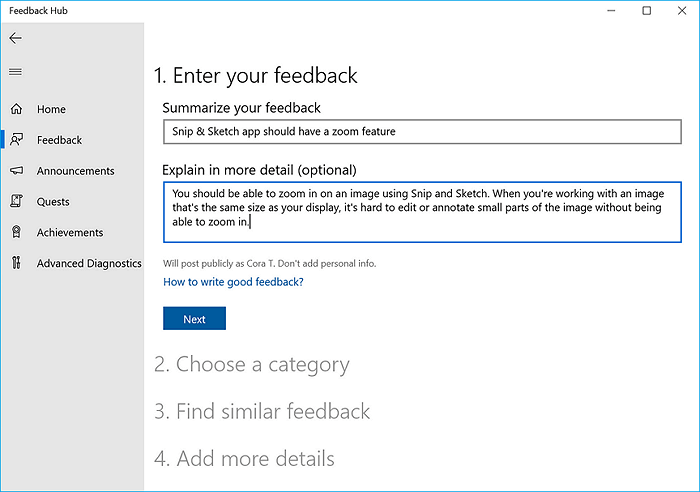
Passo 4. Seleziona una categoria e clicca su Avanti.
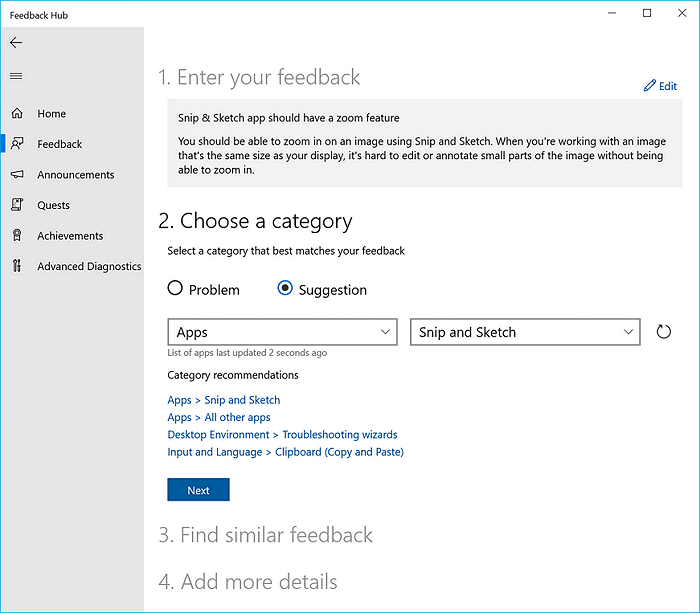
Passo 5. Trova un feedback simile, il sistema te ne farà una lista.
Se ce n'è uno, selezionalo e aggiungi più dettagli al problema. Altrimenti, seleziona Nuovo Feedback e poi Avanti.
Passo 6. Aggiungi dunque ulteriori dettagli al tuo problema nel quarto punto.
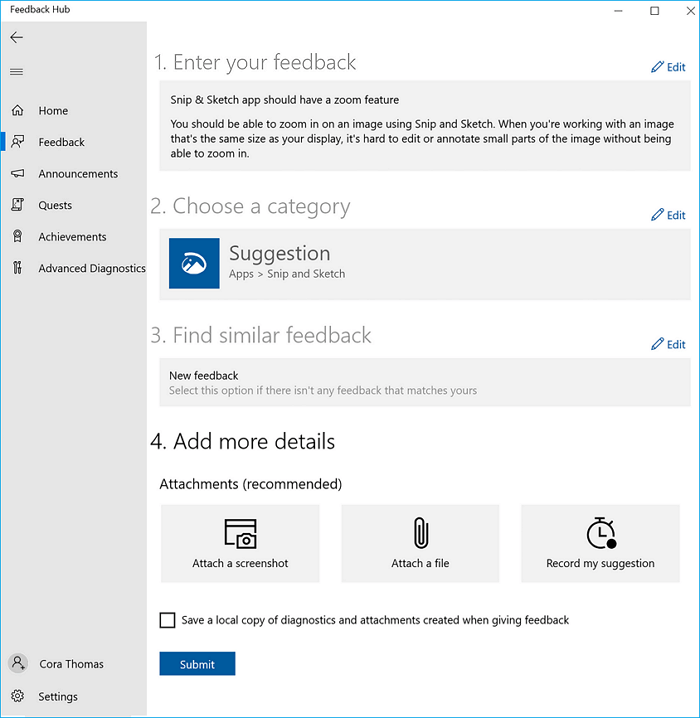
#3. Risolvere manualmente i problemi conosciuti di Windows 11
Mentre continuano a sbucare fuori problemi Microsoft si concentra sulla risoluzione di questi nelle nuove build. Qui abbiamo messo insieme alcuni dei più conosciuti e se dovessi riconoscerne uno o due segui le soluzioni per provare a risolverli da solo:
- Questo PC non è compatibile con Windows 11
Questo è un errore che capita quando gli utenti di Windows 10 utilizzano PC Health Check per controllare la compatibilità coi requisiti minimi di sistema di Windows 11.
E' correlato ad alcuni problemi riguardanti l'Hardware come il limite del TPM2.0 e l'attivazione di software come l'Avvio Sicuro. E la buona notizia è che la maggior parte di essi sono risolvibili.
- Start - non è possibile inserire il testo
Quando non ti è possibile inserire il testo da Start o dalla barra degli strumenti, prova a fare così:
Passo 1. Premi Windows + R.
Passo 2. Quando apparirà Esegui, chiudilo.
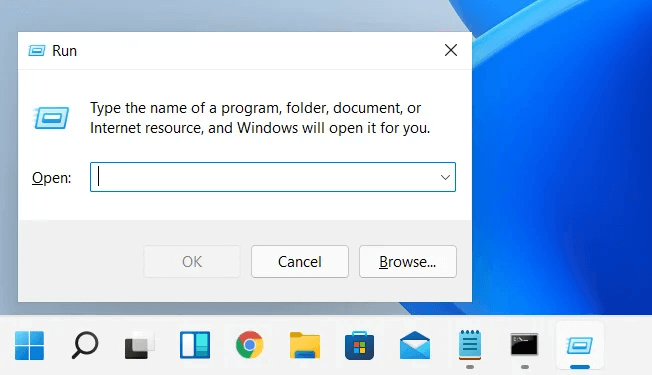
Passo 3. Torna indietro per vedere se è possibile inserire il testo.
- Barra degli strumenti - Appare un flash verde
Solitamente, quando la barra mostra un flash verde o uno sfarfallìo, indica che potrebbe esserci un aggiornamento in background. Ecco una lista di cose da provare:
- Aggiorna il driver del display
- Disinstalla app che creano problemi
- Usa Controllo file di sistema
- Verifica se la barra con lo sfarfallìo appare in modalità sicura
- Esplora File - appare col layout di Windows 10 o non appare, si blocca
Esplora file appare col layout di Windows 10:
1. Apri Esplora file e clicca su Visualizzazione, seleziona Opzioni.
2. Clicca su Visualizzazione e rimuovi la spunta da Esegui le finestre delle cartelle in un processo separato, clicca su Applica.
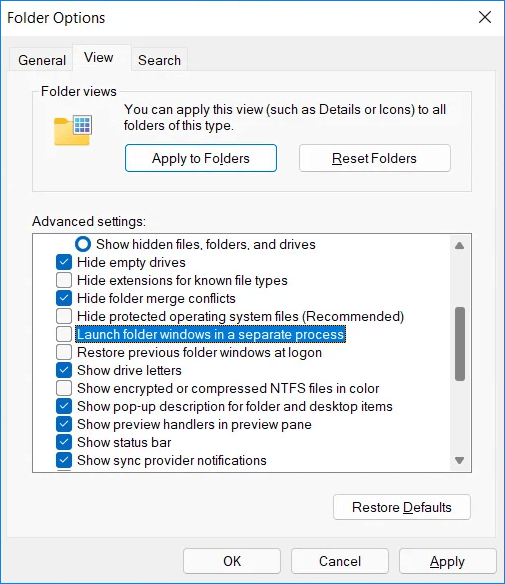
Esplora file non appare o si blocca:
1. Apri Esplora File, vai su Visualizzazione > Opzioni.
2. Rimuovi la spunta da Apri cartelle in un processo separato.
Per ulteriori soluzioni, puoi provare quelle dei problemi di Windows 10 che funzionano anche sul Windows 11 facendo riferimento a Esplora File non funziona su Windows 10.
- Impostazioni - Non si apre, appare un flash verde
1. Prova ad aprire le Impostazioni:
- Clicca su Start e seleziona Impostazioni
- Clicca su Start > Cerca, scrivi Impostazioni, selezionalo
- Clicca col tasto destro su Start e seleziona Impostazioni
- Premi Windows + R , digita ms-settings, clicca OK
- Apri PowerShell e digita start ms-settings e clicca Invio
2. Avvia System File Checker: apri PowerShell e digita sfc /scannow, clicca Invio.
3. Scarica e avvia risolutore dei problemi di Windows Update
4. Reinstalla Impostazioni : apri Powershell e digita Get-AppXPackage | per ogni {Add-AppxPackage -DisableDevelopmentMode -Register "$($_.InstallLocation) \AppXManifest.xml"} e clicca su Invio.
- Cerca - Non funziona o il pannello cerca non si apre
1. Riavvia il computer
2. Avvia Risolutore dei problemi di Windows: Impostazioni > Aggiornamento e sicurezza > Risoluzione Problemi > Cerca e Indicizza > Clicca su avvia risoluzione dei problemi.
3. Riavvia il servizio Cerca: premi windows + R per avviare Esegui, digita services.msc e clicca su OK > cerca fino a trovare Windows Search, clicca col tasto destro e seleziona Avvia o Riavvia.
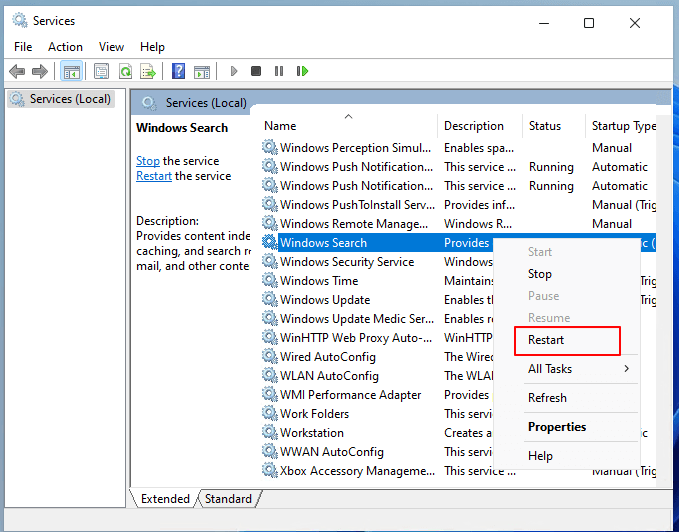
- Widget - Sembra vuoto, appare della grandezza sbagliata o sul monitor esterno
- Log out e log in
- Premi Windows + W per aprire Widget
- Personalizzalo riarrangiandolo, ridimensionandolo.
- Store - Non funziona, voto e recensioni non disponibili per alcune app
- Ripristina Microsoft Store: Start > Impostazioni > App > Microsoft Store > Opzioni Avanzate > Riavvia.
- Pulisci la cache: apri Cerca > cerca wsreset.exe > chiudi la finestra.
- Rifai il login: apri Store > clicca su Account > clicca su logout > riavvia l Store > login con l'account.
- Avvia risoluzione dei problemi: Impostazioni > Aggiornamento e Sicurezza > Risoluzione problemi > App Windows Store > avvia risoluzione problemi.
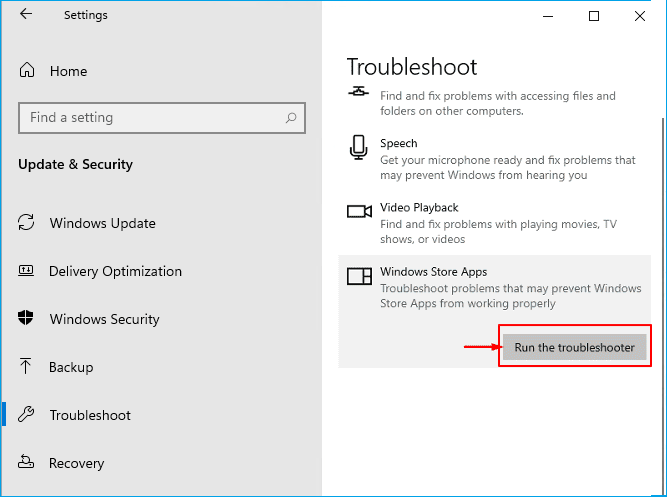
- Windows Security dice " Sicurezza standard dell'hardware non supportata" per gli Insider, stranamente disattivata
Significa che il dispositivo non supporta l'integrità della memoria e l'isolamento del core, e potrebbe avere anche i seguenti limiti:
- TPM 2.0 non supportato
- Secure boot non supportato
- DEP
- UEFI MAT non abilitato
Per risolvere questo problema, hai due soluzioni: 1. riportare l'errore a Microsoft; 2. rimanere con un SO stabile, probabilmente ritornare a Windows 10 è l'opzione migliore.
I problemi conosciuti di Windows 11 sono risolvibili, tieniti aggiornato
In questa pagina abbiamo elencato alcuni dei problemi della build insider di Windows 11. Sia che ti trovi con la prima che con l'ultima, i problemi sono risolvibili.
Se riscontri gli stessi problemi, prova queste soluzioni. Altrimenti riporta tutto a Microsoft o prova a trovarne le soluzioni sul Programma Insider.
Consigli Bonus sull'ottimizzazione delle prestazioni di Windows 11
Oltre ad aiutarti a risolvere i problemi, vorremmo anche consigliarti un programma di gestione del disco affidabile di nome EaseUS Partition Master per ottimizzare le prestazioni del computer con Windows 11.
Guarda cosa puoi fare:
EaseUS Partition Master
- Ottimizzare le prestazioni di SSD, M.2, NVMe con la sua funzione Allineamento 4K.
- Aggiornare il disco del SO su un HDD più grande o su un più veloce SSD/M.2/NVMe.
- Trasferire Windows 11 su HDD/SSD senza reinstallarlo.
- Aumentare lo spazio sul disco C su Windows 11/10/8.
Come possiamo aiutarti
Scopri L'autore
Pubblicato da Anna
Anna è una delle principali editrici di EaseUS e ha creato diversi post su dispositivi digitali come PC, telefoni cellulari, tablet, Mac, ecc. Ama imparare, risolvere e condividere.
Recensioni dei Prodotti
-
Mi piace il fatto che le modifiche apportate con EaseUS Partition Master Free non vengano immediatamente applicate ai dischi. Rende molto più semplice immaginare cosa accadrà dopo aver apportato tutte le modifiche. Penso anche che l'aspetto generale di EaseUS Partition Master Free renda semplice qualsiasi cosa tu stia facendo con le partizioni del tuo computer.
Scopri di più -
Partition Master Free può ridimensionare, spostare, unire, migrare e copiare dischi o partizioni; convertire disco tra logico e primario, modificare etichetta, deframmentare, controllare ed esplorare la partizione; e altro ancora. Un aggiornamento premium aggiunge supporto tecnico gratuito e la possibilità di ridimensionare i volumi dinamici.
Scopri di più -
Non eseguirà l'immagine calda delle tue unità né le allineerà, ma poiché è abbinato a un gestore delle partizioni, ti consente di eseguire molte attività contemporaneamente, invece di limitarti a clonare le unità. Puoi spostare le partizioni, ridimensionarle, deframmentarle e altro ancora, insieme agli altri strumenti che ti aspetteresti da uno strumento di clonazione.
Scopri di più
Articoli Relativi
-
Posso eseguire il benchmark di un disco USB? Certo, la tua guida completa è qui
![author icon]() Aria/20/04/2025
Aria/20/04/2025 -
Impossibile installare Windows 10 su disco dinamico? 3 soluzioni 💡
![author icon]() Aria/20/04/2025
Aria/20/04/2025 -
[Risolto] Diskpart non è riuscito a cancellare gli attributi del disco
![author icon]() Anna/20/04/2025
Anna/20/04/2025 -
![author icon]() Aria/20/04/2025
Aria/20/04/2025
EaseUS Partition Master

Gestisci le partizioni e ottimizza i dischi in modo efficiente
