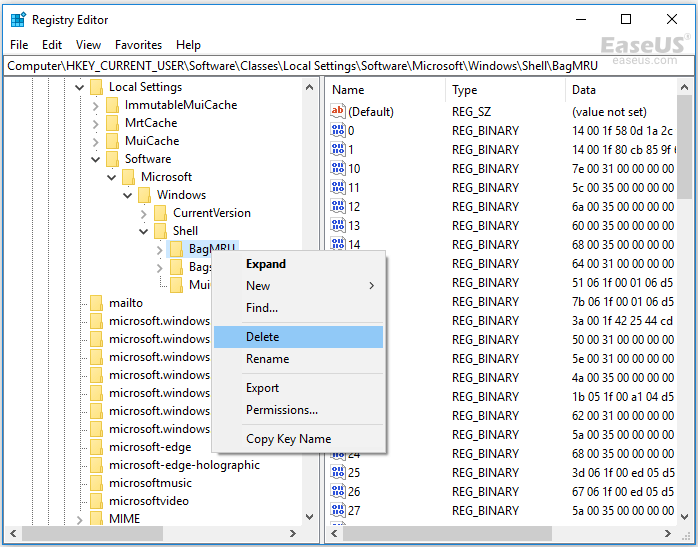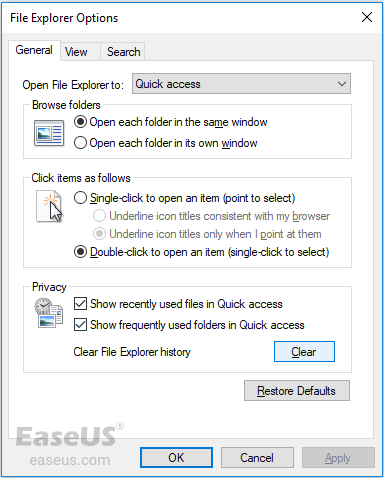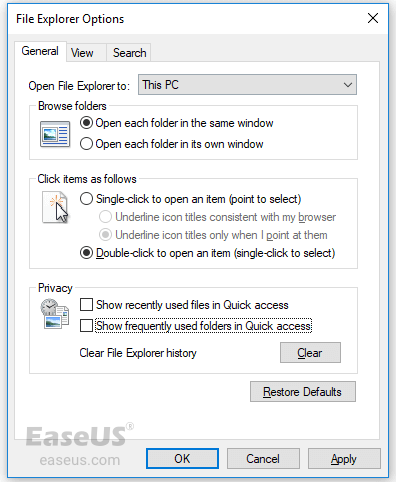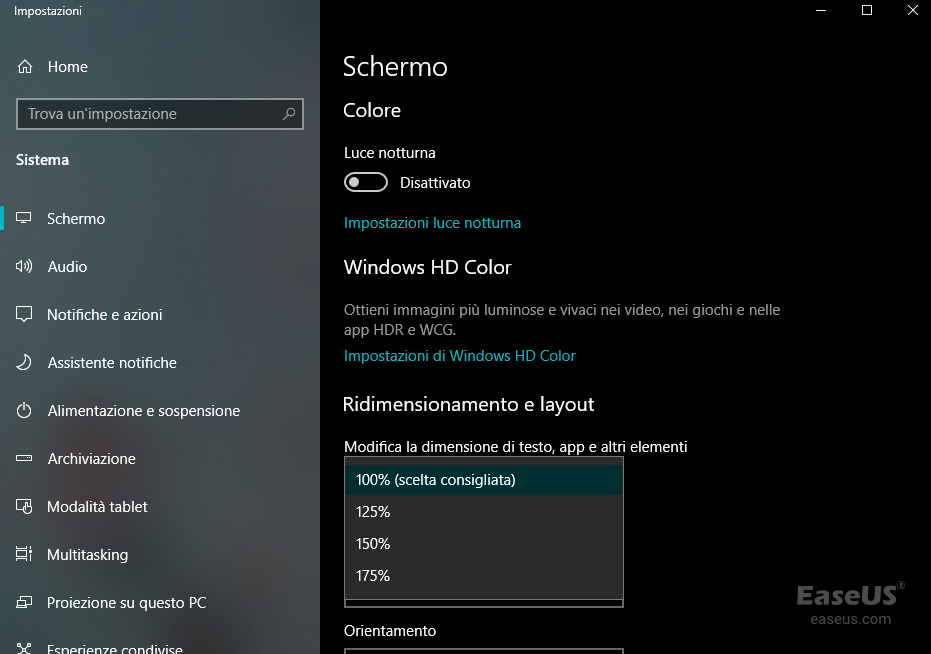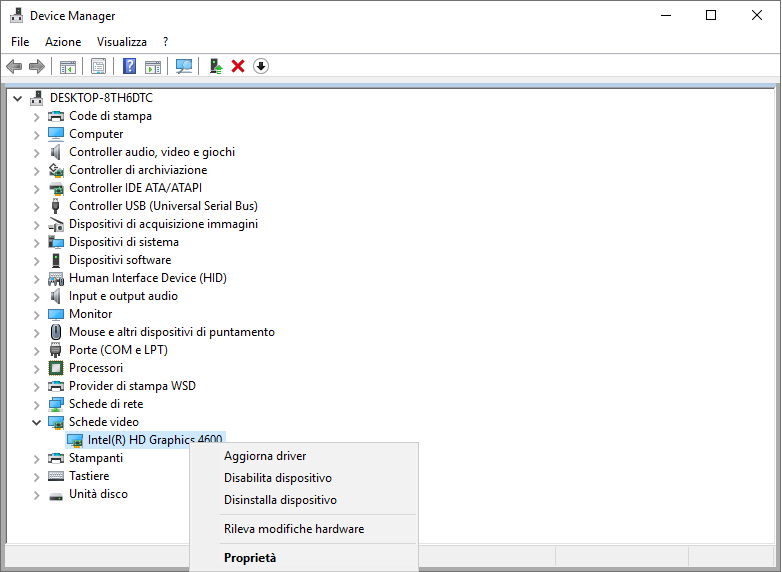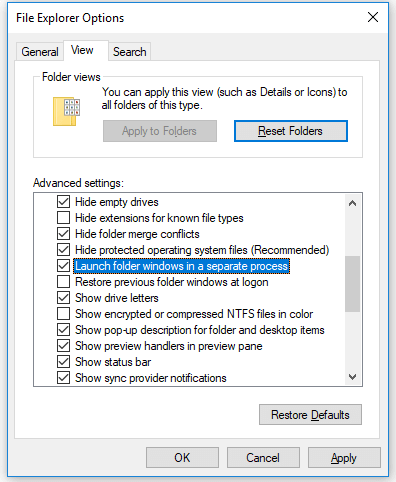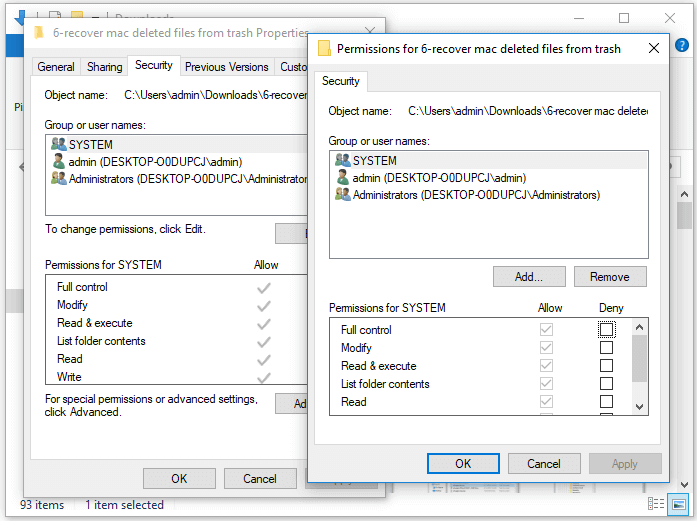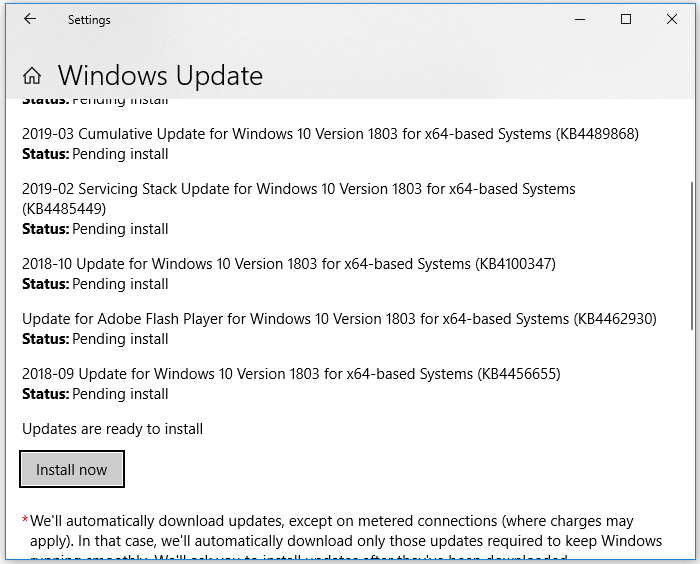Navigazione rapida per 10 metodi, far funzionare di nuovo Esplora File:
Esplora risorse si blocca in Windows 10
File Explorer, originariamente noto come Windows Explorer, è l'applicazione integrata di gestione dei file su Windows. È senza dubbio una delle applicazioni più utilizzate su un PC. Tuttavia, anche se Microsoft ha migliorato continuamente File Explorer, ci sono ancora alcuni problemi con esso, come File Explorer continua a bloccarsi in Windows 10. Questo è un problema che dà fastidio a molti utenti causando diversi problemi. Se sei disturbati da "File Explorer si blocca in Windows 10", potresti trovarti in uno dei seguenti scenari.
Sintomi
Ci sono alcune situazioni comuni in cui gli utenti segnalano "Esplora file si blocca in Windows 10".
- Esplora file di Windows 10 non risponde
- Windows 10 File Explorer ha smesso di funzionare
- File Explorer non si apre in Windows 10
- File Explorer continua a chiudersi da solo
- File Explorer si chiude cliccando con il tasto destro del mouse su un file
- File Explorer si blocca frequentemente
Possibili cause
Per alcuni utenti, File Explorer sembra bloccarsi senza motivo. In realtà, ogni errore ha una causa. Ci sono vari fattori che possono provocare il problema "File Explorer continua a bloccarsi", tra cui:
- Impostazioni di sistema improprie
- Software incompatibile
- Problemi di permessi
- Altre cause sconosciute
Se non riesci a identificare la causa che porta al crash di Esplora file di Windows, non importa, puoi seguire i suggerimenti qui sotto in ordine.
10 soluzioni per Esplora file Windows 10 continua a bloccarsi
Le soluzioni qui sotto sono organizzate in base all'efficacia del suggerimento.
Metodo 1. Cancellare le chiavi di registro
Le chiavi del registro memorizzano informazioni su ogni cartella, comprese le sue impostazioni di visualizzazione, è possibile eliminare queste chiavi per ripristinare le impostazioni per tutte le cartelle sul computer, che è utile per risolvere il problema "Esplora file non funziona".
Passo 1. Premi contemporaneamente "Windows + R" ed entra in Regedit. Nella richiesta di autorizzazione, clicca su "Sì".
Passo 2. Vai a:
\HKEY_CURRENT_USER\Software\Classi\Impostazioni locali\Software\Microsoft\Windows\Shell
Passo 3. Espandi "Shell" e cancella entrambe le chiavi "BagMRU" e "Bag" cliccando con il tasto destro sulla cartella e scegli "Elimina". (È sicuro cancellare queste chiavi perché Windows le ricostruirà automaticamente dopo un riavvio).
Passo 4. Riavvia il computer e controlla se File Explorer si blocca ancora.
![cancellare le chiavi di registro]()
Metodo 2. Cancellare la cronologia di Esplora file
Non è chiaro come la cronologia di File Explorer faccia crash dell'applicazione. Ma molti utenti hanno risolto il problema di File Explorer che continua a bloccarsi semplicemente cancellando la sua cronologia.
Passo 1. Fa clic sul pulsante "Start" e inserire File Explorer.
Passo 2. Scegli "Opzioni di File Explorer" nel risultato.
Passo 3. Nella sezione "Privacy", clicca su "Cancella". Il processo di cancellazione sarà completato in pochi secondi.
![cancellare la cronologia di Esplora file]()
Metodo 3. Disabilitare l'accesso rapido e impostare File Explorer su questo PC
Anche se Accesso Rapido ti permette di aprire più velocemente una cartella visitata di frequente, potrebbe essere la ragione per cui il tuo Esplora file continua a bloccarsi in Windows 10. Prova a disabilitare questa funzione e imposta Esplora file su Questo PC invece di Accesso rapido.
Passo 1. Fai clic sul pulsante "Start" e inserisci file explorer.
Passo 2. Scegli " File Explorer Options " nel risultato.
Passo 3. Nella casella accanto a "Open File Explorer", seleziona "This PC".
Passo 4. Nella sezione "Privacy", deseleziona sia "Show frequently used folders in Quick access" che " Show frequently used files in Quick access ".
Passo 5. Fare clic su "Applica" > "OK".
![disabilitare l'accesso rapido]()
Metodo 4. Cambiare le impostazioni Schermo
Hai mai cambiato la dimensione del testo, delle app e di altri elementi sul tuo computer? Se l'hai fatto, questo è probabilmente il motivo per cui il tuo File Explorer si blocca così spesso. Assicurati che la dimensione del testo, delle app e degli altri elementi sia 100% o 200%.
Passo 1. Fai clic sul pulsante "Start" ed entra Schermo.
Passo 2. Nell'opzione Ridimensionamento e layout, imposta la dimensione di testo, app e altri elementi a 100% (scelta consigliata) o 200% se sia disponibile.
![cambiare impostazione schermo]()
Metodo 5. Aggiornare il driver della scheda grafica
Il driver della scheda grafica non aggiornato può anche essere il colpevole che provoca il crash di Esplora file in Windows 10. Per escludere questo fattore, è possibile aggiornare il driver grafico del computer.
Passo 1. Fai clic destro su "Questo PC" e vai su "Gestisci" > "Gestione dispositivi".
Passo 2. Espandi "Scheda video", fai clic destro sul driver della scheda grafica e scegli "Aggiorna driver".
![aggiornare scheda grafica]()
Metodo 6. Abilitare la cartella di avvio di Windows in un processo separato
Per impostazione predefinita, tutte le finestre di Esplora file, inclusa la shell del desktop, vengono eseguite in un unico processo chiamato explorer.exe. Se una delle finestre di Esplora file si blocca o si arresta in modo anomalo, tutte le finestre di Esplora file si bloccheranno. Pertanto, per migliorare la stabilità di Esplora file, è possibile abilitare l'avvio delle finestre delle cartelle in un processo separato.
Passaggio 1. Fa clic sul pulsante "Start" e accedei a Esplora file.
Passaggio 2. Scegli "Opzioni Esplora file" nel risultato.
Passaggio 3. Passa alla scheda "View" e scorri verso il basso per selezionare "Launch folder windows in a separate process".
Passaggio 4. Fai clic su "Applica"> "OK".
![abilitare la cartella di avvio di Windows]()
Metodo 7. Controllare l'autorizzazione dell'account
Se Esplora file di Windows 10 continua a bloccarsi quando si accede a una cartella specifica, è necessario verificare se si dispone dell'autorizzazione completa su questa cartella.
Passaggio 1. Trova e fai clic destro sul pulsante sul file/cartella che desideri eliminare, quindi scegli "Proprietà".
Passaggio 2. Fa clic sulla scheda "Protezione" e selezionare "Avanzate" in basso.
Passaggio 3. Fa clic sul collegamento "Modifica" accanto a "Proprietario".
Passaggio 4. Nella casella, inserisci tutti e clicca su "OK".
Passaggio 5. Torna alla scheda "Protezione", fai clic su "Modifica" per modificare le autorizzazioni.
Passaggio 6. Nella sezione "Autorizzazioni per SISTEMA", scegli "Consenti" per tutte le autorizzazioni.
![controllare l'autorizzazione dell'account]()
Metodo 8. Eseguire Netsh Winsock Reset
Il comando "netsh Winsock reset" viene utilizzato per ripristinare il computer da eventuali errori di socket che si verificano quando si scarica un file sconosciuto o a causa di uno script dannoso sul computer. In alcuni casi, l'esecuzione di questo comando aiuterà gli utenti a risolvere il problema "Esplora file di Windows continua a bloccarsi".
Passaggio 1. Fa clic sul pulsante "Start" e digita cmd.
Passaggio 2. Fa clic con il pulsante destro su "Prompt dei comandi" e scegli "Esegui come amministratore".
Passaggio 3. Nel prompt dei comandi, immetti netsh winsock reset e attendi il ripristino del catalogo Winsock.
Passaggio 4. Riavvia il computer.
Metodo 9. Disabilitare o rimuovere il software antivirus installato di recente
Hai installato un software antivirus prima che Esplora file si bloccasse in modo così coerente? In tal caso, provare a disabilitare il software o rimuoverlo completamente.
Metodo 10. Mantenere aggiornato Windows
"Esplora File non funziona in Windows 10" può verificarsi a causa di bug nel sistema operativo Windows. Microsoft continua a migliorare il sistema operativo distribuendo gli aggiornamenti di Windows. Pertanto, mantieni aggiornato il tuo Windows se è disponibile un nuovo aggiornamento.
Passaggio 1. Fa clic su "Start" e digita Aggiorna.
Passaggio 2. Scegli "Verifica aggiornamenti".
Passaggio 3. Windows ti mostrerà i nuovi aggiornamenti disponibili. Fa clic su "Installa ora" per aggiornare Windows.
![controllare l'aggiornamento di Windows]()
Suggerimento extra: come recuperare il file perso da Windows
Se durante la correzione, hai cancellato tanti file dal tuo computer, puoi salvare i tuoi dati facilmente utilizzando il software di recupero del disco rigido - EaseUS Data Recovery Wizard. Oppure, se hai riscontrato una perdita di dati sul tuo dispositivo di archiviazione come disco rigido esterno, chiavetta USB, scheda SD, ecc, puoi anche utilizzare questo software per recuperare i tuoi preziosi file.
La tua scelta affidabile - EaseUS Data Recovery Wizard
- Recupera i dati cancellati, formattati e persi in diverse situazioni di perdita di dati.
- Recupera foto, audio, musica ed e-mail da qualsiasi archivio in modo efficace, sicuro e completo.
- Recupera i dati dal cestino, dal disco rigido, dalla scheda di memoria, dalla chiavetta USB, dalla fotocamera digitale e dalla videocamera.
Il software EaseUS supporta il recupero di diversi tipi di file da vari dispositivi come il hard disk, la chiavetta USB, la scheda SD, ecc. Adesso vediamo come ritrovare i dati con softare di recupero dati.
Uno. Lanciare EaseUS Data Recovery Wizard sul computer, selezionare la posizione dove hai perso dati e cliccare “Scansione”.
Due. Il programma inizia subito una scansione per cercare file persi, il processo spende alcun tempo.
Tre. Puoi visualizzare in anteprima i dati trovati e recuperarli facendo clic sul pulsante “Recupera”.
Conclusione
Credo che una delle correzioni di cui sopra possa aiutarti a correggere Esplora file sul tuo PC Windows 10 che continua a bloccarsi. Se hai bisogno di recuperare i dati, non esitare a provare EaseUS Data Recovery Wizard che è sicuro al 100%, privo di virus e plug-in.
Domande frequenti sul problema che Esplora file non risponde
1. Come trovare e aprire Esplora file
Per usare Esplora file, sono diverse le operazioni su diversi sistemi Windows:
Windows 11/10/8 - Selezionalo sulla barra delle applicazioni o sul menu Start oppure premi i tasti WINDOWS +E sulla tastiera.
Windows 7 - L'app si chiama "Esplora risorse", per aprirlo, ti occorre cliccare sul pulsante Start e digita "esplora risorse", quindi clicca sull'icona "Esplora risorse". Oppure usa la combinazione di tasti WINDOWS +E.
2. Come ripristinare Esplora file?
Esegui un ripristino automatico seguendo i passi di sotto:
Passaggio 1. Seleziona il pulsante Start > Impostazioni > Aggiorna & sicurezza.
Passaggio 2. Seleziona Ripristino > avvio> riavvio > Windows 10 avvio avanzato. Nella schermata Scegli un'opzione seleziona Risoluzione dei problemi. Nella schermata Opzioni avanzate seleziona Ripristino automatico.
3. Come aggiungere Esplora file in Questo PC?
Per impostazione predefinita, Esplora file si apre in Accesso rapido. Se preferisci aprire Esplora file in Questo PC, segui il tutorial sotto:
Windows 11 - Sulla barra multifunzione seleziona "Visualizza altro (...) > opzioni > Apri Esplora file in". Quindi seleziona "Questo PC > Applica".
Windows 10 - Passa alla scheda "Visualizza > Opzioni". Nell'elenco Apri Esplora file in, seleziona "Questo PC > Applica".