- Scoprire EaseUS
- Chi Siamo
- Recensioni & Premi
- Contatta EaseUS
- Rivenditore
- Affiliato
- Mio Conto
- Sconto Education
Argomenti Relativi
- 01 Chiudere file Word senza salvare
- 02 Recuperare file Word non salvato
- 03 Recupero file Word non salvato su Mac
- 04 Disabilitare salvataggio automatico in MS Word
- 05 Recuperare file Word cancellato
- 06 Rilevato contenuto illeggibile Word
- 07 Microsoft Office ha smesso di funzionare
- 08 Convertitore per recupero di testo in MS Word
- 09 Riparare file Word danneggiato online
- 10 Miglior software per riparare i documenti Word
- Correzione 1. Applica EaseUS Fixo Document Repair per riparare contenuti illeggibili in Word
- Correzione 2. Utilizzare la funzione Recupera testo da qualsiasi file per risolvere il contenuto illeggibile trovato in Word
- Correzione 3. Utilizzare l'utilità Apri e ripristina per risolvere il contenuto illeggibile di Word
- Correzione 4. Correzione del contenuto illeggibile trovato in Word su Android da OneDrive
Caso reale dalla community Microsoft (vedi cosa succede nel tuo caso): "rilevato contenuto illeggibile. Molti dei miei file Word non sono in grado di aprirsi e visualizzare il messaggio di errore: "Word ha trovato contenuto illeggibile in......Non importa quale opzione seleziono, viene visualizzato il messaggio......Ho provato Apri e ripara, Recupera testo da qualsiasi file, ecc. ma finora non ha funzionato.
È davvero frustrante che i tuoi file ricevano un errore del genere nel bel mezzo del lavoro. Ecco alcuni metodi! In questo articolo, forniremo diversi modi per correggere il contenuto illeggibile in Word.
Correzione 1. Applicare EaseUS Fixo Document Repair per riparare contenuti illeggibili in Word
Se si verifica un errore illeggibile, la cosa più urgente da fare è trovare e recuperare tutti i documenti persi. Per risparmiare tempo e applicare semplici passaggi, uno dei migliori software di riparazione file: EaseUS Fixo Document Repair è la tua scelta saggia.
Scelto dagli utenti da 17 anni, questo software di riparazione documenti di EaseUS può recuperare e riparare i dati persi in pochi clic. Non importa se i documenti Word vengono danneggiati da software o errori umani, questa app può recuperarli il prima possibile e riparare i file Word corrotti durante il processo di anteprima.
- Correggi le immagini JPEG, JPG, PNG e BMP danneggiate in modo efficiente
- Ripara documenti Word, PPT, Excel e PDF corrotti
- Risolvi errori comuni di Word come Word smette di funzionare
Passaggio 1. Seleziona una posizione per avviare la ricerca dei file Word/Excel/PDF danneggiati.
Avvia Easeus Data Recovery Wizard, ed esegui la scansione dei documenti persi o danneggiati.

Passaggio 2. Scansiona i documenti Word/Excel/PDF persi e danneggiati.
Puoi utilizzare l'opzione "Filtro" per trovare più velocemente i file danneggiati.

Passaggio 3. Ripristina e salva i file Word/Excel/PDF in un percorso sicuro
Scegli il file e clicca su "Anteprima". Il programma riparerà automaticamente i file corrotti o danneggiati. Clicca su "Recupera" per salvare i file Word riparati in una sezione sicura. (Attenzione: NON salvare i file nella stessa partizione del Disco Rigido o della periferica esterna da cui hai perso i dati)
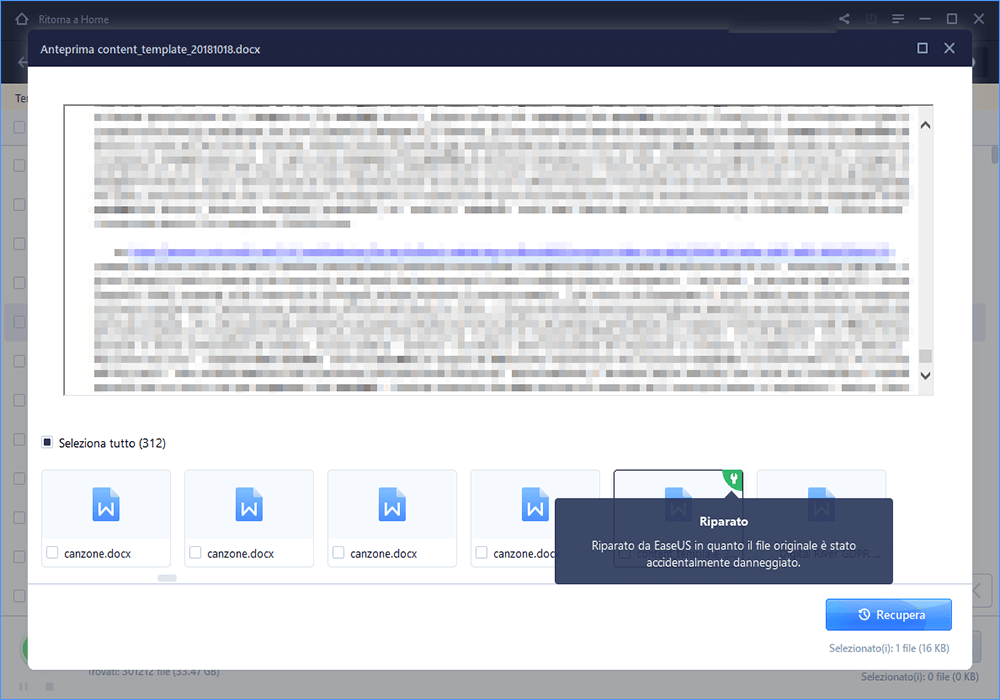
Puoi scaricare questa utility e applicare 3 semplici passaggi per riparare i file Word. Guarda questo video e segui l'esempio:
- 00:14 Metodo 1. Inserisci in un nuovo documento Word
- 00:38 Metodo 2. Usa apri e ripara
- 00:55 Metodo 3. Impostazioni predefinite
- 01:30 Metodo 4. Riparazione dei documenti EaseUS Fixo
Correzione 2. Utilizzare la funzione Recupera testo da qualsiasi file per risolvere il contenuto illeggibile trovato in Word
Se desideri cercare alcuni metodi manuali, puoi utilizzare un convertitore di recupero testo di Microsoft Word. Ora apri Microsoft Word e segui i passaggi.
Passaggio 1. Passare alla scheda File > Fare clic su Apri nel pannello di sinistra > Fare clic su Sfoglia nel pannello di destra.

Passaggio 2. Nella finestra Microsoft Open, seleziona i file di parole illeggibili.
Passaggio 3. Scegli Recupera testo da qualsiasi file dal menu a discesa.

Passaggio 4. Fai clic su Apri e attendere. Il file danneggiato si aprirà e dovresti salvarlo come nuovo file.
Correzione 3. Utilizzare l'utilità Apri e ripristina per risolvere il contenuto illeggibile di Word
Anche la soluzione 3 è una funzione integrata. La parte dei passaggi è la stessa della seconda correzione. Controlla la guida passo passo.
Passaggio 1. Passare alla scheda File > Apri > Sfoglia .
Passaggio 2. Scegliere il file danneggiato nella nuova finestra.
Passaggio 3. Fare clic sull'icona della piccola freccia triangolare > Scegliere Apri e ripristina.

Passaggio 4. Il file può essere aperto e salvarlo come nuovo file.
Correzione 4. Correzione del contenuto illeggibile trovato in Word su Android da OneDrive
Se hai salvato i tuoi file Word su OneDrive, puoi utilizzare la funzione Cronologia versioni di OneDrive per ripristinare il documento Word alla versione precedente. È meglio eseguire i seguenti passaggi su un computer.
Se stai utilizzando la versione web di OneDrive, segui i passaggi:
Passaggio 1. Accedi al tuo account OneDrive.
Passaggio 2. Seleziona i file che desideri ripristinare alla versione precedente, fai clic con il pulsante destro del mouse e scegli Cronologia versioni.
Passaggio 3. Nella finestra Cronologia versioni, seleziona la freccia accanto al file e fai clic su Ripristina.
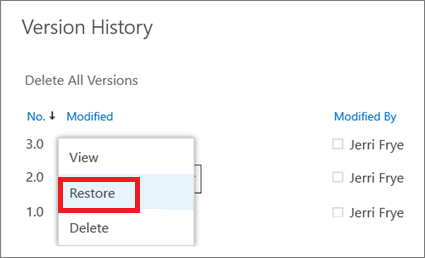
Se stai utilizzando l'app OneDrive su PC, puoi accedere a Esplora file.
Passaggio 1. Fare clic su OneDrive nel pannello di sinistra > Fare clic sulla cartella Documenti e scegliere i file che si desidera ripristinare.
Passaggio 2. Scegliere Cronologia versioni > Fai clic sui punti accanto alla versione desiderata > Fare clic su Ripristina.
Che cosa è il contenuto illeggibile in Word
L'errore può verificarsi quando i file vengono danneggiati o corrotti per alcuni motivi, ad esempio:
1. Il documento Word non è stato chiuso correttamente, inclusi file che si chiudono improvvisamente, interruzione di corrente imprevista, esaurimento della batteria del laptop, arresto anomalo del sistema, ecc.
2. Attacco di virus.
Il virus potrebbe attaccare i tuoi dati di Office che contengono file Word. Se il tuo file viene infetto, il tuo documento ha contenuti illeggibili.
3. Errore di conversione del testo. Quando converti file Word in un altro formato, sul tuo file verrà visualizzato il messaggio "Word ha trovato contenuto illeggibile" o l'avviso "Word non è riuscito a leggere questo documento".
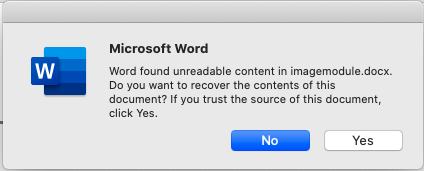
Non preoccuparti. Il tuo documento Word è ancora lì. Seguici e scegli l'ottimo metodo nella parte successiva.
Conclusione
Questo post ha esaminato alcune soluzioni praticabili per correggere e riparare il contenuto illeggibile trovato in Word. Puoi utilizzare VLC per convertire il formato; prova l'utilità integrata di MS Word. Se nessuno dei metodi funziona, i tuoi file potrebbero essere corrotti e danneggiati. In questo caso, utilizza EaseUS Fixo Document Repair.
Domande frequenti sui contenuti illeggibili di Word
Leggi le domande frequenti per ottenere ulteriore assistenza sul contenuto illeggibile in Word.
1. Perché è scomparso tutto dal mio documento Word?
Ecco il motivo per cui il documento Word è scomparso:
I documenti di Microsoft Word possono scomparire in determinate situazioni. Ad esempio, potrebbe scomparire dopo un'uscita forzata, un'interruzione dell'alimentazione o una chiusura senza salvare le modifiche.
2. Puoi riparare un file Word danneggiato?
SÌ. Seguire i passaggi seguenti per riparare Word danneggiato online:
- Seleziona il file Word .doc/.docx danneggiato.
- Digita il tuo indirizzo email per ricevere il file Word riparato.
- Attendi il completamento del processo di riparazione.
3. Come recuperare i documenti Word non salvati?
Passaggi per recuperare documenti Word non salvati in Windows 10:
- In MS Word, fai clic sulla scheda File in alto a sinistra.
- Fare clic su Gestisci documento e selezionare Recupera documenti non salvati dall'elenco a discesa.
- Controlla il file mancante nella finestra di dialogo. Se fosse una perdita recente, dovrebbe apparire.
- Apri il documento Word recuperato e fai clic sul pulsante Salva con nome nel banner in alto.
Articoli Relativi
-
Migliori programmi per riparare file su Windows, Mac e online (10+)
![author icon]() Anna/24/09/2025
Anna/24/09/2025 -
[RISOLTO] Non è possibile eseguire un determinato comando a causa di una finestra di dialogo aperta
![author icon]() Anna/24/09/2025
Anna/24/09/2025 -
Recuperare Video YouTube cancellati
![author icon]() Elsa/24/09/2025
Elsa/24/09/2025 -
Come Scaricare il File ISO di Windows 11 e Installare Windows 11 Ora
![author icon]() Aria/24/09/2025
Aria/24/09/2025