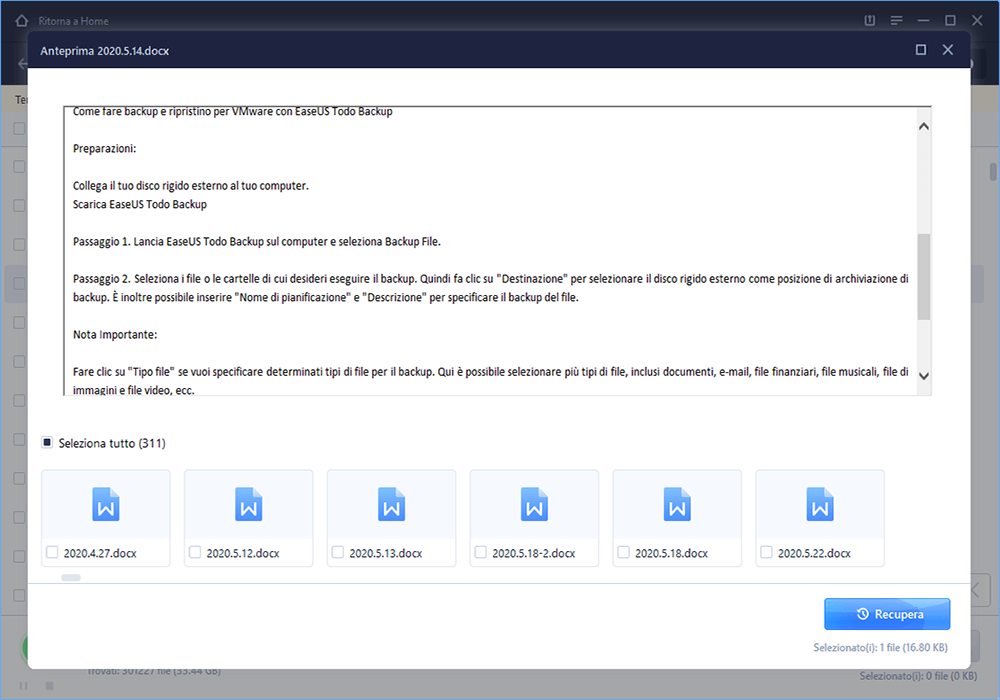- Scoprire EaseUS
- Chi Siamo
- Recensioni & Premi
- Contatta EaseUS
- Rivenditore
- Affiliato
- Mio Conto
- Sconto Education
Argomenti Relativi
- 01 Chiudere file Word senza salvare
- 02 Recuperare file Word non salvato
- 03 Recupero file Word non salvato su Mac
- 04 Disabilitare salvataggio automatico in MS Word
- 05 Recuperare file Word cancellato
- 06 Rilevato contenuto illeggibile Word
- 07 Microsoft Office ha smesso di funzionare
- 08 Convertitore per recupero di testo in MS Word
- 09 Riparare file Word danneggiato online
- 10 Miglior software per riparare i documenti Word
Che cos'è il AutoSave in Word/Excel
Di recente, Microsoft ha incluso una funzionalità di AutoSave attivata per impostazione predefinita. Questa funzionalità è disponibile quando un file viene salvato in Microsoft OneDrive o SharePoint in Microsoft 365. Il AutoSave può essere utile perché a volte si desidera apportare modifiche a un file senza salvarlo. Ma c'è un problema, qualsiasi modifica che apporti viene salvata automaticamente, il che significa che il tuo documento originale viene sovrascritto, anche se non vuoi che lo sia. Pertanto, parleremo di come disattivarlo.
| Soluzioni praticabili | Risoluzione dei problemi passo dopo passo |
|---|---|
| Disabilita il AutoSave su Windows | Apri un programma Office 365 in grado di aprire un file Word, Excel, PowerPoint, ecc. ... Passaggi completi |
| Disabilita il AutoSave su macOS | Apri Excel o Word o uno qualsiasi dei programmi di Office e fai clic (nel nostro caso) Excel... Passaggi completi |
| Recupera file Word/Excel persi | Scegli il percorso del file di Word. Se si trova su un'unità flash USB o una scheda SD, collegalo al computer... Passaggi completi |
Parte 1. Come disabilitare il AutoSave di Word/Excel su Windows
Se utilizzi Windows 10/8.1/8/7, puoi disabilitare il AutoSave di Word/Excel seguendo i passaggi seguenti.
Passaggio 1. Apri un programma Office 365 in grado di aprire un file Word, Excel, PowerPoint, ecc. e fai clic su "File".
Passaggio 2. Seleziona "Options" dalla barra di navigazione a sinistra.
Passaggio 3. Nella finestra "Options", seleziona "Save" dalla barra di navigazione a sinistra.
Passaggio 4. Deseleziona l'opzione "Autosave OneDrive and SharePoint Online files by default".
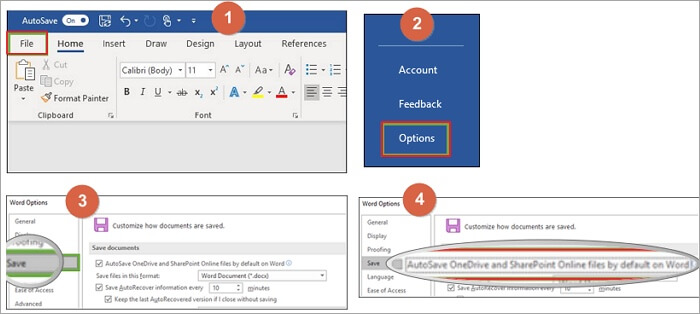
Parte 2. Come disabilitare il AutoSave di Word/Excel su macOS
Se disattivi il AutoSave per un singolo file, l'applicazione ricorderà di tenerlo spento ogni volta che riapri quel file. Le cose potrebbero essere leggermente diverse se hai intenzione di disattivare il AutoSave su Mac.
Passaggio 1. Apri Excel o Word o uno qualsiasi dei programmi di Office e fai clic (nel nostro caso) su Excel nella barra degli strumenti nella parte superiore dello schermo.
Passaggio 2. Fai clic su "Preferences".
Passaggio 3. Nella finestra di dialogo Preferenze, fai clic sul pulsante "Save" in "Sharing and Privacy" nella parte inferiore della casella.
Passaggio 4. Deseleziona "Turn on AutoSave" per impostazione predefinita.
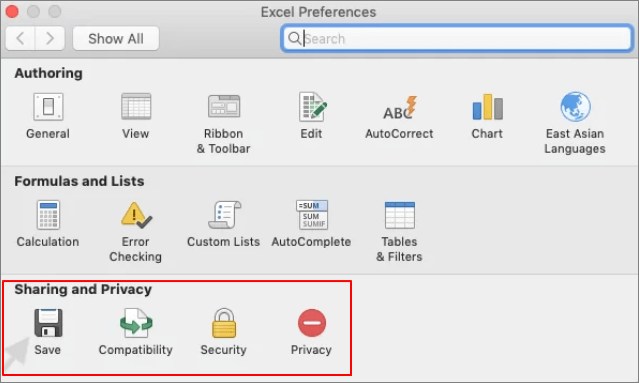
Parte 3. Come recuperare file Word/Excel persi sul tuo PC
Microsoft Office viene fornito con un pulsante di AutoSave attivato per impostazione predefinita. È un'ottima idea per la protezione dei dati. Poiché hai disattivato l'opzione di AutoSave con i passaggi seguenti, devi correre il rischio di perdere i dati. Ma puoi ripristinare i file cancellati o persi con un software di recupero dati professionale: EaseUS Data Recovery Wizard. Questo software di recupero file può recuperare file Word, Excel e PPT non salvati o cancellati con semplici passaggi.
EaseUS Data Recovery Wizard
- Recupera in modo efficace file, documenti, foto, audio, musica, e-mail persi o cancellati.
- Recupera i file dalla scheda SD, dal cestino svuotato, dalla scheda di memoria, dall'unità flash, dalla fotocamera digitale e dalle videocamere.
- Supporta il recupero dei dati per eliminazione improvvisa, formattazione, danneggiamento del disco rigido, attacco di virus, arresto anomalo del sistema in diverse situazioni.
Segui i passaggi seguenti per recuperare i file di Word o Excel persi.
Passo 1. Seleziona la posizione del documento Word
Seleziona il disco oppure la cartella in cui è stato archiviato il file word. Clicca sul pulsante "Scansiona".
Passo 2. Scansiona tutti i dati persi
Il software effettua immediatamente una scansione rapida e approfondita in cerca di tutti i dati persi sulla posizione selezionata. Al termine della scansione, clicca sull'opzione "Documenti" nel pannello di sinistra. E trova subito tutti i file word con il filtro "Word". Puoi anche visualizzare i file cliccando su "Anteprima".
Passo 3. Recupera il file word perso
Seleziona il file Word desiderato e clicca su "Recupera". Poi, seleziona un percorso per salvarlo.
Conclusione
AutoSave è una nuova funzionalità disponibile in Excel, Word e PowerPoint per gli abbonati a Microsoft 365 che salva il file automaticamente. Si consiglia di mantenere attivo il AutoSave per proteggere i dati di Office. Ma a volte può causare alcuni problemi, puoi anche disabilitare l'opzione con i metodi sopra. Se devi affrontare la perdita di dati di Office, puoi anche rivolgerti al EaseUS Data Recovery Wizard.
Articoli Relativi
-
Red Dead Redemption 2 | Ho perso i salvataggi di gioco, come recuperare?
![author icon]() Anna/24/09/2025
Anna/24/09/2025 -
8 soluzioni per risolvere il codice errore 0x80072f8f - 0x20000 [Tutorial completo]
![author icon]() Anna/24/09/2025
Anna/24/09/2025 -
Come recuperare file cancellati da CD, CD-RW, DVD e DVD-RW
![author icon]() Anna/24/09/2025
Anna/24/09/2025 -
Ecco come correggere l'errore 'DllRegisterServer non trovato'
![author icon]() Elsa/24/09/2025
Elsa/24/09/2025