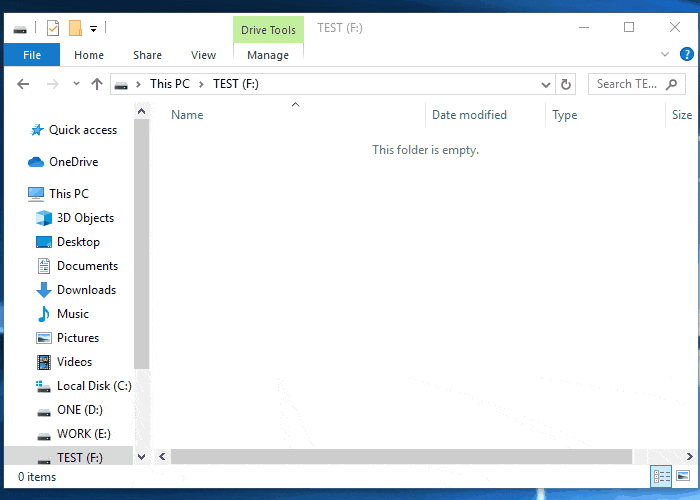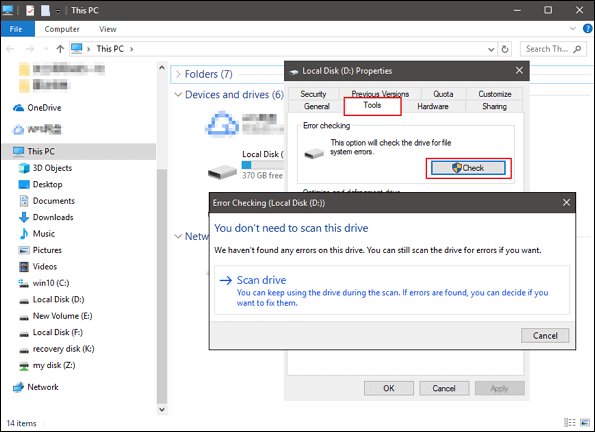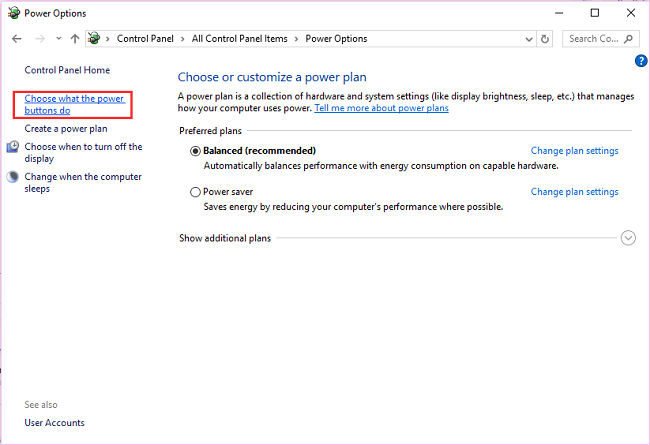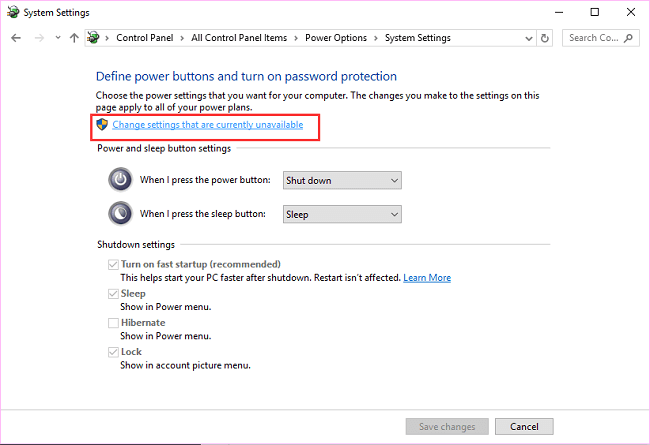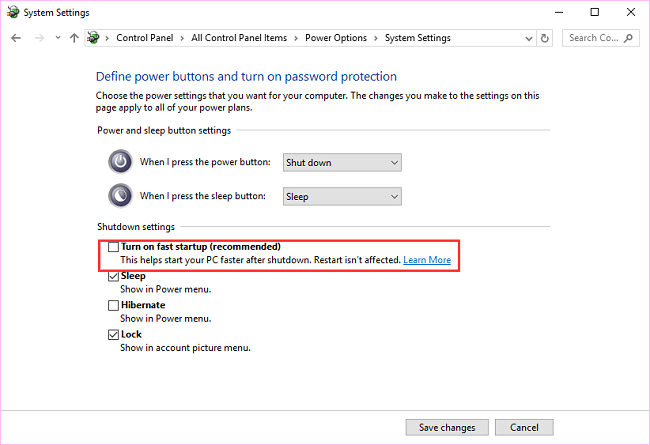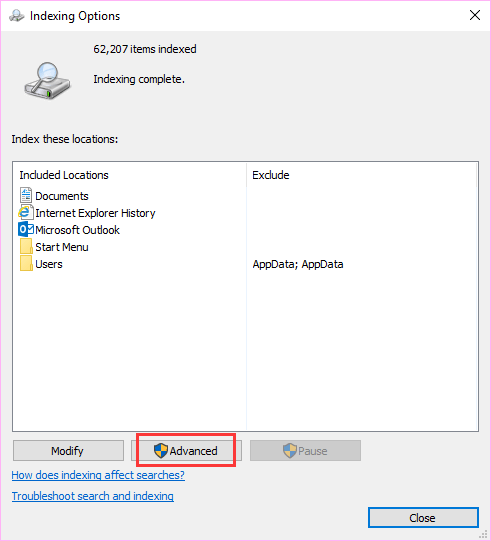Scenario utente: File mancanti dal mio disco rigido in Windows 10
"Ho aggiornato Windows 10 questa mattina. Dopo aver riavviato il computer, ho scoperto che tutti i miei file personali sono spariti! L'aggiornamento di Windows 10 ha eliminato i miei file? Sono così preoccupato in questo momento. Per favore, aiutami a trovare i file scomparsi."
In realtà, i file scomparsi dal computer come questo sono comuni in ogni versione di Windows. Non eliminando, rimuovendo la partizione o formattando il disco, i file e le cartelle del computer sono scomparsi automaticamente dal desktop, dalle librerie, dal rullino fotografico, dalle immagini e dai video.
Non preoccuparti. In questa guida Passaggio Passaggio, otterrai 8 modi per risolvere l'assenza improvvisa dei file e ripristinare i file mancanti.
Perché i file del computer sono scomparsi improvvisamente
Per trovare un modo per ripristinare gli oggetti persi sul tuo computer, dovrai capire come sono scomparsi. Di seguito sono elencate le situazioni più comuni in cui potresti perdere file o documenti personali degli utenti, immagini, video, programmi installati, giochi, ecc. senza preavviso.
Non appena capisci come sono andati i tuoi file, seleziona uno dei seguenti metodi per recuperare file e cartelle cancellati, nascosti o persi inconsapevolmente in Windows 10 senza problemi. Nella parte successiva, ti mostreremo come recuperare i file mancanti dal disco rigido del computer.
Recuperare i file mancanti usando il software di recupero dati da hard disk di EaseUS
Mettiamo al primo posto il software di recupero del disco rigido di EaseUS di terze parti per aiutarti a ripristinare i dati mancanti perché può recuperare i file persi in molte situazioni, comprese quelle sopra menzionate.
Software di ripristino del disco rigido di EaseUS
- Recuperare i dati dal cestino svuotato, dalla scheda di memoria, dall'unità flash, dalla fotocamera digitale e dalle videocamere
- Recuperare i file scomparsi dal desktop o da altri dischi rigidi
- Supporta il recupero dei dati per eliminazione improvvisa, formattazione, danneggiamento del disco rigido, attacco di virus, arresto anomalo del sistema in diverse situazioni
Come recuperare file mancanti dal disco rigido
Passo 1. Scarica e lancia EaseUS Data Recovery Wizard sul computer, seleziona il hard disk dove hai perso dati, clicca sul pulsante "Scansiona".
Passo 2. Il software di recupero dati inizierà subito una scansione per cercare dati persi su hard disk, si prega di attendere con pazienza.
Passo 3. Dopo la scansione, puoi visualizzare in anteprima questi dati o file recuperabili elencati, e seleziona quelli desiderati cliccando "Recupera". Puoi anche trovare velocemente i file tramite le funzioni "Cerca" o "Filtro".
Offriamo anche un video tutorial per aiutarti a recuperare i file persi dal disco rigido.
Condividi questo software di recupero file sui tuoi social media e aiutaci a raggiungere più persone che possono beneficiare di queste informazioni.
Come risolvere i file scomparsi dal disco rigido in Windows 10
Dopo il recupero dei dati, è possibile iniziare a risolvere il problema dei file scomparsi seguendo i sette metodi indicati di seguito.
Metodo 1. Mostra file e cartelle nascosti
Potrebbe esserci la possibilità che i file del tuo computer siano semplicemente invisibili, nascosti silenziosamente. Dovresti controllare i file e le cartelle nascosti.
Passaggio 1: Vai su "Questo PC" e fai doppio clic per aprire il disco rigido.
Passaggio 2: Fai clic su "Visualizza". Nella sezione Mostra/nascondi, assicurati che "Elementi nascosti" sia selezionato.
![mostra file nascosti]()
Tutti gli oggetti nascosti, o forse quelli scomparsi, dovrebbero ora riapparire.
Metodo 2. Passa al tuo vecchio account utente
Potresti non credere che a volte l'aggiornamento di Windows 10 crei un nuovo account utente, che è impostato come account predefinito. Dato che non hai notato la differenza di account, accade la cosa strana: "i file del computer sono improvvisamente scomparsi", "tutti i miei file sono spariti"...
Passaggio 1: Vai su "Impostazioni" -> "Account". Lì dovresti trovare il tuo vecchio account utente.
Passaggio 2: Fai clic sul tuo vecchio account per passare ad esso.
I file mancanti dovrebbero essere visualizzati di nuovo.
Metodo 3. Controlla il tuo disco rigido
I tuoi file possono anche scomparire se il tuo disco rigido viene danneggiato. Devi controllare il tuo disco rigido per risolverlo:
Passaggio 1: Apri "Questo PC/Computer", fai clic con il pulsante destro del mouse sul disco rigido o sulla partizione che desideri controllare e fai clic su "Proprietà".
Passaggio 2: Seleziona "Strumenti" e fai clic su "Verifica" in Controllo errori.
Passaggio 3: Verrà visualizzata la finestra di dialogo Verifica opzioni disco e selezionare una delle seguenti opzioni per controllare e riparare il disco rigido.
Passaggio 4: Seleziona e seleziona sia "Correggi automaticamente gli errori del file system" che "Cerca e prova a ripristinare i settori posteriori", quindi fai clic su "Avvia"
![controllare il disco rigido]()
Metodo 4. Controlla la cartella utente
In un altro caso, è probabile che i tuoi file cambino posizione mentre il file è scomparso dal computer.
Segui il percorso per controllare la cartella utente sul tuo PC: Questo PC > Disco locale (C:) > Utenti > Pubblico
Se non trovi i tuoi file, puoi anche seguire un altro percorso: Questo PC > Disco locale (C:) > Utenti > Nome utente > Documenti
Metodo 5. Trova i tuoi file con la copia del backup
Hai creato un piano di backup per il tuo PC? Se hai eseguito il backup dei tuoi file importanti, vai e controlla le tue cartelle di backup per trovare i file e le cartelle mancanti. Se è il contrario, potrebbe essere necessario leggere altri metodi. Per il backup dei dati, consigliamo vivamente EaseUS Todo Backup.
![backup di file 1]()
Metodo 6. Disattiva l'avvio rapido
L'avvio rapido è uno dei motivi per cui i tuoi file mancano in Windows 10. Per affrontare il "problema di file scomparso", ti suggeriamo di chiudere Avvio rapido. Controlla i passaggi e vedi che funziona:
Passaggio 1. Inserisci Opzioni risparmio energia nella casella di ricerca. Sceglilo. (Oppure puoi premere Windows + X e scegliere Opzioni risparmio energia sulla seconda riga.)
Passaggio 2. Seleziona Scegli cosa fa il pulsante di accensione.
![file scomparso - opzione di alimentazione 1]()
Passaggio 3. Scegli Modifica le impostazioni attualmente non disponibili.
![file scomparso - opzione di alimentazione 2]()
Passaggio 4. Passa alla pagina successiva, deseleziona Attiva avvio rapido.
![file scomparso - opzione di alimentazione 3]()
Metodo 7. Modifica le opzioni di indicizzazione
L'opzione Modifica indicizzazione è disponibile per controllare file o cartelle casuali. Se i tuoi file casuali sono scomparsi, questi passaggi possono essere utili:
Passaggio 1. Immetti le opzioni di indicizzazione nella casella di ricerca.
Passaggio 2. Fai clic su di esso e viene visualizzata la finestra. Scegli Avanzate.
![file scomparso - opzione di indicizzazione 1]()
Passaggio 3. Nella scheda Impostazioni indicizzazione, passare alla parte Risoluzione dei problemi, fare clic su Ricostruisci.
![file scomparso - opzione di indicizzazione 2]()
Se questo articolo ti è stato utile, condividilo con i tuoi amici su Twitter, Facebook o Instagram!
Conclusioni
In questo articolo, abbiamo introdotto 7 modi per risolvere il problema "file scomparso dal disco rigido". Prima di provare le soluzioni, consigliamo vivamente di ripristinare i file mancanti con il software specializzato di recupero dati di EaseUS. In questo modo, è possibile risolvere i problemi senza alcuna perdita di dati.
Domande frequenti sui file scomparsi dal computer Windows 10
Hai ancora problemi con i file persi in Windows 10? Leggi questa parte per ottenere ulteriore assistenza.
1. Perché i miei file sono improvvisamente scomparsi da Windows 10?
Ecco i motivi:
- L'aggiornamento o l'upgrade automatico di Windows 10 ha eliminato il file
- Il virus ha eliminato o nascosto i file personali
- È stato effettuato l'accesso con un nuovo account utente
- File eliminati accidentalmente
- Disco rigido danneggiato
2. Come posso recuperare i file che sono improvvisamente scomparsi?
Puoi usare queste soluzioni per recuperare i file cancellati in Windows 10:
- Ripristinare i file mancanti in Windows 10 dal Cestino
- Recuperare file e cartelle scomparsi con il software di recupero dati
- Ripristinare i file persi in Windows 10 dai backup
3. Come recuperare i file del desktop scomparsi in Windows 10?
È possibile ripristinare i file mancanti dal desktop con il software di recupero file di EaseUS:
- Scarica, installa ed esegui EaseUS Data Recovery Wizard.
- Esegui la scansione per trovare i file persi.
- Visualizza i file trovati e recuperali sulla posizione sicura.