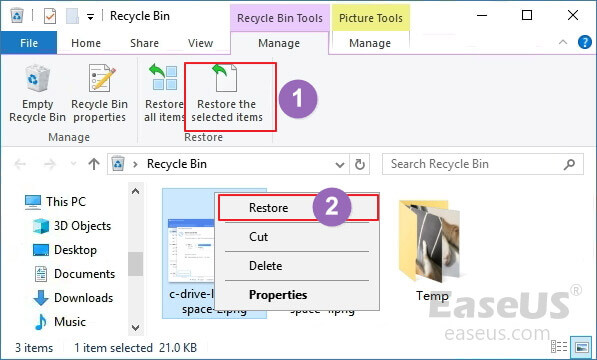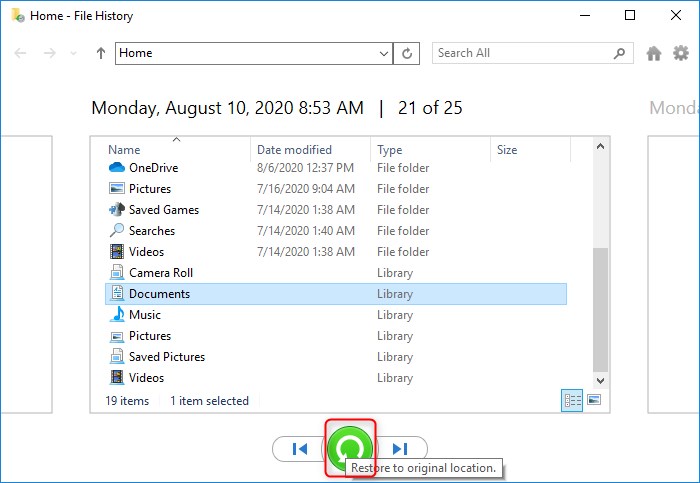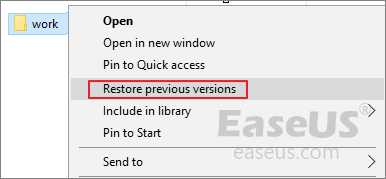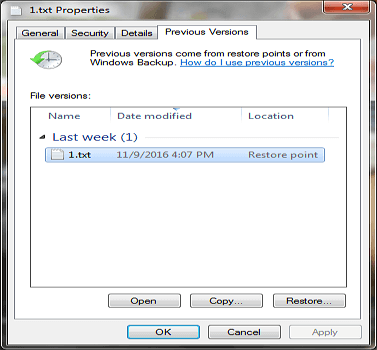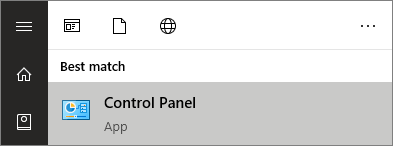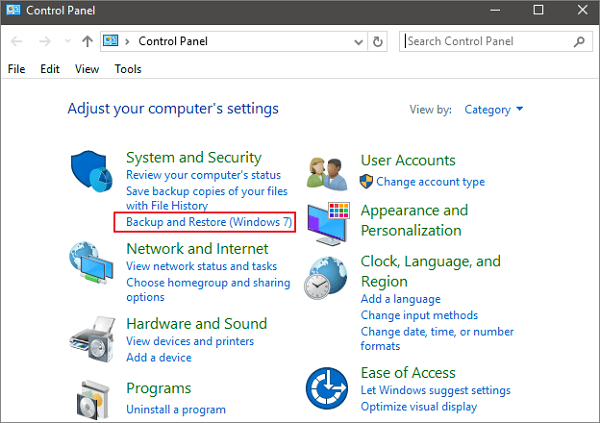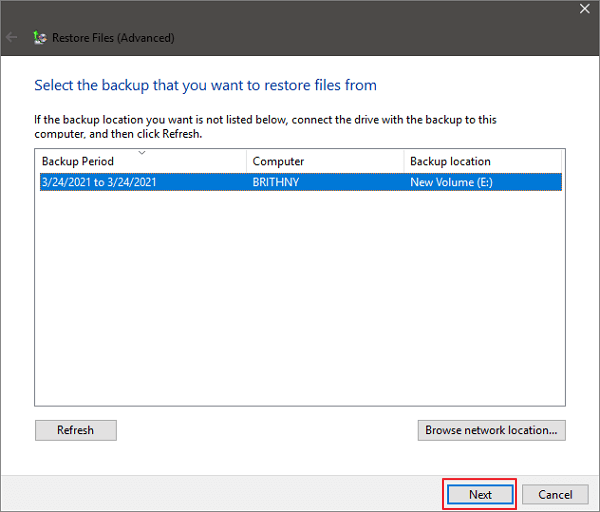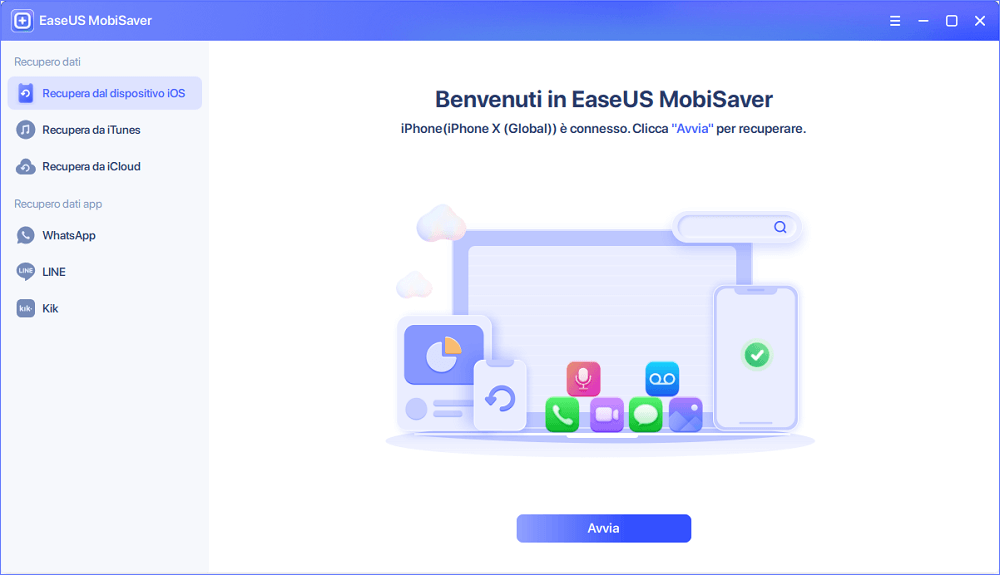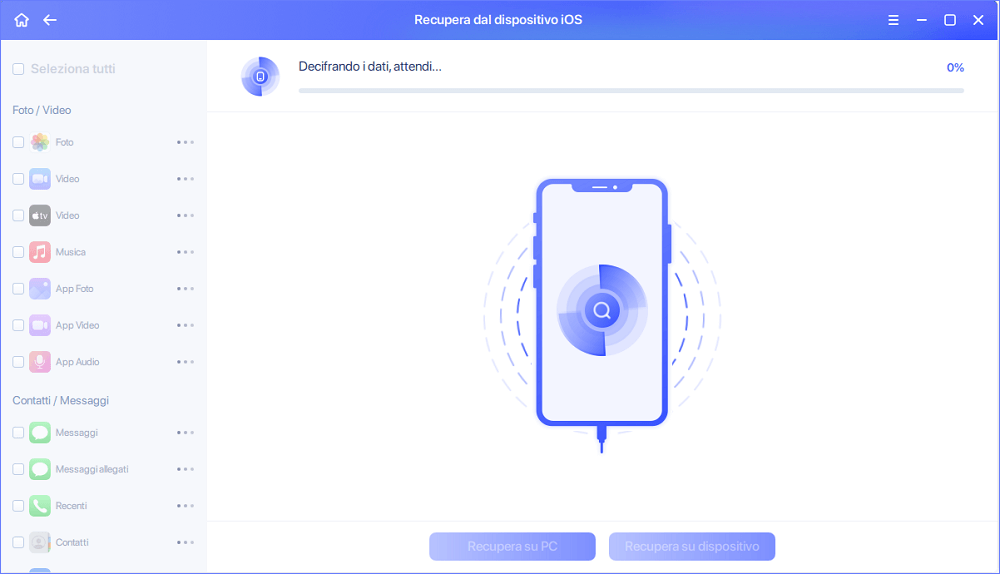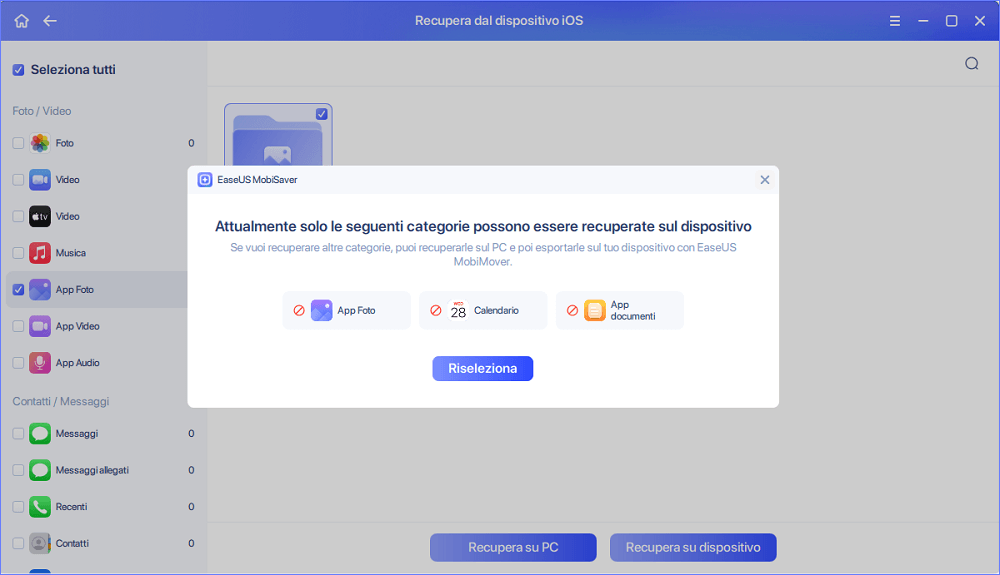L'eliminazione accidentale di file è un errore che capita alla maggior parte di noi. Se elimini un file involontariamente ma ti rendi conto che ne hai bisogno in seguito, puoi seguire i suggerimenti utili in questa guida per recuperare file cancellati dal tuo laptop o PC su Windows 10/8/7.
Recuperare file cancellati dal Cestino su Windows 10
Se hai semplicemente eliminato i file sul tuo computer spostandoli nel Cestino e non hai premuto il pulsante "Svuota Cestino" in seguito, recuperare i file eliminati di recente può essere facile. Utilizzare i seguenti passaggi per recuperare i file eliminati dal Cestino su Windows 10:
Passaggio 1. Apri il Cestino, individua e fai clic con il pulsante destro del mouse sui file che desideri recuperare e seleziona "Ripristina".
Passaggio 2. Questo recupererà i file eliminati nella loro posizione originale. Dopo il ripristino, puoi copiare i file su altre unità, se lo desideri.
![recuperare file cancellati Windows 10 dal cestino]()
Come recuperare file cancellati con il software
Se i file rimossi non sono nel Cestino e non ci sono versioni salvate in precedenza, puoi utilizzare uno dei migliori software di recupero dati - EaseUS Data Recovery Wizard per recuperare file cancellati o recuperare file cancellati definitivamente su un PC o laptop.
Sviluppato con una tecnologia di algoritmi avanzati, il software di recupero dati EaseUS è uno strumento facile da usare in oltre un decennio di esperienza impeccabile nel campo del recupero dati.
Procedura guidata di recupero dati EaseUS
- Supporta il recupero di file eliminati in modo permanente, il recupero formattato, il recupero RAW e altro recupero dei dati.
- Recupera i file cancellati da scheda SD, unità flash USB, HDD, SSD, disco rigido esterno e altri dispositivi.
- Recupera documenti Word, Excel, foto, video, audio, e-mail e altre centinaia di tipi di file persi.
Scarica gratuitamente il software di recupero dati cancellati EaseUS e segui un processo intuitivo per ripristinare i file cancellati da laptop o PC su Windows 10.
Passo 1. Scaricare EaseUS Data Recovery Wizard sul computer, selezionare la partizione su cui hai cancellato dati, e cliccare “Scansione”.
Passo 2. La scansione favorisce a cercare dati cancellati sul disco o partizione, il processo richiede alcuno tempo, hai bisogno di attendere per unn momento. Se i dati richiesti viene trovato nel processo della scansione, puoi anche smetterla immediatamente.
Passo 3. Cercare i dati richiesti dal risultato della scansione. Ci sono 3 percorsi con cui puoi cercare i tuoi dati, inoltre, puoi anche digitare il nome di file sulla barra di ricerca per cercare direttamente i file. E la funzione di “Filtro” ti aiuta a distinguere i dati in categorie.
Condividi questo potente software di recupero file sui tuoi social media e aiutaci a raggiungere più utenti che possono trarre vantaggio da questo strumento.
Attenzione: non salvare i dati recuperati nella partizione o nell'unità in cui li hai persi! È possibile trasferire in quella posizione dopo il ripristino, ma il ripristino direttamente sulla stessa unità potrebbe comportare la sovrascrittura del file. Se hai solo bisogno di recuperare alcuni piccoli file, puoi utilizzare la versione gratuita di EaseUS Data Recovery Wizard. Il software gratuito di recupero dati EaseUS ti consente di recuperare fino a 2 GB di dati. Puoi usarlo per recuperare qualsiasi tipo di file sul disco rigido di un laptop o PC.
Forniamo anche video tutorial per aiutarti a trovare i file eliminati su un computer Windows.
Ripristinare file eliminati utilizzando la funzione delle versioni precedenti (senza software)
Se il file che hai eliminato non è nel Cestino, o se hai svuotato il Cestino e non desideri utilizzare software di terze parti per recuperare i file eliminati, puoi provare a recuperare una versione precedente del file eliminato o perso tramite utilizzando la funzione di backup e ripristino gratuita integrata in Windows. Per recuperare i file eliminati senza utilizzare un software appositamente predisposto, attenersi alla seguente procedura.
Leggi anche: Recuperare file cancellati dal cestino dopo averlo svuotato
In Windows 10/8.1/8:
Passaggio 1. Apri il Pannello di controllo.
Passaggio 2. Vai su "Cronologia file" > "Ripristina file personali".
Passaggio 3. Fare clic sul pulsante verde "Ripristina" per recuperare i file eliminati.
![recuperare i file cancellati dalla versione precedente]()
In Windows 7:
Passaggio 1. Fai clic sul pulsante "Start", seleziona "Computer" e vai alla cartella che conteneva il file o la piega che devi recuperare.
Passaggio 2. Fai clic con il pulsante destro del mouse sulla cartella e seleziona "Ripristina versioni precedenti" nel menu di scelta rapida.
![fare clic con il pulsante destro del mouse sulla cartella e selezionare Ripristina versioni precedenti]()
Passaggio 3. Vedrai un elenco delle versioni precedenti disponibili dei file o delle cartelle eliminati con orari e date diversi. Scegli la versione che desideri e fai clic su "Ripristina" per recuperare i file eliminati.
![Ripristina i file eliminati dalla versione precedente in Windows 7]()
Leggi la guida completa su come recuperare i file cancellati dalle versioni precedenti sulla pagina Web di Microsoft.
Come recuperare file da un backup su Windows 10/8.1/8/7
Se hai già configurato Windows Backup, puoi usarlo per recuperare i file eliminati. Per ripristinare un file da un backup, assicurati che il supporto o l'unità in cui è archiviato il backup sia disponibile, quindi procedi nel seguente modo:
Passaggio 1. Fai clic sul pulsante "Start", digitare Pannello di controllo e selezionarlo.
![aprire il pannello di controllo]()
Passaggio 2. Seleziona "Backup e ripristino (Windows 7)".
![fare clic su backup e ripristino]()
Passaggio 3. Fai clic sull'opzione "Seleziona un altro backup da cui ripristinare i file" e scegli il backup.
Passaggio 4. Fai clic su "Avanti" e seguire le istruzioni per completare il processo di ripristino.
![recuperare i file cancellati dal backup di Windows 10/8/7]()
Se questa esercitazione ti è stata utile, condividila con i tuoi amici su Twitter, Facebook o Instagram!
Suggerimenti da verificare per recuperare i file eliminati
Leggi i seguenti contenuti per ottenere maggiori informazioni sul recupero dei file cancellati.
Se hai anche una delle seguenti domande frequenti sul recupero dei file eliminati, troverai le risposte qui.
1. Dove vanno i file eliminati?
Gli elementi eliminati regolarmente dovrebbero finire nel Cestino, che ti dà una seconda possibilità di recupero se cambi idea. Tuttavia, se utilizzi la combinazione di tasti "Maiusc" + "Elimina" per eliminare un file o un gruppo di file in modo permanente, gli elementi eliminati ignoreranno il Cestino. Una situazione simile può verificarsi alle tue spalle se un ceppo di malware danneggia o cancella i tuoi file.
Ma non sono spariti per sempre, poiché il tuo sistema operativo non cancella completamente i file subito dopo che sono stati eliminati. Sebbene lo spazio su disco sia etichettato come disponibile, i file sono ancora lì da qualche parte
![dove vanno a finire i file eliminati]()
2. Come recuperare file cancellati su Mac?
Puoi recuperare file cancellati o eliminati definitivamente su Mac con il software di recupero dati EaseUS per Mac. Scarica EaseUS Data Recovery Wizard per Mac gratuitamente ed eseguilo.
Passo 1. Seleziona la posizione su cui sono stati archiviati i tuoi dati e file eliminati e fai clic sul pulsante "Cerca file persi".
Passo 2. Il software eseguirà sia la scansione rapida che la scansione approfondita per trovare file eliminati sul volume selezionato.
Passo 3. I risultati della scansione verranno divisi per tipologie nel riquadro di sinistra. Basta selezionare i file e fare clic sul pulsante "Recupera" per recuperarli.
3. Come recuperare i file cancellati da un disco rigido esterno, una scheda SD o una chiavetta USB?
Se rimuovi file da un disco rigido esterno, una chiavetta USB rimovibile o una scheda SD, i file eliminati non andranno nel Cestino. È necessario collegare il dispositivo di archiviazione esterno al computer e farlo apparire. Quindi, applica il software di recupero EaseUS per eseguire il recupero dati hard disk esterno utilizzando i seguenti semplici passaggi.
Passaggio 1. Collega il tuo disco rigido esterno, USB o scheda SD a un laptop o PC.
Passaggio 2. Assicurati che venga visualizzato il dispositivo.
Passaggio 3. Apri il software di recupero dati EaseUS e utilizzalo per recuperare i file rimossi dal disco esterno.
4. Come recuperare i file cancellati su iPhone?
Il ripristino dei dati iPhone richiede un passaggio aggiuntivo prima del ripristino. È necessario eseguire il root del dispositivo in anticipo e installare EaseUS Mobisaver for Android sul computer. Il software può scansionare il tuo smartphone alla ricerca di foto, contatti, messaggi, video e molti altri tipi di file persi e mostrerà i risultati in categorie.
Passaggio 1. Collega iPhone al PC
Scarica e avvia EaseUS MobiSaver. Fai clic su "Recupera da dispositivo iOS - 1" a sinistra e fai clic su "Avvia".
Passaggio 2. Scansiona per cercare dati persi su iPhone/iPad/iPod
EaseUS MobiSaver eseguirà automaticamente la scansione dei tuoi dispositivi e troverà tutti i dati persi per te. Attendi solo il completamento della scansione.
Passaggio 3. Recupera dati persi su iPhone/iPad/iPod
Puoi scegliere i dati persi come foto, video, contatti, SMS, note, messaggi vocali e altri file che desideri recuperare e salvare tali dati in un'altra posizione.
Conclusione sul recupero dati cancellati
Dopo aver letto questo tutorial, riteniamo che tu abbia appreso metodi efficaci per recuperare i file eliminati su un PC con Windows 10/8/7. Quando perdi dei file, assicurati di cercarli prima di chiuderli.
- Innanzitutto, puoi ripristinare i file che non sono stati eliminati in modo permanente dal Cestino.
- Quindi, usa il software di recupero dati EaseUS per scansionare il tuo disco rigido e recuperare i file eliminati in modo permanente su Windows 10 se il primo metodo è un no-go.
- Infine, controlla la cronologia dei file o i backup per recuperare i file. Tieni presente che è molto più facile eseguire il backup di un file in anticipo piuttosto che recuperarlo dopo che è stato perso. È possibile abilitare la funzione Cronologia file/Backup di Windows o utilizzare il software di backup automatico dei file per proteggere i file in modo proattivo.
Domande frequenti sul recupero dei file cancellati
Qui troverai le risposte alle domande più frequenti sul recupero dei file cancellati.
1. Come si recuperano i file eliminati in modo permanente?
È possibile recuperare i file eliminati in modo permanente con uno strumento di recupero file professionale:
Passo 1. Scarica ed esegui EaseUS Data Recovery Wizard.
Passo 2. Esegui la scansione del PC o del portatile per trovare i file persi.
Passo 3. Visualizza in anteprima i file recuperabili e ripristinali facilmente.
2. Come posso recuperare i file eliminati in modo permanente senza backup?
Metodo 1. Utilizza un software di recupero dati specializzato, EaseUS Data Recovery Wizard, per recuperare i file eliminati senza backup.
Metodo 2. È possibile utilizzare Windows File Recovery, uno strumento di recupero dati accessibile di proprietà di Microsoft, per recuperare i file eliminati senza backup.
3. È possibile recuperare i file cancellati sul PC?
Applica il software di recupero di EaseUS per recuperare i file eliminati su un PC utilizzando i seguenti semplici passaggi.
Passo 1. Scarica e installa il software di recupero dati di EaseUS sul tuo PC.
Passo 2. Scegli il disco o la cartella in cui hai perso i file da scansionare.
Passo 3. Anteprima e ripristino dei file persi.
4. Come si annulla un file cancellato?
Passo 1. Passa alla cartella contenente il file eliminato in Esplora file di Windows.
Passo 2. In qualsiasi punto della cartella, fai semplicemente clic con il tasto destro del mouse e scegli l'opzione Annulla spostamento dal menu a comparsa.
Passo 3. Il file eliminato dovrebbe essere facilmente recuperabile. In alternativa, è possibile recuperare il file premendo Ctrl + Z subito dopo l'eliminazione.