- Scoprire EaseUS
- Chi Siamo
- Recensioni & Premi
- Contatta EaseUS
- Rivenditore
- Affiliato
- Mio Conto
- Sconto Education
Argomenti Relativi
Stai cercando di recuperare file cancellati Windows 10? Esistono numerosi metodi che puoi utilizzare per recuperare i dati, incluso il software di recupero file EaseUS. Windows ha anche i propri strumenti di recupero file integrati. Ti mostreremo l'approccio migliore da adottare in diverse situazioni di perdita di dati.
|
Metodi |
Scenari in cui un file è stato eliminato |
| 📌Software di recupero dati di Windows 10 | Recupera i file eliminati definitivamente non nel Cestino. |
| Il file o la cartella sono stati eliminati di recente e non hai riavviato il computer. | |
| Rimuovi i file utilizzando semplici metodi di eliminazione e il Cestino non è stato svuotato. | |
| Trovare file cancellati con CMD | I file sono nascosti intenzionalmente o meno. |
| Ripristina i file con un'utilità da riga di comando gratuita. | |
| 📁 Recuperare file utilizzando il backup dei file | Il file importante viene eliminato in modo permanente. Ma ci sono file di backup creati prima. |
| 📝 Ripristinare file alle versioni precedenti | Cartelle eliminate definitivamente, non desideri utilizzare software di terze parti per recuperare file. |
Come recuperare file eliminati definitivamente Windows 10 con il software di recupero dati
Sfortunatamente, è fin troppo facile eliminare accidentalmente i file in Windows 10. Microsoft ha incluso una rete di sicurezza sotto forma di Cestino, ma questo non sempre aiuta: a volte puoi eliminare accidentalmente i dati in modo permanente. Tenendo premuto il tasto Maiusc durante l'eliminazione di un file, ad esempio, si ignora il Cestino in modo che i dati non possano essere recuperati facilmente e anche il Cestino ha una capacità limitata. Non solo può contenere una certa quantità di dati, ma ospiterà anche file fino a una certa dimensione. Prova a eliminare i file quando il Cestino è pieno e i dati verranno semplicemente cancellati.
Il metodo più effettivo per recuperare i file cancellati è utilizzare un software di recupero dati dedicato. Uno di questi strumenti è per Windows 10 e macOS è EaseUS Data Recovery Wizard che ha un alto tasso di successo e rimane facile da usare. Questo software di recupero file ti consente di recuperare file cancellati senza backup.
Segui i passaggi seguenti per recuperare file eliminati o recuperare file e dati persi in modo permanente in Windows 10.
Passo 1. Avvia EaseUS Data Recovery Wizard, seleziona il disco su cui sono stati archiviati i file cancellati, e clicca su "Scansiona".
Passo 2. Il software comincia subito una scansione per cercare file eliminati sul disco. Puoi trovare i file desiderati in modo veloce e semplice utilizzando i diversi filtri.
Passo 3. Dopo aver visualizzato i file in anteprima, clicca sul pulsante "Recupera" per ripristinare i file trovati. Non salvarli sul disco di origine per evitare la sovrascrittura.
| ⚠️ È essenziale ricordare che il tempo è essenziale quando si tratta di recupero dei dati. Quanto prima si avvia il processo di individuazione e recupero dei dati, maggiori saranno le possibilità di successo del recupero dei dati. Lasciare le cose per troppo tempo ed è possibile che il ripristino sia impossibile a causa della sovrascrittura di nuovi dati o di un problema che si verifica sull'unità da cui stai tentando di recuperare i dati. |
Ciò che è essenziale ricordare, tuttavia, è che il tempo è essenziale quando si tratta di recupero dati. Quanto prima puoi avviare il processo di individuazione e recupero dei dati, maggiori sono le tue possibilità di successo del recupero dei dati. Lascia le cose per troppo tempo ed è possibile che il ripristino sia impossibile a causa della sovrascrittura dei dati o di un problema che si verifica sull'unità da cui stai tentando di recuperare i dati.
Tutorial video sul ripristino di file eliminati in Windows 10 in 5 modi
- 0:00 Metodo 1. Recupera file da un cestino
- 0:48 Metodo 2. Recupera i dati persi utilizzando CMD
- 3:14 Metodo 3. Ripristina i file con il software di recupero dati
- 5:53 Metodo 4. Ripristina i file utilizzando il backup della cronologia file
- 7:27 Metodo 5. Recupera file cancellati da versioni precedenti
Condividi questo programma di recupero dati definitivo con i tuoi amici su Twitter, Facebook o Instagram! Puoi anche continuare a leggere per scoprire ulteriori soluzioni per il recupero di file cancellati su Windows 10.
Recuperare i file eliminati Windows 10 utilizzando Annulla Elimina
Molti utenti conoscono un modo rapido per ripristinare i file eliminati di recente, ovvero utilizzando recupero file eliminati da Ctrl+Z. Oppure, puoi fare clic con il pulsante destro del mouse sulla cartella in cui si trovava e fare clic su "Annulla Elimina".
Ecco i passaggi per ripristinare i file con la funzione Annulla eliminazione:
Passaggio 1. Fai clic con il pulsante destro del mouse sulla cartella in cui è stato perso il file.
Passaggio 2. Fai clic su " Annulla Elimina " per ripristinare il file nella posizione originale.
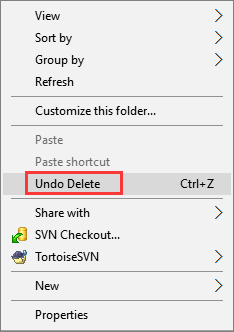
Passaggio 3. In alternativa, premi " Ctrl+Z " direttamente per ripristinare i file persi.
| ⚠️ Tieni presente che ctrl+z o Annulla Elimina funzioneranno solo se il file o la cartella sono stati eliminati di recente. Questo metodo non è utile se si riavvia il computer dopo la perdita di file. |
Ripristinare i file eliminati Windows 10 dal Cestino
Se elimini un file premendo il pulsante "Elimina" sulla tastiera o semplicemente trascinandolo nel Cestino, i passaggi per ripristinare i file in Windows 10 sono semplici.
Passaggio 1. Apri il "Cestino" dal desktop o dal menu Start, quindi individua i file eliminati che ti interessano.
Passaggio 2. Sfoglia il contenuto del Cestino per individuare i file necessari. Puoi anche eseguire una ricerca per un file specifico o utilizzare le intestazioni di colonna per identificare i file in base a dimensioni, data di modifica e altro.
Passaggio 3. Seleziona il file che desideri recuperare e fai clic con il pulsante destro del mouse.
Passaggio 4. Fai clic su "Ripristina" per recuperare i file eliminati.
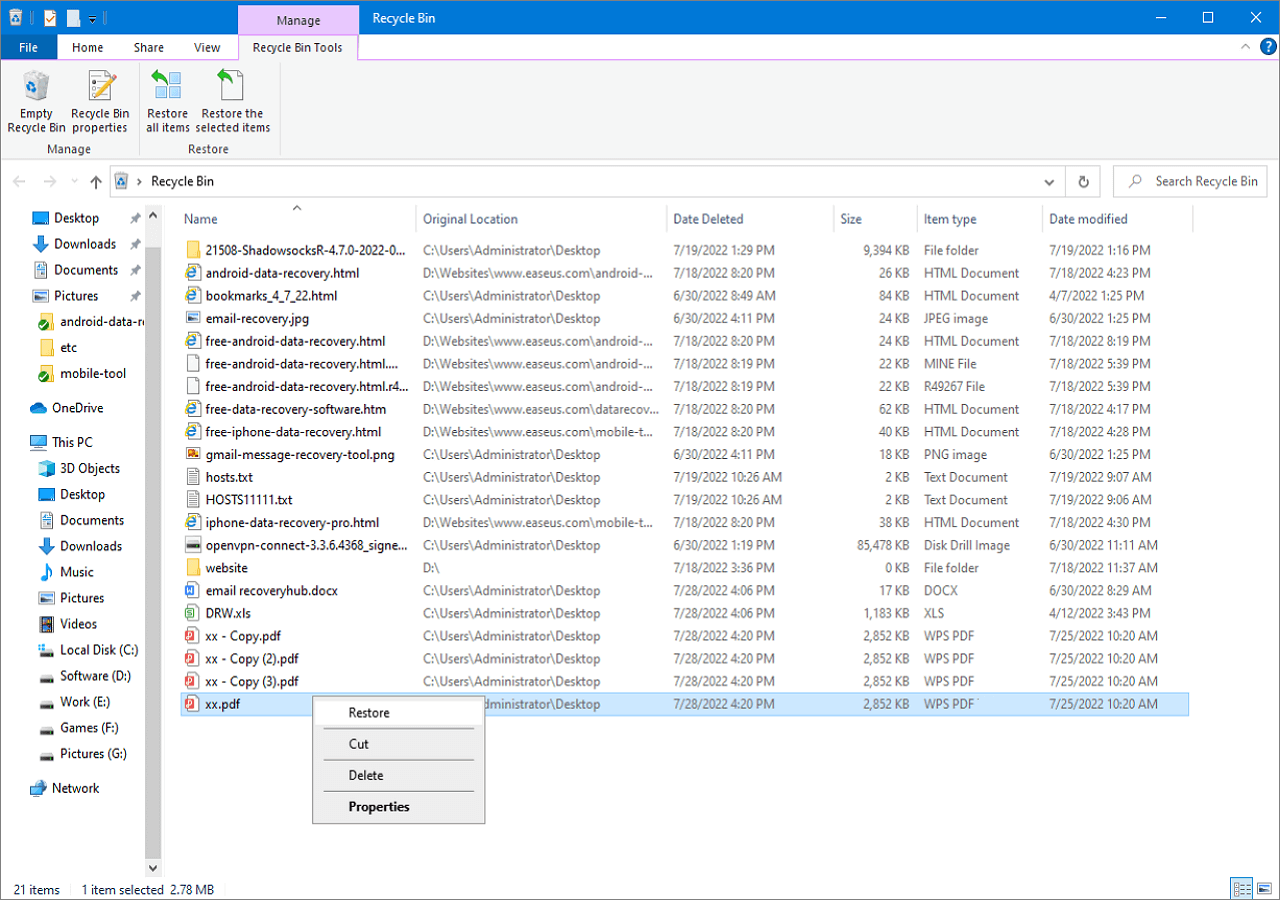
| ⚠️ Esistono tuttavia delle limitazioni a questo metodo. Funzionerà solo se non hai svuotato il Cestino e se non hai bypassato il Cestino tenendo premuto il tasto Maiusc durante l'eliminazione dei dati. Se non riesci a trovare quello che cerchi nel Cestino, è possibile che i tuoi file siano stati eliminati definitivamente; puoi provare i seguenti metodi per il ripristino del Cestino . |
Recupera file eliminati definitivamente da Windows 10 utilizzando CMD
Il prompt dei comandi di Windows può essere un potente strumento di gestione di dischi e file. Puoi utilizzare CMD per recuperare file nascosti con le righe di comando attrib. Ma questi comandi non possono ripristinare i file cancellati.
Passaggio 1. Digita cmd nella casella di ricerca. Fare clic con il tasto destro su Prompt dei comandi e selezionare Esegui come amministratore.
Passaggio 2. Digitare ATTRIB -H -R -S /S /DX:*.* e premere Invio nella finestra del prompt dei comandi. Sostituisci "X" con la lettera del tuo disco rigido.

Vuoi aiutare gli altri? Condividi questo tutorial sui tuoi social media e avvia una conversazione sul recupero dei file cancellati in Windows 10.
Ripristinare file eliminati Windows 10 utilizzando Windows File Recovery
Finché hai almeno Windows 10 May 2020 Update (Windows 10 2004) installato, hai accesso a Windows File Recovery, anche se dovrai installarlo da Microsoft Store. Questo è lo strumento di recupero dati gratuito di Microsoft, ma è molto diverso da programmi come EaseUS Data Recovery Wizard perché è uno strumento da riga di comando. Ciò significa che invece di utilizzare un sistema familiare di icone e menu, è basato sul testo e quindi non è qualcosa con cui tutti si sentiranno a proprio agio.
A causa della possibilità che le cose vadano male, Windows File Recovery è davvero consigliato solo per utenti di computer leggermente più esperti.
Prima di iniziare con Windows File Recovery, ci sono due cose che devi preparare: ci sono un paio di condizioni che dovresti sapere:
- È necessaria un'unità secondaria per recuperare i dati: può essere un normale disco rigido o un'unità USB esterna.
- È necessario conoscere la posizione esatta in cui i file eliminati erano originariamente archiviati.
Come utilizzare Windows File Recovery per ripristinare i file eliminati in Windows 10
Passaggio 1. Apri l'app "Microsoft Store" e cerca Windows File Recovery. Ora scarica e installa l'app facendo clic sul pulsante "Ottieni".
Passaggio 2. Apri Windows File Recovery dal collegamento del menu Start.
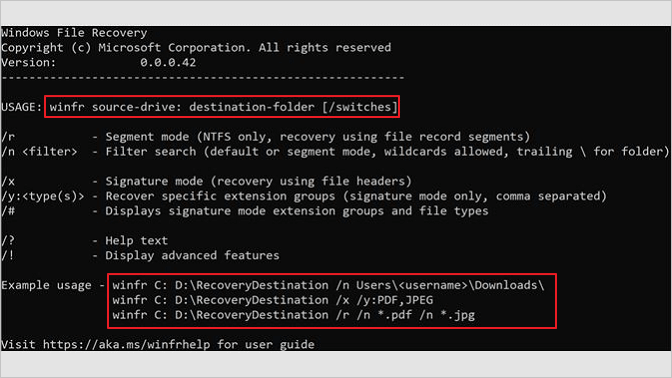
Fonte della soluzione: https://www.microsoft.com/en-us/p/windows-file-recovery/9n26s50ln705?activetab=pivot:overviewtab dal sito Web ufficiale di Microsoft
Passaggio 3. Utilizza la sintassi indicata di seguito per avviare il processo di recupero dei file eliminati. La riga di comando di base è:
winfr source-drive: destination-drive: [/switches].
Per esempio:
winfr C: D: /n \Users\Documents\test.docx
Questo particolare comando ripristinerà un documento Word cancellato denominato test che era stato memorizzato sull'unità C:, salvandolo sull'unità D:.
Passaggio 4. È quindi possibile seguire le istruzioni sullo schermo per completare il ripristino dei file eliminati.
| ⚠️ Questo metodo di recupero dati non sarà adatto a tutti perché sono necessari comandi diversi per ogni scenario. Vale anche la pena notare che non sarà in grado di aiutarti in ogni caso. Ad esempio, non può recuperare file persi a seguito di un attacco di virus o di una partizione persa. In questi casi, è meglio rivolgersi a EaseUS Data Recovery Wizard, come descritto sopra. |
Recuperare file eliminati definitivamente Windows 10 dal backup dei file
Questa soluzione funziona solo quando si imposta un backup o si apre la funzione Cronologia file prima che si verifichi la perdita di dati. Se non è disponibile alcun backup, è comunque necessario software di recupero dati EaseUS Data Recovery Wizard per ripristinare i file eliminati in modo permanente su Windows 10.
Vai a controllare i tuoi backup recenti e segui i passaggi per recuperare i file eliminati da un backup di Windows:
Passaggio 1. Apri "Impostazioni" dal menu Start e vai su "Aggiornamento e sicurezza". Fai clic sulla sezione "Backup" a sinistra.
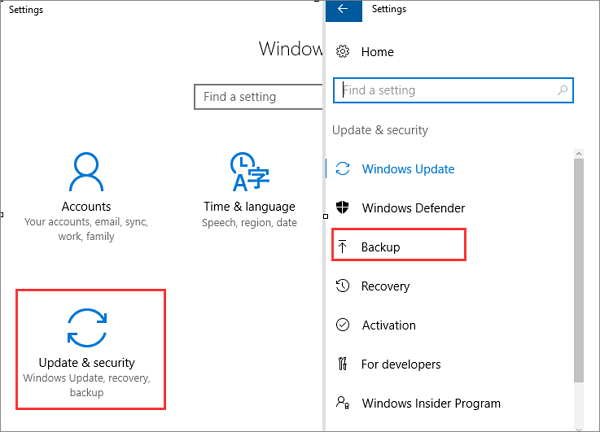
Passaggio 2. Seleziona "Backup e ripristino (Windows 7)". Fai clic su "Ripristina i miei file" > "Cerca file" o "Cerca cartelle" per selezionare il backup creato in precedenza.
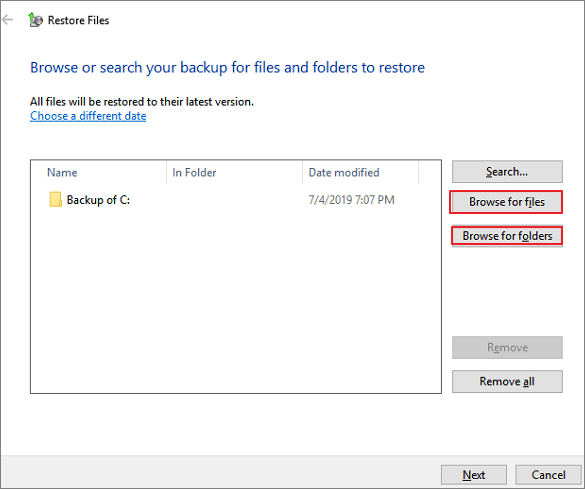
Passaggio 3. Scegli dove salvare i tuoi file. In caso di conflitto di denominazione, Windows ti avviserà. Scegli "Copia e sostituisci", "Non copiare" o "Copia, ma conserva entrambi i file" in base alle tue esigenze, quindi attendi il completamento del processo di ripristino.
Recuperare i file eliminati in Windows 10 dalle versioni precedenti
Puoi anche ripristinare i file di Windows 10 utilizzando la funzione "versioni precedenti", ma devi già aver abilitato questa funzione affinché funzioni. Per assicurarti che questa sia un'opzione disponibile, devi aver impostato Cronologia file per eseguire automaticamente il backup dei file.
Supponendo che tu abbia già configurato questa funzionalità di Windows, puoi utilizzare i seguenti passaggi per ripristinare i file eliminati in modo permanente:
Passaggio 1. Cerca e fai clic con il pulsante destro del mouse sulla cartella che conteneva i file eliminati in modo permanente.
Passaggio2. Fai clic su "Ripristina versioni precedenti".
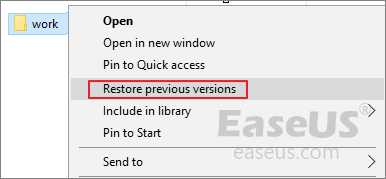
Passaggio 3. Seleziona i file che ti interessano e fai clic su "Ripristina".
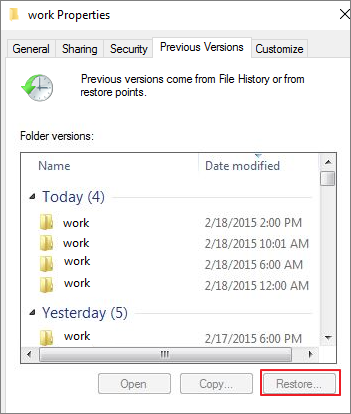
Se Windows ti avvisa che contiene già un file o una cartella con lo stesso nome, seleziona "Sostituisci il file nella destinazione" per sovrascriverlo, oppure seleziona un nuovo nome di file.
| ⚠️ Sia le versioni precedenti che il backup della cronologia dei file richiedono il backup dei file prima di perdere i dati. In caso contrario, non sarà disponibile alcun backup da cui eseguire il ripristino e perderai completamente i tuoi file. |
Questo articolo ti ha aiutato a recuperare file cancellati su Windows 10? Aiuta gli altri a scoprirlo condividendolo sui tuoi social media.
Se Windows ti avvisa che contiene già un file o una cartella con lo stesso nome, seleziona "Sostituisci il file nella destinazione" per sovrascriverlo oppure seleziona un nuovo nome file.
Come prevenire file cancellati accidentalmente su Windows 10
Piuttosto che perdere dati e poi recuperarli, evitare efficacemente la cancellazione accidentale dei file è sicuramente l'opzione migliore. Ecco alcuni suggerimenti che puoi utilizzare per proteggere i tuoi dati.
| ❌Evita l'errore umano | Fai attenzione quando accedi o modifichi i file e non eliminarli per sbaglio. In alternativa, non eliminare definitivamente i dati tutti in una volta, rendendo più difficile il ripristino. |
| ✅Effettua regolarmente il backup dei dati importanti | Esegui regolarmente il backup dei tuoi dati in qualsiasi modo efficace. Puoi utilizzare gli strumenti di backup forniti con Windows oppure scegliere software di backup di file di terze parti attendibili. |
| 😀Smetti di utilizzare il dispositivo e recupera rapidamente i dati cancellati | Quando elimini dati da un HDD, una scheda SD o un'unità esterna, assicurati di interrompere immediatamente l'utilizzo del dispositivo e di utilizzare un software di recupero dati professionale per recuperare i file eliminati. |
Domande frequenti su come recuperare file cancellati su Windows 10
Leggi ulteriori informazioni su come ripristinare i file eliminati definitivamente in Windows 10.
1. Posso recuperare file cancellati definitivamente dal mio computer?
Nella maggior parte dei casi sì. Tuttavia, alcuni fattori influenzeranno le tue possibilità di successo, come il tipo di file che è stato eliminato e quanto tempo fa è stato eliminato. Se di recente hai eliminato un file e lo hai svuotato dal Cestino del computer, potresti essere ancora in grado di recuperarlo utilizzando un programma di recupero file eliminati.
2. Come recuperare gratuitamente i file cancellati da Windows?
Un'opzione per ripristinare gratuitamente i file cancellati è utilizzare un software di recupero file cancellati gratuito - EaseUS Data Recovery Wizard Free, che scansionerà il tuo disco rigido e tenterà di recuperare eventuali file cancellati. Con questo strumento puoi recuperare gratuitamente file cancellati fino a 2 GB di dati.
Passaggio 1. Scarica ed esegui EaseUS Data Recovery Wizard Free.
Passaggio 2. Esegui una scansione di un disco per trovare i file eliminati.
Passaggio 3. Visualizza in anteprima e archivia i file su un dispositivo di archiviazione esterno.
3. Come posso recuperare file cancellati in Windows 10 senza software?
Sono disponibili alcuni modi per recuperare file cancellati senza utilizzare software di terze parti. Un modo è controllare il Cestino per vedere se il file che hai eliminato accidentalmente è ancora lì. In tal caso, è sufficiente fare clic con il pulsante destro del mouse sul file eliminato e selezionare Ripristina.
Se il file non è nel Cestino, puoi ripristinarlo da una versione precedente. Per fare questo:
Passaggio 1. Apri Esplora file e vai alla cartella del file eliminato.
Passaggio 2. Fai clic con il tasto destro sulla cartella e seleziona Proprietà.
Passaggio 3. Nella scheda Versioni precedenti, seleziona la versione più recente della cartella che contiene il file eliminato e fai clic su Ripristina.
4. Come ripristinare i file eliminati definitivamente dal Cestino?
Puoi utilizzare uno strumento di recupero dati di terze parti per recuperare un file eliminato in modo permanente dal Cestino.
Passaggio 1. Installa e avvia il software di recupero del Cestino EaseUS.
Passaggio 2. Fai clic sull'opzione Cestino nella sezione Posizioni e fai clic su Scansiona.
Passaggio 3. Seleziona il file che ti serve, visualizzalo in anteprima e ripristinalo.
5. Come posso recuperare i file eliminati definitivamente in Windows 10 senza backup?
Se hai eliminato accidentalmente un file e non disponi di un backup, dovrai utilizzare un software di recupero dati di Windows 10 dedicato per recuperarlo. Sono disponibili molti programmi di recupero file diversi e il popolare EaseUS Data Recovery Wizard consente il recupero dei dati dopo la corruzione dei file.
Dopo aver scelto e installato un programma di recupero file, eseguilo semplicemente e segui le istruzioni per tentare di recuperare i file eliminati in modo permanente.
Articoli Relativi
-
Recupera dati danneggiati su PS4 senza perdere dati
![author icon]() Grazia/24/09/2025
Grazia/24/09/2025 -
Come abilitare/disabilitare Boot Manager di Windows in Windows 11/10
![author icon]() Elsa/24/09/2025
Elsa/24/09/2025 -
Ripristinare la cartella Download eliminata in Windows 10/8/7
![author icon]() Elsa/24/09/2025
Elsa/24/09/2025 -
Aiuto! Aggiornamento Bloccato con Codice Errore 0x80070005
![author icon]() Elsa/24/09/2025
Elsa/24/09/2025


