- Scoprire EaseUS
- Chi Siamo
- Recensioni & Premi
- Contatta EaseUS
- Rivenditore
- Affiliato
- Mio Conto
- Sconto Education
Argomenti Relativi
Google Drive consente agli utenti di memorizzare file (ad esempio foto, video, documenti, fogli, presentazioni, ecc.), sincronizzare i file tra i dispositivi e condividere file. Protegge i file dell'utente dalla perdita in molti modi, con una funzione Bin per mantenere i file cancellati, con il programma specializzato di backup e sincronizzazione per eseguire il backup e sincronizzare i file del computer..... Quindi, ogni volta che rimuovi alcuni file/cartelle da My Drive, puoi provare a recuperare dalla cartella Bin o dai backup.
Puoi recuperare file cancellati da google drive?
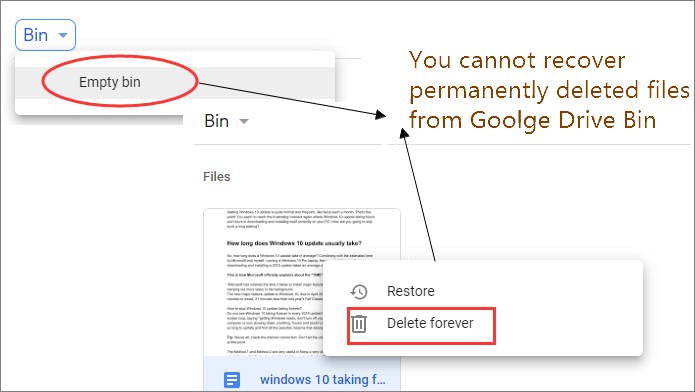
La maggior parte degli utenti Gooogle Drive sanno la funzione di Cestino. Tutti i file rimossi dall'unità andrebbero nel cestino per una conservazione di un mese. È sempre possibile fare affidamento sul metodo di recupero Bin a meno che si tratta di una cancellazione permanente.
Ci sono 3 metodi per recuperare i file eliminati non più nel cestino:
1. Ripristinare il backup tramite Backup e Sincronizzazione
2. Ricercare i file e le cartelle salvati in posizione locale
3. Chiedere l'aiuto all'amministratore e supporto
Ripristinare il backup tramite Backup e Sincronizzazione
A condizione che sia installato il programma "Backup e Sincronizzazione". Sincronizza automaticamente i file dalle cartelle specifiche configurate durante l'impostazione del programma, come Desktop, Documenti e Immagini sul PC.
Per controllare i file persi nel programma Backup e Sincronizzazione, segui la guida:
Passo 1. Lanciare Backup e Sincronizzazione e arriverai al percorso C:\Utenti\Il tuo nome\Google Drive.
Passo 2. Tutte le copie di file importanti sono visibili in questa finestra.
Passo 3. Sfogliare i file visualizzando icone in formato grande o cercare direttamente il nome del file nella casella di ricerca.
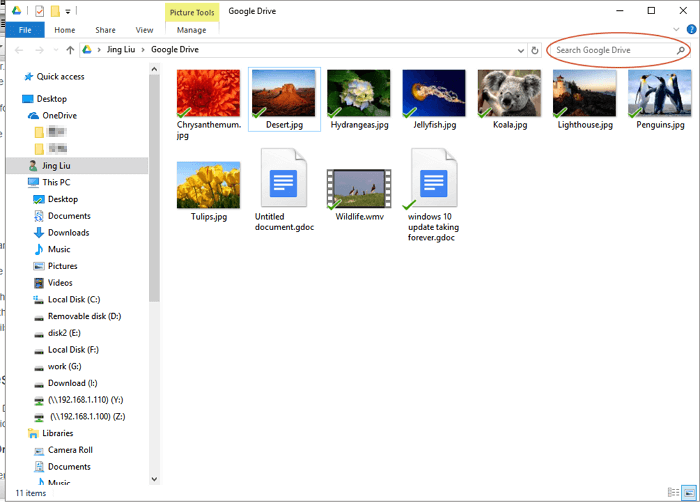
Ricercare i file e le cartelle salvati in posizione locale
Se ti abitui di sincronizzare o caricare file su un computer da Google Drive in modo regolare, è possibile recuperare i file originali che sono stati caricati sul cloud storage.
Sarebbe molto facile se puoi ancora ricordare dove sono stati conservati i file originali. Anche se vengono rimossi dopo la sincronizzazione con il cloud, un software recupero dati potrebbe rintracciarli da dove sono stati salvati.
EaseUS Data Recovery Wizard è un software di recupero dati affidabile e potente che ha versioni sia per Windows che per Mac. È in grado di scansionare tutti i tipi di file persi in una posizione specifica, come un disco rigido del computer, un disco rigido esterno, una chiavetta USB o una scheda di memoria. Non è progettato per recuperare i file persi dal server di Google Drive, ma per ripristinare dati dalla posizione originale in cui sono stati inizialmente creati i file di Google Drive. Scarica EaseUS Data Recovery Wizard. Il software Ti chiederà prima di selezionare la posizione del file da scansionare.
1. Scaricare EaseUS Data Recovery Wizard ed installarlo sul computer.

2. Il programma è in grado di recuperare file da Cloud se una volta i file erano presenti sul computer. Selezionare la locazione in cui i file di sincronizzazione Cloud sono stati presenti, fare un clic sul pulsante Scansiona, il programma inizia subito la scansione dei file.

3. Dopo aver finito la scansione, scegliere i file da recuperare. Se non si trova, passare alla voce Partizione Persa oppure Più file persi.

Come recuperare file cancellati dal cestino
Stai cercando un modo per eseguire il recupero del Cestino? Segui per sapere come recuperare immediatamente i file eliminati dal Cestino.
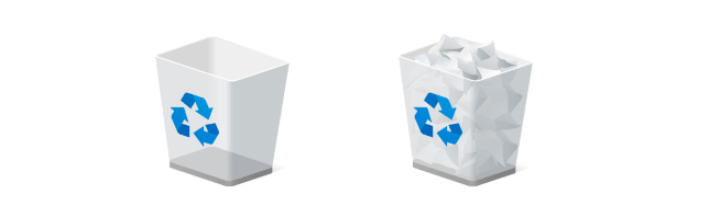
Chiedere l'aiuto all'amministratore e supporto
Per recuperare i file cancellati da soli, è necessario rispettare i criteri:
1. Il file deve essere creato/caricato sul server di Google Drive dallo stesso utente oppure
2. Il proprietario originale del file deve concedere i diritti su di esso.
L'account Google associato a una scuola, azienda o organizzazione, di solito è l'amministratore che è in grado di recuperare i file cancellati.
Se sei un cliente pagato di Google Drive, scrivi un feedback al supporto ufficiale è un modo garantito per recuperare i file eliminati in modo permanente dal server cloud. Potrebbe essere difficile per un utente gratuito ottenere una risposta rapida.
Per contattare l'assistenza, attenersi alla seguente procedura.
1. Nella pagina Web o nell'interfaccia dell'app di Google Drive, fai clic sul simbolo " ?" in un cerchio, quindi fai clic su Guida.
2. Dall'elenco a discesa, fai clic su "Invia feedback".
3. Descrivi il problema nell'area indicata e aggiungi uno screenshot, se necessario. FaI clic su INVIA.
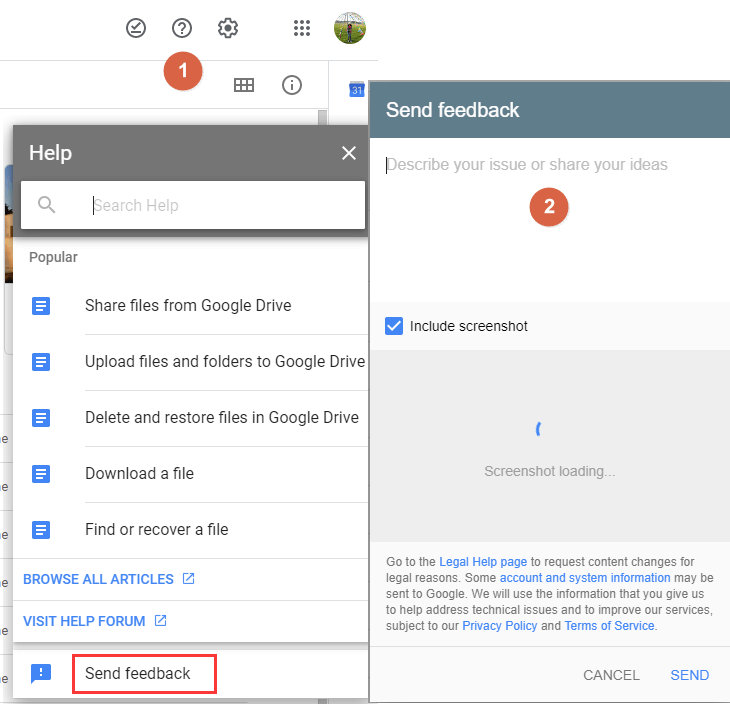
Domande frequenti su recuperare i file eliminati da Google Drive
Se hai una domanda correlata, puoi controllare le domande e le risposte di seguito per ottenere ulteriore assistenza.
1. Puoi recuperare le foto eliminate definitivamente da Google Drive dopo 60 giorni?
Sì. Puoi recuperare le foto eliminate definitivamente da Google Drive dopo 60 giorni. Puoi recuperare le foto cancellate in modo permanente con i seguenti metodi:
- Recuperare dalla cartella Cestino
- Ripristinare da Backup
- Ripristino dalla console di amministrazione di G Suite
- Ripristino dal supporto di Google Drive
2. Dove vanno a finire i file eliminati definitivamente?
Quando elimini qualsiasi file o cartella nel tuo Google Drive, viene spostato nella cartella cestino. Il file eliminato rimane nel cestino per 30 giorni e viene eliminato definitivamente.
3. Come recuperare i file eliminati definitivamente in Windows 10 senza il software?
Per recuperare i file eliminati in modo permanente senza software (incluso il recupero dei file del Cestino cancellati):
Passaggio 1. Accedere al menu Start e digitare cmd nella barra di ricerca.
Passaggio 2. Selezionare "Esegui come amministratore" per eseguire il prompt dei comandi con privilegi di amministratore.
Passaggio 3. Digitare attrib -h -r -s /s /d drive letter:\*.*" e premere Invio.
4. Per quanto tempo Google Drive conserva i file eliminati?
Di solito, Google Drive conserva i file eliminati per 30 giorni.
Articoli Relativi
-
Risolto: Dispositivo USB malfunzionante e non riconosciuto in Windows
![author icon]() Aria/24/09/2025
Aria/24/09/2025 -
Come recuperare file eliminati da unità di rete
![author icon]() Grazia/24/09/2025
Grazia/24/09/2025 -
Come recuperare file da chiavette USB Kingston
![author icon]() Elsa/24/09/2025
Elsa/24/09/2025 -
Come recuperare dati da chiavetta USB e ripararla con 8 metodi | Tutorial completo 2025
![author icon]() Grazia/24/09/2025
Grazia/24/09/2025