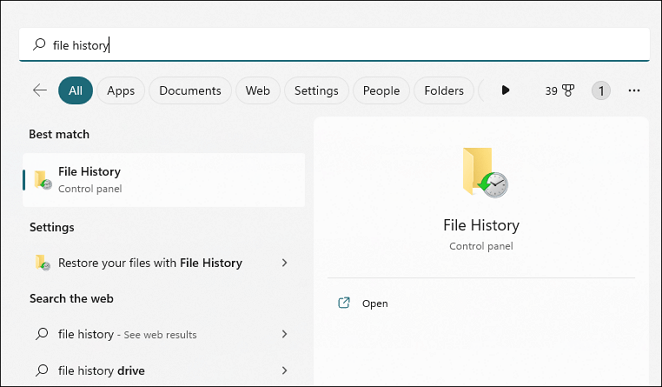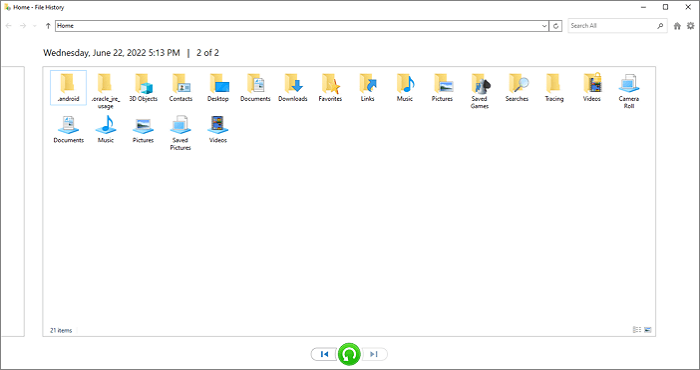I telefoni cellulari, in particolare i telefoni Android, utilizzano spesso schede SD o micro SD per una maggiore capacità. È anche un modo conveniente e vantaggioso per le esigenze di trasferimento dei dati. Ma c’è anche la costante preoccupazione di perdere i dati per varie cause. Le schede SD sono anche suscettibili a danni provenienti da numerose fonti interne ed esterne. Questo post descriverà 13 metodi per recuperare la scheda SD senza formattazione.
Innanzitutto, se il tuo telefono con una scheda SD aggiuntiva mostra uno dei seguenti comportamenti, potresti scoprire che la tua scheda SD è danneggiata:
- 😨Alcuni file nella scheda SD mancano senza motivo.
- 🚫Visualizzazione di errori che indicano che i dati della scheda SD sono inaccessibili.
- 🚧Nelle opzioni di archiviazione, la scheda SD ha una designazione danneggiata.
- ⏱️L'accesso ai dati dalla scheda SD richiede molto tempo.
Oppure se la tua scheda SD mostra dimensioni errate, puoi ripararla utilizzando il tuo computer utilizzando le soluzioni fornite in questa pagina.
Dati persi? Recupera la scheda SD senza formattazione [3 modi]
La gestione di una scheda SD malfunzionante porta spesso a un peggioramento delle circostanze. E se devi formattare (ad esempio in caso di gravi infezioni da virus), tutti i dati sul disco verranno cancellati. Pertanto, sconsigliamo vivamente di formattare la scheda SD prima di recuperare i dati.
| ✒️ Nota: in altre parole, dovresti recuperare i dati dalla scheda SD senza formattarla il prima possibile. |
1. Recupera i dati dal software di recupero della scheda SD [Windows e Mac]
Nessuno di noi vuole subire una perdita di dati, soprattutto quando abbiamo bisogno immediatamente di questi file. Non preoccuparti. Hai ancora la possibilità di recuperare i dati cancellati dalle schede SD senza formattazione tramite EaseUS Data Recovery Wizard. Supponiamo di perdere dati essenziali dalle schede SD; non ricorrerai alla formattazione della scheda SD e alla cancellazione di tutti i tuoi dati. Questo strumento ha sia la versione Windows che quella Mac. Sceglilo se ne hai bisogno.
Ecco un video tutorial per imparare come recuperare file cancellati da una scheda SD se utilizzi il nostro strumento di recupero dati senza rischi.
Recuperare le schede SD senza formattazione non è complicato, inclusi vari tipi di file come foto, documenti e video. Ti mostreremo come:
Passo 1. Seleziona la scheda SD da scansionare
- Scarica e installa EaseUS Data Recovery Wizard sul tuo PC Windows.
- Utilizza il modo corretto per collegare la scheda SD SanDisk/Lexar/Transcend al computer.
- Apri il software di recupero della scheda SD EaseUS e scegli Recupero scheda SD nel pannello di sinistra. Tutte le unità connesse verranno visualizzate qui. Seleziona la tua scheda SD e fai clic su "Scansione".
Passaggio 2. Controlla i risultati della scansione
- Attendi il completamento del processo di scansione.
- Specifica uno o più tipi di file da visualizzare, come Immagini o Video.
- Fai clic su "Anteprima" per verificare se sono i file desiderati.
Passaggio 3. Recupera i dati della scheda SD
- Visualizza l'anteprima dei file recuperati e fai clic su "Ripristina".
- Scegli una posizione diversa per salvare i file recuperati invece della scheda SD originale.
2. Recupera i dati dalla scheda SD tramite Cronologia file su Windows [senza formattazione]
Cronologia file di Windows è una funzionalità di backup integrata che può copiare file dalle cartelle Desktop, OneDrive, Documenti, Musica, Immagini e Video sulle unità desiderate. Se hai abilitato questa opzione, puoi utilizzare Cronologia file per recuperare la scheda SD senza formattazione.
Passaggio 1. Fai clic sul pulsante Cerca e inserisci la cronologia dei file.
![Cronologia file su Windows]()
Passaggio 2. Dai risultati della ricerca, seleziona "Ripristina file personali".
Passaggio 3. Seleziona e visualizza l'anteprima dei file che desideri ripristinare.
Passaggio 4. Premei il pulsante "Ripristina" in verde.
![Ristabilire]()
3. Recupero dati della scheda SD utilizzando i servizi di recupero dati
Posso recuperare con successo le foto cancellate dalla scheda SD? Questa domanda potrebbe essere la prima preoccupazione per la maggior parte degli utenti. Prova i servizi di recupero dati EaseUS se non riesci a recuperare con successo i dati cancellati dalle schede SD con Cronologia file.
Può anche aiutarti a recuperare dati cruciali da server, dischi rigidi, SSD e altri dispositivi di archiviazione.
Consulta gli esperti di recupero dati EaseUS per un servizio di recupero manuale individuale. Potremmo offrire i seguenti servizi dopo la diagnosi GRATUITA
- Ripara la struttura RAID danneggiata, il sistema operativo Windows non avviabile e il file del disco virtuale danneggiato
- Recupera/ripara la partizione persa e l'unità ripartizionata
- Deformatta il disco rigido e riparare l'unità raw (unità crittografata Bitlocker)
- Correggi i dischi che diventano partizioni protette da GPT
Impariamo 4 modi diversi per riparare una scheda SD danneggiata senza formattazione. Prima di ciò, non dimenticare di segnalare questo passaggio condividendolo su Facebook, Twitter o altri SNS.
Come riparare la scheda SD danneggiata senza formattazione [4 modi]
Puoi riparare la tua scheda SD danneggiata senza formattarla utilizzando le 4 tecniche descritte di seguito. Assicurati di iniziare attentamente con ogni passaggio.
1. Corregge la scheda SD danneggiata senza formattarla utilizzando CMD
Non è pratico ripristinare i file cancellati dalle schede SD utilizzando CMD. È uno degli strumenti di riparazione della scheda SD più comunemente utilizzati. Ciò è dovuto all'incapacità della soluzione di ripristinare i file eliminati. Trova semplicemente le informazioni che sono state nascoste per qualsiasi scopo.
Usare CMD o il prompt dei comandi per impedire la formattazione è un'ottima idea. I passaggi da eseguire sono elencati di seguito.
Passaggio 1. Dovresti prima utilizzare un lettore di schede compatibile per collegare la scheda SD al computer Windows.
Passaggio 2. Premi contemporaneamente i tasti Windows e R per avviare la finestra di dialogo "Esegui".
![Windows e R]()
Passaggio 3. Digita CMD e scegli "OK".
Passaggio 4. Attendi finché non viene visualizzata la finestra del prompt dei comandi.
Passaggio 5. Scegli "Esegui come amministratore".
![Esegui come amministratore]()
Passaggio 6. Digita chkdsk g:/r e sostituisci "g" con la lettera dell'unità della scheda SD.
![Digita chkdsk]()
2. Cambia la scheda SD in una nuova lettera di unità
Quando Windows non riconosce un disco accessibile connesso esternamente a causa di un conflitto di lettere di unità, la scheda SD potrebbe sembrare danneggiata. Pertanto, assegnare alla scheda SD una nuova lettera di unità esclusiva può aiutare Windows nella riparazione della scheda SD.
Passaggio 1. Apri Gestione disco dopo aver inserito la scheda SD nel computer.
Passaggio 2. Scegli "Cambia lettera e percorso dell'unità..." dal menu contestuale quando fai clic con il pulsante destro del mouse sulla scheda SD.
Passaggio 3. Cambia la lettera dell'unità della scheda.
![Cambia la lettera dell'unità della scheda]()
Verifica se riesci ad accedere alla tua carta una volta completata la procedura.
La scheda SD non viene visualizzata o non funziona in Windows 10/8/7
Qui puoi trovare un elenco di soluzioni per risolvere i problemi di mancata visualizzazione, rilevamento, riconoscimento, funzionamento, lettura o montaggio della scheda SD. Leggi di più >>
3. Aggiorna il driver della scheda SD per ripristinare la scheda SD senza formattazione
I driver sono necessari affinché ogni dispositivo connesso funzioni correttamente sul tuo computer. I driver vengono creati per stabilire la comunicazione tra il dispositivo connesso e il sistema operativo. Non sarai in grado di utilizzare o accedere correttamente alla tua scheda SD se è obsoleta, danneggiata o mancante.
Puoi seguire queste istruzioni per aggiornare i tuoi driver o installarli di nuovo se sono difettosi o mancanti:
Passaggio 1. Collega la scheda SD infetta al computer, quindi seleziona "Gestisci" facendo clic con il pulsante destro del mouse su Questo PC/Risorse del computer.
Passaggio 2. Espandi "Driver disco" in "Gestione dispositivi".
Passaggio 3. Fai clic su "Aggiorna driver" con il tasto destro del mouse sulla scheda SD.
![Aggiorna il driver della scheda SD]()
Passaggio 4. Seleziona "Cerca automaticamente il software del driver online" e attendi fino al termine.
![Cerca automaticamente il software del driver online]()
Windows installerà automaticamente il driver più recente per la tua scheda SD al successivo avvio del computer.
4. Prova il comando Diskpart di PowerShell senza formattazione
Questa tecnica di PowerShell aggiorna lo stato della tua scheda SD ma potrebbe causare una perdita di dati. Assicurati prima di eseguire il backup dei file e di recuperarli.
- Suggerimento
- Il software di recupero dati può sempre essere utilizzato per recuperare dati da una scheda SD senza formattazione.
Per correggere il danneggiamento e rimuovere l'attributo di sola lettura dalla scheda SD utilizzando DiskPart, attenersi alla seguente procedura:
Passaggio 1. Iniziare facendo clic con il pulsante destro del mouse e scegliendo Windows PowerShell. Fare clic su "Sì" quando viene visualizzato il prompt dell'UAC.
Passaggio 2. Immettere il comando diskpart.
Passaggio 3. Immettere list volume.
Passaggio 4. Immettere "select volume 3". Inserisci il nome del volume della tua scheda SD su 3.
![selezionare il volume 3]()
Passaggio 5. Immettere il comando attributes disk clear readonly. L'attributo di sola lettura verrà eliminato non appena lo farai.
![attribuisce la cancellazione del disco in sola lettura]()
Perché la scheda SD continua a chiedere la formattazione
Uso inappropriato, malware, settori danneggiati accumulati, difetti di produzione e danni fisici sono alcuni dei motivi più frequenti per la corruzione della scheda SD. Pertanto, la scheda SD continua a richiedere la formattazione per correggere la corruzione. Ci sono più ragioni:
- Il file system della scheda potrebbe danneggiarsi se il trasferimento di file viene interrotto, rendendo necessaria la formattazione della scheda.
- In caso di interruzione di corrente o rimozione della scheda durante un trasferimento, la scheda SD potrebbe richiedere la formattazione.
- Se la memory card è stata precedentemente utilizzata su un dispositivo con un sistema operativo diverso da quello attualmente in uso, potrebbe essere necessario formattarla.
Insomma
Quando formatti una scheda SD, anche tutti i tuoi dati vengono eliminati durante il processo, ma eventuali sezioni inutilizzabili, come i settori danneggiati, vengono sepolte in modo che nessun file possa essere scritto su di esse. Sebbene la formattazione possa risolvere molti problemi, alcuni utenti potrebbero avere paura di farlo per paura di perdere le proprie informazioni. Prova le 7 correzioni in questa pagina e salva immediatamente i tuoi dati con EaseUS Data Recovery Wizard!
Domande frequenti su ripristinare la scheda SD senza formattazione
Ecco altre 4 domande sul recupero della scheda SD senza formattazione. Controlla qui per le risposte.
1. Come posso recuperare la mia scheda SD danneggiata senza formattarla?
Una scheda SD danneggiata può essere riparata su un computer Windows utilizzando il comando chkdsk oppure può essere intatta recuperando i dati su di essa con EaseUS Data Recovery Wizard e riformattandola.
2. Come posso recuperare i dati da una scheda SD che necessita di formattazione?
Utilizzando EaseUS Data Recovery Wizard, puoi recuperare file da una scheda di memoria senza formattarla:
- Installa e scarica la procedura guidata di recupero dati EaseUS.
- Unisciti alla scheda SD che richiede la formattazione sul tuo computer.
- Apri l'applicazione, quindi scansiona la tua scheda SD.
- Fai clic sul pulsante Ripristina dopo aver selezionato i file che si desidera ripristinare.
- Seleziona la cartella desiderata, quindi fai clic su OK.
3. È possibile accedere a una scheda SD senza formattarla?
L'uso del comando chkdsk è una tecnica semplice per riparare una scheda SD Android danneggiata senza formattazione. Può risolvere automaticamente problemi logici e fisici sulla tua scheda SD se utilizzata con le opzioni appropriate. In questo caso utilizzeremo il parameter /r con chkdsk per riparare la scheda SD infetta.
4. Cosa succede se non formatto la mia scheda SD?
Potrebbe continuare a funzionare normalmente anche se non formatti la tua SD. Ma potrebbero ancora esistere errori e i file danneggiati non potranno essere recuperati. Occasionalmente potresti riscontrare problemi di archiviazione dei file, prestazioni lente e possibilità di perdita di dati.