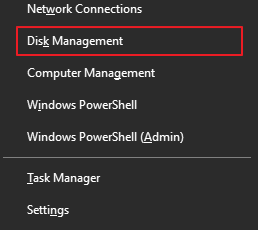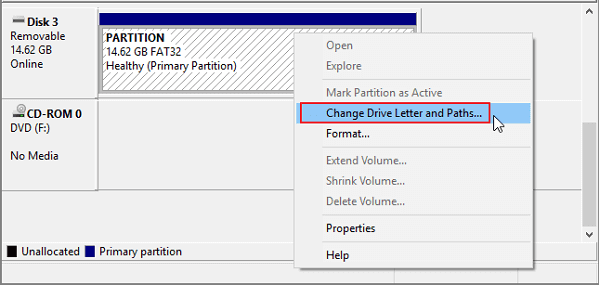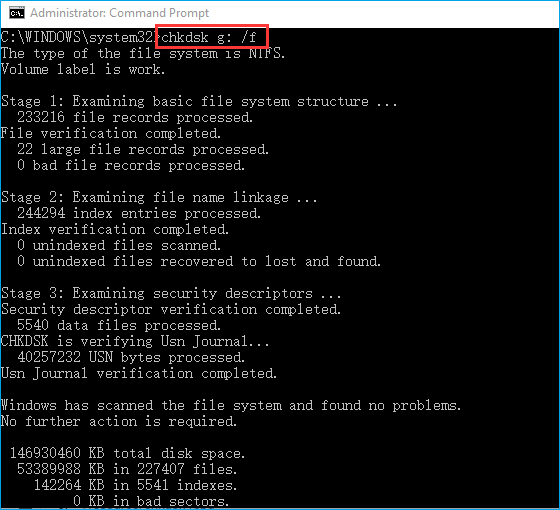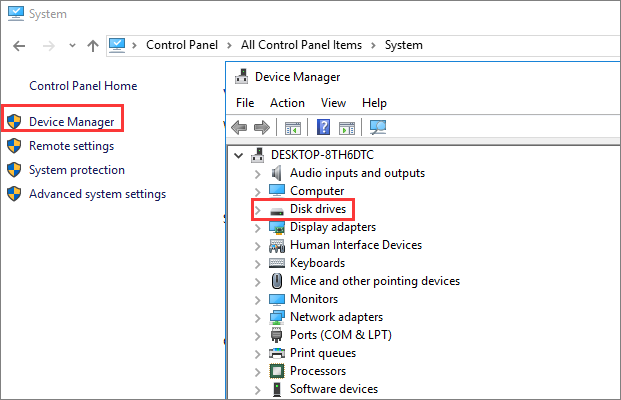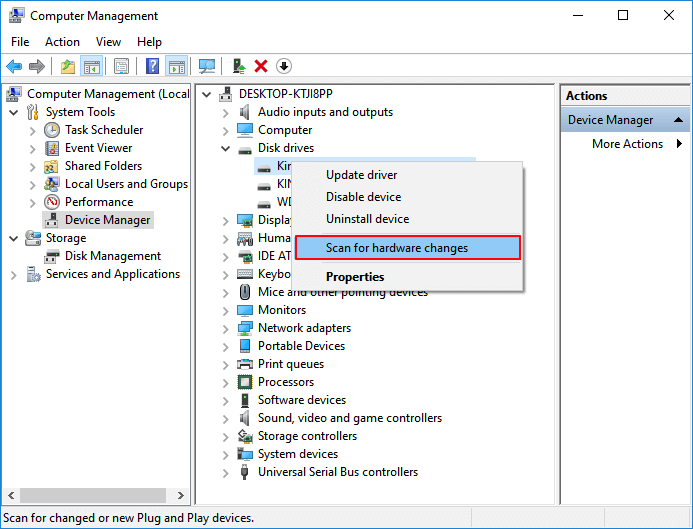Scheda SD non visualizzata o panoramica delle soluzioni funzionanti
Esistono 5 modi efficaci per correggere la scheda SD che non funziona o che viene visualizzata, incluso il test della scheda SD su un altro PC, la modifica della lettera dell'unità, l'esecuzione di CHKDSK e molto altro. Guarda quale soluzione funziona bene:
- Soluzione 1. Testa la scheda SD su un altro PC o un nuovo lettore di schede
- Soluzione 2. Modifica la lettera di unità della scheda SD non riconosciuta
- Soluzione 3. Esegui CHKDSK per rendere rilevabile la scheda SD
- Soluzione 4. Aggiorna il driver della scheda SD
- Soluzione 5. Recupera i dati e formatta la scheda SD
La scheda SD non mostra i sintomi
Se stai riscontrando uno dei problemi elencati di seguito sulla tua scheda SD, significa che la tua scheda SD ha alcuni problemi complicati e potresti persino perdere i dati salvati nella tua scheda:
- La scheda SD non viene riconosciuta
- La scheda SD non viene rilevata da PC, telefono Android, fotocamera o videocamera
- La scheda SD non legge su cellulare, computer, fotocamera o lettore video
- La scheda SD non viene visualizzata su PC, fotocamera, telefono Android, ecc.
![La scheda SD non viene visualizzata in Windows 10/8/7]()
Per trovare soluzioni per risolvere i problemi della scheda SD che stai riscontrando, puoi prima controllare e scoprire come e perché i problemi di rilevamento e riconoscimento si sono verificati sulle tue schede SD, SDHC, SDXC, Micro SD.
Perché la scheda SD non viene visualizzata
È un problema comune che SD non venga visualizzato su PC Windows. Controlla l'elenco dei possibili motivi e potresti trovare il motivo esatto per cui la tua scheda SD non è stata visualizzata o riconosciuta.
- Scarso contatto tra scheda SD e computer.
- Manca la lettera di unità della scheda SD.
- Il file system della scheda SD non è riconosciuto o è danneggiato.
- Il driver del dispositivo è obsoleto.
- La scheda SD è stata infettata da un virus.
Questi problemi non sono esclusivi degli utenti di PC. Quindi, è davvero necessario che tu sappia come risolvere questi problemi. Un problema simile si verifica anche per gli utenti Mac di tanto in tanto, puoi seguire questo link: l'unità flash non viene visualizzata su Mac per eliminare questo problema dalla scheda SD su Mac.
Sulla base dei motivi precedenti, abbiamo raccolto un elenco di soluzioni per risolvere questo problema. Puoi provarli uno per uno per riparare una scheda di memoria danneggiata non rilevata e non si verificherà alcuna perdita di dati.
Soluzione 1. Testa la scheda SD su un altro PC o un nuovo lettore di schede
Si applica a: Si è verificato un problema con l'interfaccia del computer o il lettore di schede SD.
Quando si verifica questo problema per cui la scheda SD o il disco rigido non vengono visualizzati sul PC, la prima cosa da verificare è se la scheda SD ha un problema di connessione. Qui, avrai due modi per testare la tua scheda SD non riconosciuta o non rilevabile:
- Cambia un nuovo lettore di schede SD o un nuovo adattatore USB per schede SD
- Collega la scheda SD a un altro PC
![Cambia la connessione SD per verificare perché la scheda SD non è rilevabile.]()
Quindi puoi testare la tua scheda SD e vedere se viene visualizzata sul tuo PC o meno. Se funziona con il nuovo lettore di schede SD o il nuovo computer, non è una scheda difettosa. Il tuo lettore di carte dovrebbe essere difettoso.
Se la tua scheda SD non funziona né sull'altro PC né sul nuovo lettore di schede, il problema esiste nella tua scheda SD. Continua a leggere e troverai soluzioni migliori per risolvere questo problema.
Soluzione 2. Modifica la lettera di unità della scheda SD non riconosciuta
Si applica a: La scheda SD non dispone di un disco con la lettera del driver o è presente un problema di conflitto di lettere di unità.
Se la tua scheda SD è collegata bene al computer ma non viene visualizzata in Esplora file, puoi andare su Gestione disco per vedere se la sua lettera di unità è mancante o scompare.
In tal caso, puoi assegnare una nuova lettera di unità alla tua carta e renderla nuovamente riconoscibile con i passaggi seguenti:
Passo 1. Fai clic con il pulsante destro del mouse sul pulsante Start di Windows, scegli "Gestione disco".
![avviare la gestione del disco]()
Passo 2. Individua la scheda SD, fai clic con il pulsante destro del mouse sulla partizione e seleziona "Cambia lettera e percorso di unità...".
![cambia la lettera di unità per rendere rilevabile la scheda SD]()
Passo 3. Nella finestra pop-up, fai clic su "Aggiungi" per assegnare la lettera di unità alla scheda SD.
Soluzione 3. Esegui CHKDSK per correggere l'errore della scheda SD
Si applica a: Scheda SD non rilevata a causa del file system danneggiato.
Passo 1. Fai clic con il pulsante destro del mouse su Risorse del computer/Questo PC e seleziona "Gestisci", fai clic su "Gestione disco". Trova il dispositivo nel visualizzatore di unità e controlla se il computer è in grado di rilevare la scheda di memoria o meno.
Se non è rilevabile, continua il processo con il comando CHKDSK con i seguenti passaggi.
Passo 2. Premi i tasti "Win + R"> Digita: cmd e premi Invio.
Passo 3. Digita: chkdsk g: / f e premi Invio. (g è la lettera di unità della scheda di memoria).
![eseguire il comando chkdsk f]()
Oppure puoi digitare: chkdsk D:/f / offlinescanandfix e premere Invio. Questo controllerà e risolverà automaticamente gli errori trovati nella tua scheda SD di memoria e renderà la scheda nuovamente rilevabile.
Soluzione 4. Aggiorna il driver della scheda SD
Si applica a: SD non funziona a causa di un driver del disco obsoleto o problematico.
Vai su Gestione dispositivi, qui vedrai il lettore di schede nell'elenco. Se ha un segno giallo accanto, il problema è probabilmente causato da un problema con il driver. Quindi è necessario aggiornare il driver. Ecco come fare:
Passo 1. Collega la scheda SD al PC.
Passo 2. Passa a "Pannello di controllo > Sistema > Gestione dispositivi > Driver del disco".
![trova i driver del disco]()
Passo 3. Trova e fai clic con il pulsante destro del mouse sulla scheda SD, quindi scegli prima "Disinstalla" e quindi scegli "Cerca modifiche hardware" per aggiornare i driver.
![aggiorna il driver della scheda SD]()
Soluzione 5. Recupera i dati e formatta la scheda SD per il riutilizzo
Si applica a: Le correzioni di base non funzionano e l'ultima risorsa è formattare la scheda SD.
Se la scheda SD non funziona ancora o non viene riconosciuta, o la tua scheda SD può essere rilevata ma hai perso file importanti dopo questi tentativi, ti consigliamo di applicare uno dei migliori software di recupero dati: il software EaseUS Data Recovery Wizard per recuperare i dati dal tuo Scheda SD. Quindi formatta la tua scheda SD per renderla di nuovo riutilizzabile.
Software di recupero della scheda SD EaseUS
- Recupera file da scheda SD, cestino svuotato, scheda di memoria, unità flash, fotocamera digitale e videocamere
- Recupera le foto cancellate dalla scheda SD, nonché documenti, video, audio, musica, e-mail, ecc.
- Ripristina i dati persi dalla scheda SD per eliminazione improvvisa, formattazione, danneggiamento del file system, attacco di virus, ecc.
Nota: Solo se la tua scheda SD può essere rilevata in Gestione disco, EaseUS Data Recovery Wizard funzionerà per una rapida scansione e ripristino dei dati.
Per recuperare i dati da una scheda SD, attenersi alla seguente procedura:
Passo 1. Lancia EaseUS Data Recovery Wizard sul computer e poi collega la chiavetta USB al computer. Seleziona l'icona della chiavetta USB e clicca su "Scansiona".
Passo 2. Il programma inizierà subito una scansione per cercare dati sulla chiavetta USB, il processo potrebbe richiedere un po' di tempo, puoi smettere la scansione in qualsiasi momento.
Passo 3. Puoi visualizzare i file scansionati in anteprima. E poi basta recuperarli cliccando su "Recupera".
Dopo aver ripristinato e salvato la scheda SD in un'altra posizione sicura sul PC, è quindi possibile formattare la scheda SD e convertire il file system in FAT32 o NTFS, renderlo nuovamente disponibile per il salvataggio dei dati.
Conclusioni
In questo articolo, abbiamo discusso del sintomo, delle cause e delle soluzioni per la scheda SD che non presenta problemi. Esistono cinque metodi in tutto per risolvere la scheda SD non rilevata, riconosciuta o letta in Windows 10.
All'inizio, puoi provare a collegare la tua scheda SD a un altro computer con un nuovo lettore di schede per risolvere il problema di connessione. Se ciò non risolve il problema, continua a provare altri metodi come cambiare la lettera dell'unità della scheda SD, eseguire CHKDSK per riparare il file system danneggiato della scheda SD, aggiornare l'unità della scheda SD e altro.
Se nessuna delle soluzioni di base funziona, esiste comunque una soluzione efficace, ovvero formattare la scheda SD per il riutilizzo. Poiché la formattazione è destinata a causare la perdita di dati, è importante utilizzare il software di recupero dati EaseUS per ripristinare i dati dalla scheda SD prima della formattazione.