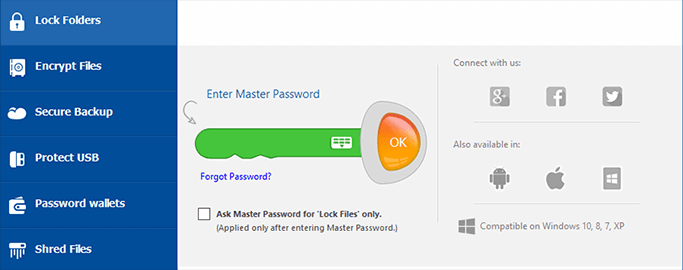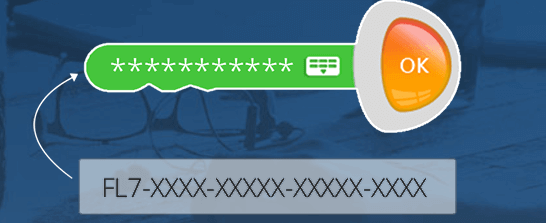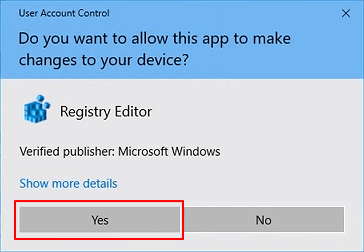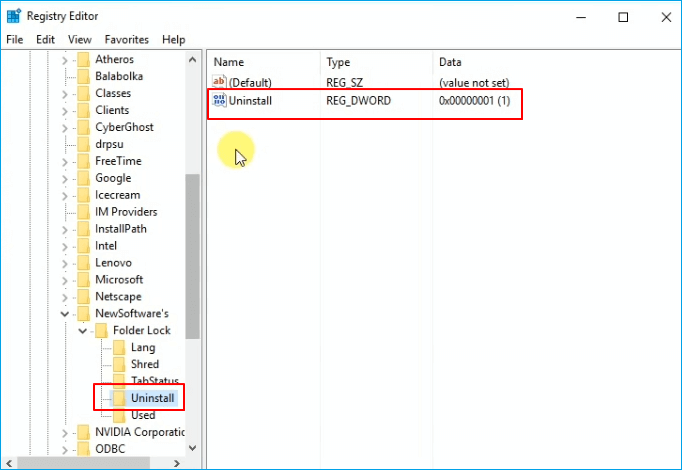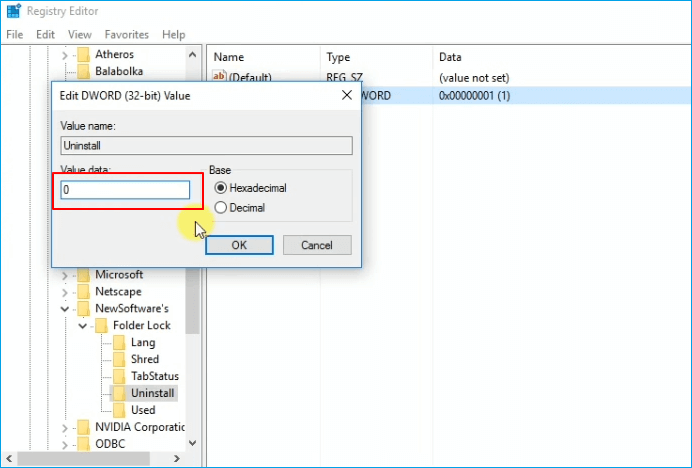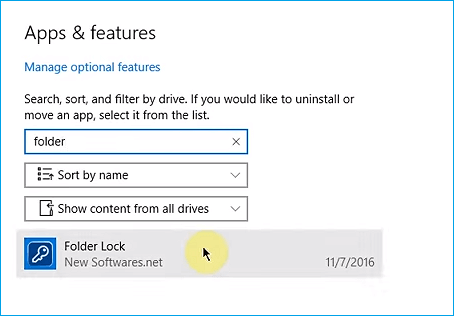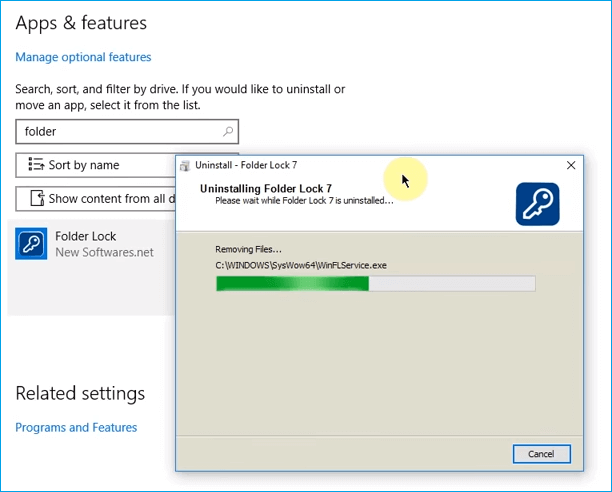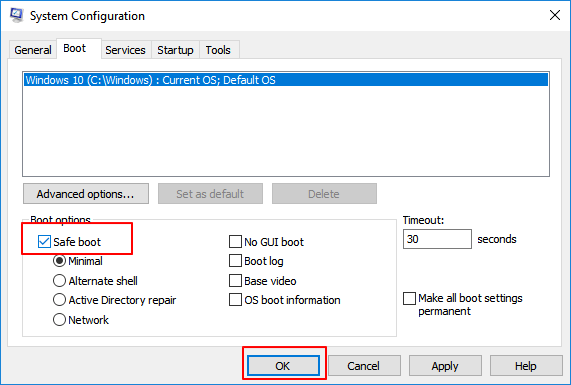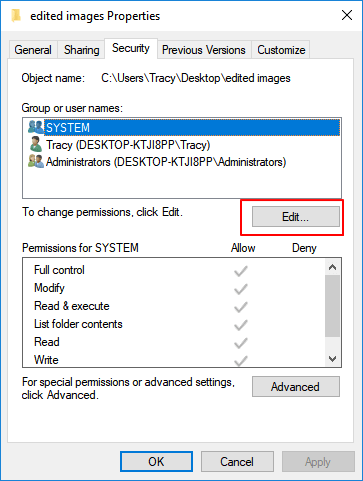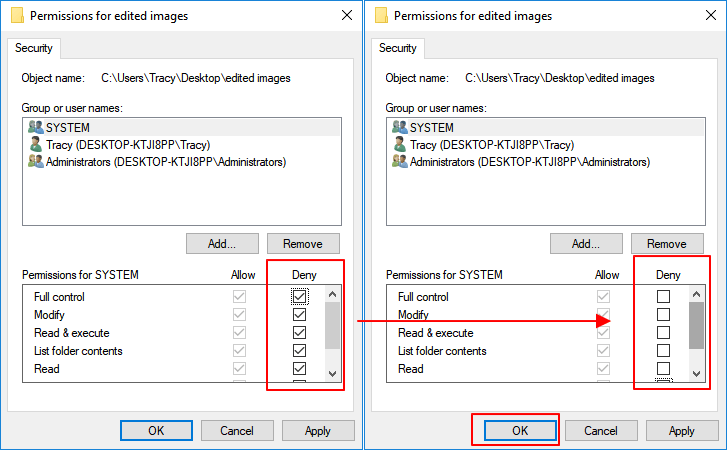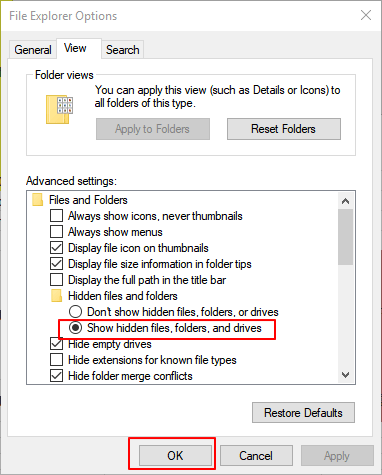Quando gli utenti dimenticano la password di Folder Lock, non saranno in grado di accedere ai propri file e dati bloccati dal programma. Di seguito, forniremo 3 modi per sbloccare una cartella e 2 modi per recuperare in modo sicuro i file persi da Folder Lock. Continua a leggere per ottenere la guida completa.
| Contenuto |
Informazioni dettagliate |
| 3 modi per accedere ai file bloccati da Folder Lock |
- (Consigliato) Sblocca cartelle/file (usa la chiave seriale di Folder Lock come password)... Altro
- Rimuovi la password dai file bloccati disinstallando il programma Folder Lock...Altro
- Arresta la protezione con password di Folder Lock...Altro
|
| Recuperare file persi dopo aver rimosso la password di Folder Lock |
- ( Consigliato ) Ripristina i file persi da Folder Lock tramite il software di recupero file... Altro
- Mostra o mostra manualmente i file/cartelle nascosti in Folder Lock...Altro
|
Nota: Le soluzioni in questa pagina possono essere applicate per sbloccare tutte le versioni di Folder Lock senza password su Windows 11/10/8/7 e precedenti.
Come accedere ai file bloccati da Folder Lock se la password è stata dimenticata
"Ho bloccato una delle cartelle nel mio laptop (Windows 10) utilizzando un codice protetto da password. Ho appena inserito il codice su un blocco note, creato una cartella e l'ho bloccata. È un file batch di Windows (cmd.exe). Ho completamente dimenticato la mia password ora e ho provato almeno 30 volte ad aprirla. Purtroppo la password era sbagliata e non ha funzionato.
Qualcuno può dirmi come posso sbloccare quella cartella? o eliminare questa applicazione cmd.exe dal mio laptop? Poiché questa cartella contiene file molto importanti e ne ho bisogno urgentemente."
![Password di Folder Lock dimenticata]()
Folder Lock, potente software per salvaguardare dati e file vitali, imposta la protezione con password su file e cartelle selezionati su PC Windows. Consente agli utenti di nascondere file, crittografare file e persino eliminare file in modo sicuro.
Molti utenti di Folder Lock hanno riscontrato lo stesso problema, dimenticando la password. Se riscontri lo stesso problema o non riesci ad aprire Folder Lock, anche se hai dimenticato la password, non preoccuparti.
Continuando la lettura, imparerai soluzioni verificate per rimuovere la password da Folder Lock e ripristinare facilmente tutti i file persi.
Parte 1. Come accedere a cartelle e file bloccati da Folder Lock
In questa parte, elencheremo 3 metodi principali forniti da www.newsoftwares.net, fanatici dei forum tecnologici e YouTuber:
Metodo 1. Sbloccare cartelle/file (usa la chiave seriale di Folder Lock come password)
Offerto da: www.newsoftwares.net
Secondo un post di FAQ su www.newsoftware.net, si dice che quando hai dimenticato la password principale, puoi ancora utilizzare il numero di serie che hai usato per registrare Folder Lock come chiave principale.
Nota bene: Il modo funziona solo se hai mantenuto l'opzione Master Key abilitata nelle impostazioni di sicurezza della password. Se non sai come abilitare le impostazioni, contatta il team di supporto di Folder Lock per assistenza.
Ecco i passaggi per sbloccare Folder Lock con la tua chiave seriale:
Passaggio 1. Apri Folder Lock e fai clic su "Lock Folders".
Passaggio 2. Inserisci il tuo numero di serie nella colonna della password, quindi fai clic su "OK" per sbloccarlo.
Passaggio 3. Successivamente, puoi aprire nuovamente le cartelle e i file bloccati.
![Sbloccare Folder Lock con la chiave seriale]()
Metodo 2. Rimuovere la password dai file bloccati disinstallando il programma Folder Lock
Offerto da: YouTuber, fanatici dei forum tecnologici.
Nota: se sei un utente di prova e hai una chiave seriale, prova il Metodo 1 per sbloccare direttamente file e cartelle con la chiave.
Questo metodo mira ad aiutare gli utenti di Folder Lock che non dispongono di una chiave seriale o di una password.
Come accedere alla cartella protetta senza password:
Passaggio 1. Apri l'editor del Registro di sistema:
Fai clic su "Start", apri la finestra di dialogo "Esegui" e digita: regedit e premi "Invio". Fai clic su "Sì" per aprirlo.
![Apri editor del registro di sistema]()
Passaggio 2. Vai a: HKEY_CURRENT_USER/SOFTWARE/NewSoftware's/Folder Lock/Uninstall.
![trova la chiave di disinstallazione di Folder Lock]()
Passaggio 3. Fai doppio clic su "Disinstalla" e modificare i dati del valore da "1" a "0" e fai clic su "OK".
![Cambia la chiave di disinstallazione del Folder Lock da 1 a 0.]()
Passaggio 4. Esci dall'Editor del Registro di sistema, apri "Gestione attività" e termina l'attività di tutte le applicazioni e i programmi in esecuzione.
Passaggio 5. Vai a "App e funzionalità", cerca e trova "Folder Lock".
![Trova Folder Lock in App e funzionalità]()
Passaggio 6. Passa il mouse su Folder Lock e fai clic su "Disinstalla". Clicca di nuovo su "Disinstalla" per confermare.
![Disinstalla Folder Lock]()
Passaggio 7. Attendi il completamento del processo di disinstallazione.
![Termina la disinstallazione di Folder Lock]()
Successivamente, puoi aprire direttamente le cartelle che sono state bloccate da Folder Lock e accedere facilmente ai tuoi file.
Se desideri utilizzare nuovamente Folder Lock per proteggere i tuoi file, puoi scaricarlo nuovamente e reinstallarlo sul tuo PC per continuare a usufruire del suo servizio.
Metodo 3. Arrestare la protezione con password di Folder Lock
Offerto da: fanatici dei forum tecnologici.
Questo metodo mira ad aiutare gli utenti di Folder Lock a rimuovere la protezione tramite password riavviando il PC dalla modalità provvisoria e rimuovendo l'autorizzazione di accesso alla cartella.
Nota bene: Fai attenzione mentre segui i passaggi seguenti per rimuovere la protezione con password.
Passaggio 1. Riavvia Windows dalla modalità di avvio sicuro:
- Premi "Windows + R" per aprire la finestra di dialogo "Esegui"> Digita: MSCONFIG e premi "Invio".
- Fai clic su "Avvio" nella finestra "Configurazione del sistema".
- Seleziona "Avvio sicuro" con il pulsante di opzione minimo > "OK".
- Fai clic su "Riavvia" quando viene visualizzata un'altra finestra di dialogo che ti chiede di riavviare Windows in modalità provvisoria.
![Conferma per riavviare Windows dalla modalità provvisoria]()
Passaggio 2. Dopo aver riavviato il computer in modalità provvisoria, reinstalla Folder Lock.
Nota: Dopo l'installazione di Folder Lock, non fare clic sul pulsante "Fine". E continua con i seguenti passaggi.
Passaggio 3. Rimuovi l'autorizzazione di accesso alla cartella
- Vai al percorso del file o della cartella in cui la tua cartella è bloccata. Quindi, sarai in grado di vedere di nuovo la cartella bloccata.
- Fai clic con il pulsante destro del mouse sul file o sulla cartella bloccati da Folder Lock e seleziona "Proprietà".
- Fai clic su "Sicurezza" > "Modifica".
![Modifica il permesso di accesso alla cartella]()
- Ora vedrai la casella "Gruppo", nomi utente.
- I nomi utente sono Sistema , Il tuo nome e Amministratore , ecc.
- Seleziona il nome e vedrai l'elenco delle caselle di controllo "Nega" (Controllo completo, Modifica, Leggi ed esegui, Elenca contenuto cartella, Leggi, Scrivi, ecc.) in Autorizzazione per "nome utente".
- Deseleziona tutte le caselle Nega e fai lo stesso processo per tutti gli altri nomi utente.
- Fai clic su "OK".
![Tutti gli utenti per accedere a tutti i file]()
Nota: Se Windows ti chiede di verificare, fai clic su "Sì" per modificare i permessi della cartella.
Dopodiché, potresti aver interrotto con successo la protezione con password della cartella e ora puoi aprire la cartella per copiare e incollare i file in un'altra posizione sicura.
Parte 2. Come recuperare i file persi dopo aver rimosso la password di Folder Lock
Quindi ora puoi visualizzare, trovare e riutilizzare i tuoi file salvati in Folder Lock o cartelle di nuovo senza password. Se non riesci a trovare i file desiderati nella cartella di destinazione, segui uno dei metodi offerti di seguito per recuperare i file persi.
Per un tasso di recupero dati più elevato, ti consigliamo di utilizzare un robusto software di recupero dati. Recupera le cartelle in tempo e risparmia tempo.
Metodo 1. Ripristinare i file persi da Folder Lock tramite il software di recupero file
Software di recupero file professionale - EaseUS Data Recovery Wizard ti consente di vedere, visualizzare e trovare tutti i file presenti e persino persi in una cartella con pochi semplici clic.
EaseUS Hard Drive Recovery Software
- Recuperare immagini, documenti, video e documenti persi dal disco rigido danneggiato.
- Recuperare i dati dall'unità/partizione RAW in HDD, chiavetta USB, pen drive e scheda SD.
- Recuperare i dati da un disco rigido formattato e un disco rigido esterno in breve tempo.
Guida dettagliata per recuperare dati persi:
Passo 1. Avvia EaseUS Data Recovery Wizard sul computer. Seleziona una posizione da scansionare per il recupero come hard disk, scheda SD, chiavetta USB, ecc, o una cartella specifica. E clicca sul pulsante "Scansiona".
Passo 2. Potrai visualizzare i risultati della scansione e trovare facilmente con vari filtri.
Passo 3. Seleziona i dati desiderati e clicca su "Recupera".
Leggi anche: Recupera le foto cancellate dall'app Folder Lock in Android e PC
Nota: Esiste un'altra situazione qui, forse i tuoi file sono solo nascosti. Quindi, nel metodo successivo, ti mostreremo come impostare i file da mostrare in una cartella.
Metodo 2. Mostrare o visualizzare i file nascosti in Blocco cartella/cartella
Se hai impostato per nascondere alcuni file importanti in una cartella, segui i passaggi seguenti per mostrare o mostrare tutti i file nascosti:
Passaggio 1. Fai clic con il pulsante destro del mouse sull'icona Start, seleziona "Cerca".
Passaggio 2. Digita: Mostra file nascosti, seleziona "Mostra file e cartelle nascosti" per aprire la finestra "Opzioni Esplora file".
Passaggio 3. In Impostazioni avanzate nella sezione "Visualizzazione", fai clic su "Mostra cartelle, file e unità nascosti"> Fai clic su "OK".
![Visualizza tutti i file nascosti]()
Successivamente, puoi controllare la tua cartella per vedere se vengono visualizzati i file mancanti.
Conclusione
Questa pagina include tre metodi nella Parte 1 per aiutarti a rimuovere la password di Folder Lock e accedere ai file bloccati. Quando apri la cartella ma non vedi file, due metodi nella parte 2 riporteranno effettivamente i tuoi file.
FAQ sul recupero file bloccati con password dimenticata di Folder Lock
1. Come sbloccare Anvi Folder Locker senza password?
Poiché Anvisoft ha smesso di funzionare dal 2016, quindi non fornisce la chiave di ripristino Anvi Folder Locker supportata da Anvisoft.
Passaggi per sbloccare Anvi Folder Locker senza password:
Passaggio 1. Esegui Windows in "Modalità provvisoria".
Passaggio 2. Passa alla cartella di destinazione. Premi "Ctrl+C" e "Ctrl+V". Quindi puoi spostare i file in un'altra cartella senza password
Passaggio 3. Esci dalla "Modalità provvisoria".
2. È possibile hackerare Folder Lock?
No. Folder Lock è uno strumento sicuro per proteggere i tuoi file. I tuoi file e cartelle non possono essere hackerati dagli hacker.
3. Come recuperare gratis i file persi da Folder Lock?
Passaggio 1. Scarica gratuitamente ed esegui EaseUS Data Recovery Wizard Free.
Passaggio 2. Scansiona i file persi/cancellati da Folder Lock.
Passaggio 3. Visualizza in anteprima e recupera i file persi.