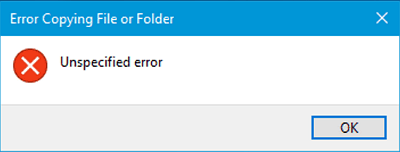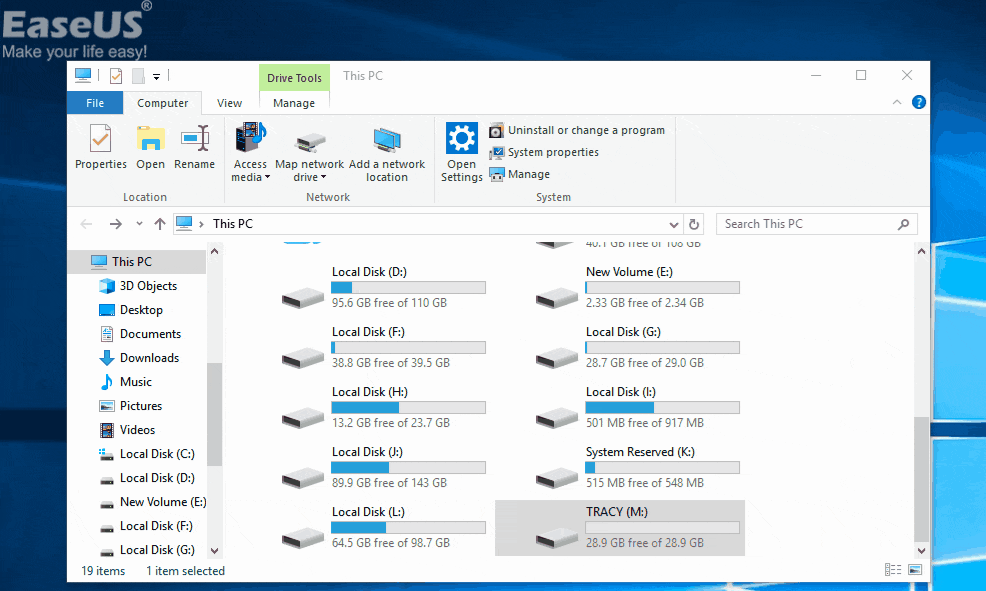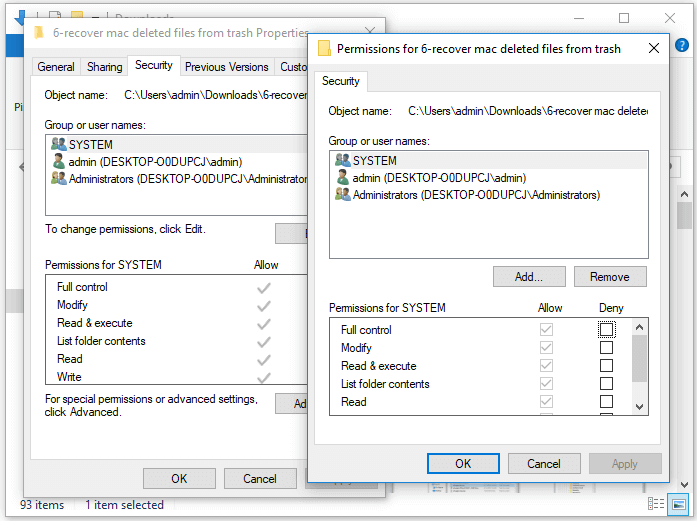Incontrato con l'Errore durante la copia del file o della cartella con un errore non specificato, come risolvere il problema?
'Ciao ragazzi, sapete come risolvere il problema quando state cercando di copia un file oppure una cartella sul PC quando compare un messaggio di errore e vi avvisa con un errore non specificato? Ieri, stato cercando di copiare una cartella con circa 2GB di dati, ma quando ho fatto il clic su Incolla, il computer mi ha avvertito che non potevo copiare i file con un errore non specificato. Quindi volevo chiedere se c'è un modo per risolvere questo problema?'
![errore durante il tentativo di copia dei file di avvio]()
L'errore non specificato - Errore durante la copia del file o della cartella può verificarsi a tutti gli utenti di Windows 10/8/7 ecc. Mentre si sta tentando di copiare e incollare i file ad una nuova posizione. Qual è la ragione che ti impedisce di fare tale operazione?
Le cause dell'errore non specificato – Errore durante la copia del file o della cartella
Se non sai come o cosa ha causato l'errore sul computer, puoi controllare se sono le cause elencate hanno causato il problema:
- I file copiati sono più di 4GB, se i file sono su una partizione FAT32, sarete bloccati da questo messaggio.
- L'unità è stata protetta da scrittura, se l'unità di destinazione è di sola lettura, e protetta da scrittura, in questo caso non è possibile scrivere dati.
- Il disco di destinazione non ha abbastanza libero, se i file da copiare sono molto grandi, la copia dei dati non sarà completata.
- Il disco di destinazione è danneggiato o il file è stato crittografato.
- Limitazione di sistema.
- La proprietà di file o cartelle è stata cambiata.
- Altri motivi.
Come risolvere l'errore durante la copia del file o della cartella (6 metodi)
Non preoccupatevi se avete riscontrato questo errore e non siete riuscita a copiare i file. Di seguente potete trovate le soluzioni:
Quando si incontra errore della copia di file, si prega di assicurarsi che i dati del disco di origine siano sicuri. Ma se avete perso alcuni file nel processo, è possibile ripristinare ed estrarre i dati dal disco.
Dopo aver estratto tutti i dati dalla disco, è possibile seguire i metodi di seguito per rimuovere l’errore di copia del file o della cartella.
Metodo 1. Formattare la partizione/il disco di destinazione a NTFS o exFAT
Se tenti di copiare un file più grande di 4 GB su una partizione con il file system FAT32 (puoi controllare il file system del tuo disco nelle proprietà), fallirai sicuramente. Come mai? Sebbene la dimensione totale dei file che è possibile copiare su un'unità FAT32 possa arrivare fino a 2 TB, la dimensione di ogni singolo file non può superare i 4 GB.
Se i file che vuoi copiare superano i 4 GB, puoi comprimere il file con WinRAR o ZIP in modo da ottenere un file più piccolo. Ma se questo non funziona o se il dispositivo di destinazione non offre accesso da raggiungere con il messaggio "Il parametro non è corretto", puoi convertire direttamente la partizione o il disco di destinazione in NTFS o exFAT, cosa che può essere eseguita formattando l'unità .
Tuttavia, poiché la formattazione cancellerà tutti i file sull'unità di destinazione, è necessario eseguire il backup dei file con un software di backup gratuito o copiarli altrove in anticipo. Per formattare un'unità:
Passaggio 1. Apri "Questo PC".
Passaggio 2. Trova e fai clic con il pulsante destro del mouse sulla partizione di destinazione. Scegli "Formato" nel menu.
Passaggio 3. Assegna un file system compatibile con Windows all'unità e fai clic su "Avvia".
Passaggio 4. Nella finestra di avviso, fare clic su "OK" per confermare l'operazione.
![formattare disco]()
Metodo 2. Estendere la partizione
Se l’errore è causata da spazio non sufficiente, è possibile estendere la partizione con un software di gestione delle partizioni per risolvere questo problema.
Metodo 3. Rimuovere la protezione da scrittura sul disco di destinazione
Se il tuo dispositivo era protetto da scrittura quando sei entrato in "Errore durante la copia di file o cartelle" sul tuo computer, puoi seguire i passaggi seguenti per rimuovere la protezione da scrittura sul tuo dispositivo usando diskpart:
Passaggio 1. Esegui "Prompt dei comandi" come amministratore.
Passaggio 2. Immettere diskpart e fare clic su "Sì" nella richiesta di notifica.
Passaggio 3. Immettere il seguente comando nell'ordine:
- list volume
- select volume X (sostituisci "X" con il numero del tuo disco rigido protetto da scrittura.)
- attributes disk clear readonly
Successivamente, dovresti essere in grado di utilizzare la partizione del disco rigido di destinazione per salvare file e cartelle senza problemi. Se l'attributo "sola lettura" rimane, puoi provare altri suggerimenti forniti nell'articolo su come risolvere "Impossibile eseguire il controllo del disco su questo volume perché è protetto da scrittura".
Se non ti consideri un utente pro-computer e non hai familiarità con le righe di comando, non preoccuparti. Esistono soluzioni basate su grafica per aiutarti a rimuovere la protezione da scrittura da dischi rigidi, unità USB e persino schede SD.
EaseUS CleanGenius è uno di questi strumenti che ti aiuta a risolvere i suddetti problemi sulle tue unità senza sapere nulla della riga di comando.
Ecco una guida facile da seguire su come utilizzare questo strumento per risolvere i tuoi problemi:
Passaggio 1.Scarica e installa EaseUS CleanGenius sul PC.
Passaggio 2. Esegui EaseUS CleanGenius sul tuo PC, seleziona Ottimizzazione e scegli la modalità Protezione da Scrittura.
Passaggio 3. Seleziona il dispositivo protetto da scrittura e fai clic su Disattiva per rimuovere la protezione.
Metodo 4. Formattare il disco o decrittografare i file
Se ricevi l'errore non specificato durante la copia di file o cartelle perché il disco di destinazione è danneggiato o il file è crittografato. È possibile formattare il disco se è danneggiato. Mentre se i file sono crittografati, devi solo decrittografare gli elementi.
Potresti non avere il permesso fare modifiche ai file o alle car
Metodo 5. Cambiare l'account utente
telle utilizzando il proprio account utente. Cambia un altro account sul computer e copia i dati.
Metodo 6. Cambiare il permesso di file/cartella
Se non sei permesso di controllare i file e le cartelle che vuoi copiare, potresti ricevere un messaggio di errore non specificato durante il processo di copia. Per cambiare il permesso:
Passo 1. Vai nella cartella che contiene i file che vuoi copiare, fai clic destro e scegli "Proprietà".
Passo 2. Passa alla scheda "Sicurezza", fai clic sul nome sotto "Nome del gruppo o dell'utente" e verifica la tua autorizzazione.
Passo 3. Se hai bisogno di modificare l'autorizzazione, clicca su "Modifica", controlla l'autorizzazione e clicca su "OK".Dopo questo processo, si dovrebbe essere in grado di utilizzare la partizione per copiare e salvare file e cartelle senza problemi.
![cambiare il permesso dei file]()
Extra tip: Ripristinare ed estrarre i dati dalla partizione con l’errore non specificato
Se si dispone di dati importanti sulla partizione, prima di iniziare a correggere l’errore, è possibile eseguire il ripristino con un software di recupero dati.
Qui vorremmo consigliarvi di provare EaseUS Data Recovery Wizard, è un programma che vi permette di scansionare direttamente l’unità e trovare tutti i dati esistenti o persi sul disco rigido ed estrarre in un’altra posizione sicura. Basta scaricare questo software e applicarlo per trovare ed estrarre i dati dalla partizione che ora contiene un errore non specificato.
- Attenzione:
- 1. Se sono state cancellate o perse cartelle su un dispositivo esterno, interrompere subito l’utilizzo del dispositivo.
- 2. Se è stata eliminata una cartella sul PC, controllare prima nel Cestino per vedere se la cartella è presente.
- 3. In caso contrario, fare riferimento al software di recupero dati – EaseUS Data Recovery Wizard.
Il software EaseUS supporta il recupero di diversi tipi di file da vari dispositivi come il hard disk, la chiavetta USB, la scheda SD, ecc. Adesso vediamo come ritrovare i dati con softare di recupero dati.
Uno. Lanciare EaseUS Data Recovery Wizard sul computer, selezionare la posizione dove hai perso dati e cliccare “Scansione”.
Due. Il programma inizia subito una scansione per cercare file persi, il processo spende alcun tempo.
Tre. Puoi visualizzare in anteprima i dati trovati e recuperarli facendo clic sul pulsante “Recupera”.
Conclusione
Esistono altri suggerimenti che potrebbero correggere l'errore non specificato durante la copia di file e cartelle. È possibile scaricare lo strumento di risoluzione dei problemi di file e cartelle di Windows e utilizzarlo per riparare i problemi relativi a file e cartelle. Puoi anche eseguire l'utilità sfc.exe per controllare e riparare gli errori del tuo file system. Se i metodi descritti in dettaglio falliscono, applica questi due suggerimenti per provare.