- Scoprire EaseUS
- Chi Siamo
- Recensioni & Premi
- Contatta EaseUS
- Rivenditore
- Affiliato
- Mio Conto
- Sconto Education
Rimuovere la protezione da scrittura
Argomenti Relativi
- 01 Il disco è protetto da scrittura
- 02 Rimuovere la protezione da scrittura da chiavetta USB
- 03 Come rimuovere la protezione da scrittura da scheda SD
- 04 Come formattare la chiavetta USB protetta da scrittura
- 05 Rimuovi la protezione da scrittura da SSD e formattalo
- 06 Programma per eliminare la protezione da scrittura
- 07 Problema 1: Scheda SD sola lettura
- 08 Problema 2: Chiavetta USB "Current Read-only State Yes"
- 09 Problema 3: Il supporto di archiviazione è protetto da scrittura
- 10 Come rimuovere la protezione da scrittura da chiavetta USB
- 11 Soluzioni per rimuovere la protezione da scrittura della chiavetta USB Toshiba/formattarla
Top 6 modi per risolvere il disco è protetto da scrittura in Windows 11/10/8/7
Quando la scheda USB/SD, il disco rigido interno o esterno è protetto da scrittura, non è possibile accedere ai dati salvati né apportare modifiche al dispositivo. Quindi, come rimuovere la protezione da scrittura? Il problema di protezione da scrittura è del 99,9% perché il dispositivo ha un problema fisico, ma puoi comunque provare le seguenti misure:
| Metodi Disponibili | Guida dettagliata |
|---|---|
| Metodo 1. Cambiare interruttore fisico | Trova l'interruttore fisico sulla tua USB o scheda SD. Rimuove l'interruttore fisico...Guida completa |
| Metodo 2. Modificare il registro | Premi Win + R e quindi digita Regedit per aprire l'editor del registro...Guida completa |
| Metodo 3. Controllare e eliminare i virus | Scarica e avvia Avira. Apri questo software e fai clic su "Esegui una scansione rapida".....Guida completa |
| Metodo 4. Deselezionare Stato di sola lettura | Fa clic destro sul file con protezione da scrittura e seleziona "Proprietà". Controlla le opzioni...Guida completa |
| Metodo 5. Eseguire prompt dei comandi | Premi "Windows + R" contemporaneamente, digita cmd ed esegui il "Prompt dei comandi" amministrativo...Guida completa |
| Metodo 6. Provare l'alternativa CMD | SCARICA e installa EaseUS Partition Master gratuitamente. Scegli "Protezione da scrittura"...Guida completa |
Tieni presente che dopo aver corretto l'errore di protezione da scrittura sull'unità, se l'unità è ancora inaccessibile, passa al software di gestione delle partizioni EaseUS come mostrato alla fine di questa pagina. Formatterà con successo la tua unità come nuova per l'archiviazione dei dati.
Errore disco protetto da scrittura
Hai mai ricevuto l'errore "il disco è protetto da scrittura" durante la formattazione di un disco rimovibile come una chiavetta USB, una scheda SD, un CD o una pen drive? L'errore "disco protetto da scrittura" in Windows 11/10/8/7 interrompe l'operazione di formattazione, scrittura di dati, ovvero copia e incolla di file sulla chiavetta USB generica. È indispensabile rimuovere la protezione da scrittura sull'unità. Scopri la guida passo passo per correggere "il disco è protetto da scrittura, rimuovere la protezione da scrittura o utilizzare un altro disco, disco rimovibile" ora.
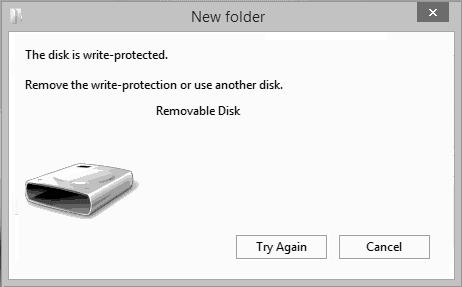
Metodo 1. Controllare interruttore fisico (scheda SD/USB)
Abbiamo abitudine su un computer Windows e alcuni di voi potrebbero riscontrare il problema del malfunzionamento del disco, che riguarda principalmente "il disco è protetto da scrittura". Quando Windows inizia a proteggere da scrittura il disco, ad esempio un'unità flash USB SanDisk da 4 GB, non è più possibile utilizzarla finché non si rimuove la protezione da scrittura. Puoi facilmente risolvere questo problema se hai un interruttore fisico.
Alcune unità flash USB e schede SD hanno interruttori fisici sul lato per proteggere i dati. Se l'interruttore dell'unità USB o della scheda SD è bloccato, il dispositivo potrebbe essere protetto da scrittura su tutti i PC o dispositivi. Puoi uscire da questo problema spegnendo l'interruttore.
Passaggio 1. Trova l'interruttore fisico sulla tua scheda USB o SD.
Passaggio 2. Rimuove l'interruttore fisico da ON a OFF e sblocca il dispositivo.
- Sblocca la scheda SD con l'interruttore fisico
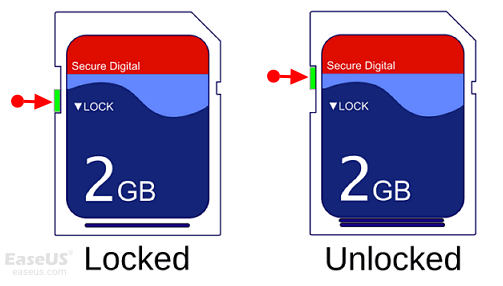
- Sblocca l'USB con l'interruttore fisico

Metodo 2. Utilizzare il registro per correggere disco protetto da scrittura
Passo 1. Premere le chiave Windows + R contemporaneamente, inserire regedit in Run dialog box e cliccare Enter per aprire Registry Editor.
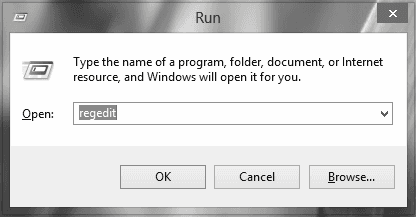
Passo 2. Nel riquadro a sinistra, navigare qui: HKEY_LOCAL_MACHINE\SYSTEM\CurrentControlSet\Control
Passo 3. Nel riquadro di sinistra di questa posizione, fare un clic destro per Control key e selezionare New -> Key. Assegnare un nome alla nuova sotto-chiave così creata come StorageDevicePolicies. Ora vengono a riquadro destro di questa sub-key i.e. StorageDevicePolicies, fare un clic destro e selezionare New -> DWORD Value. Nome della nuova creazione DWORD come WriteProtect. In alcuni casi, potresti trovare che questo DWORD sotto sub-key esiste già e il DWORD ha un Value set a 1. Fare un clic doppia su DWORD di modificare i loro dati Value.

Passo 4. Nella casella sopra indicato, cambiare il Value dati a 0 da 1. Cliccare OK. Chiudere Registry Editor e controllare se il problema è stato risolto trascinando un file a drive o cercando di formattare in Windows Disk Management o EaseUS Partition Master venendo in parte successiva.
Metodo 3. Rimuovere la protezione da scrittura uccidendo i virus
La prossima cosa è controllare ed eliminare i virus dell'unità flash USB, della scheda SD o del disco rigido. Quando si collegano il supporto di memorizzazione al computer, può essere facilmente infettato e attaccato da virus. Le pen drive e le schede SD possono essere bloccate o attaccate dopo un download da un sito Web illegale. I dati sarebbero bloccati o diventerebbero inaccessibili, il che può portare all'errore "il disco è protetto da scrittura".
In questa occasione, devi trovare un software antivirus affidabile per controllare e uccidere i virus. Se non ne hai uno, puoi scaricare o trasferire il software antivirus sul tuo computer per fare questo lavoro. Prendi Avira come esempio:
Passaggio 1. Scarica e avvia Avira.
Passaggio 2. Apri questo software e fa clic su "Esegui una scansione rapida".
Passaggio 3. Attendi il completamento del processo.

Metodo 4. Deselezionare lo stato di sola lettura per rimuovere la protezione da scrittura
A volte un singolo file può sconvolgere l'equilibrio. Quando si desidera apportare modifiche a un singolo file ma non è possibile, il file potrebbe essere protetto da scrittura. A questo punto, devi assicurarti che l'opzione di sola lettura sia deselezionata.
Passaggio 1. Fa clic destro sul file con protezione da scrittura e seleziona "Proprietà".
Passaggio 2. Controlla le opzioni in basso, assicurati che l'opzione "Sola lettura" sia deselezionata. Quindi, fai clic su "Applica" per rendere effettiva questa modifica.

Metodo 5. Eseguire prompt dei comandi
Passo 1. Premere contemporaneamente Windows + R per aprire Prompt dei comandi amministrativo.
Passo 2. Digitare questi comandi uno per uno e premere Enter dopo ogni:
- diskpart
- list disk
- select disk # (# è il numero di USB drive con la quale stai ottenendo l'errore protetto da scrittura ed è collegato, vedi immagine sotto)
- attributes disk clear readonly
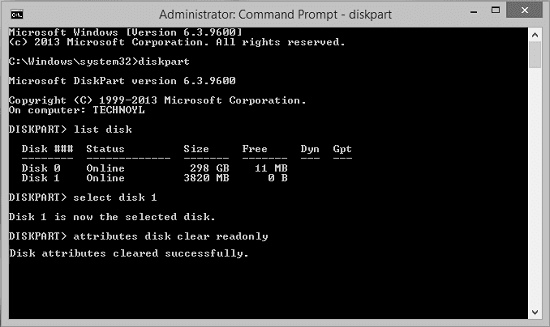
Passo 3. È ora possibile chiudere Prompt dei comandi e ricollegare il USB drive e verificare se il problema è stato risolto, trascinando un file per l'unità o cercando di formattare in Gestione disco di Windows o EaseUS Partition Master venendo in parte successiva.
Metodo 6. Rimozione della protezione da scrittura con l'alternativa CMD
EaseUS Partition Master ti offre una soluzione diretta per rimuovere la protezione da scrittura dalla tua USB protetta da scrittura, disco esterno USB o scheda SD in semplici clic.
Ecco come farlo:
Passo 1. Scarica e installa EaseUS Partition Master, vai alla sezione Toolkit e fai clic su "Protezione da scrittura".
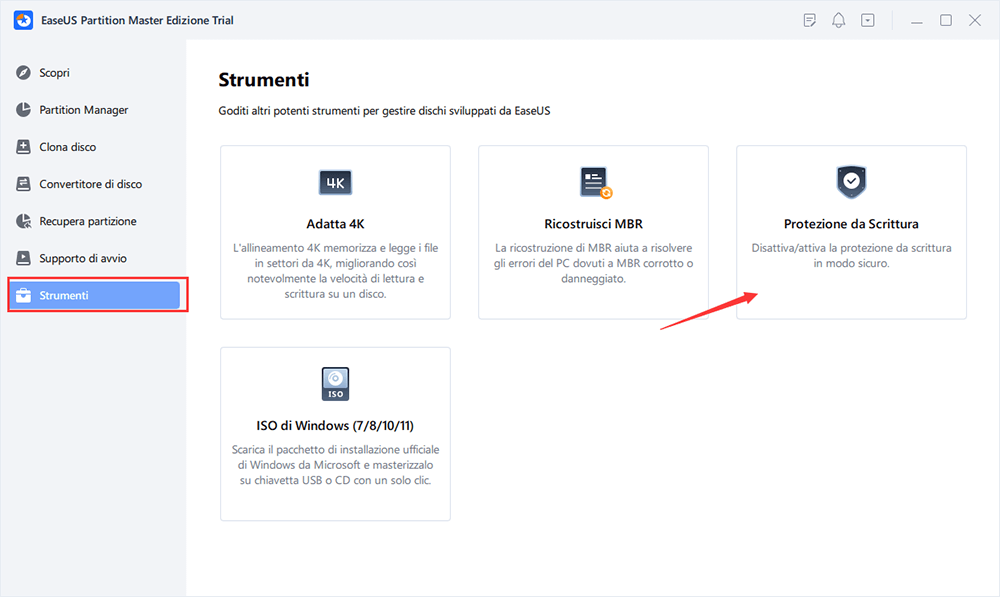
Passo 2. Seleziona la tua USB protetta da scrittura, il disco esterno USB o la scheda SD e fai clic su "Disabilita".
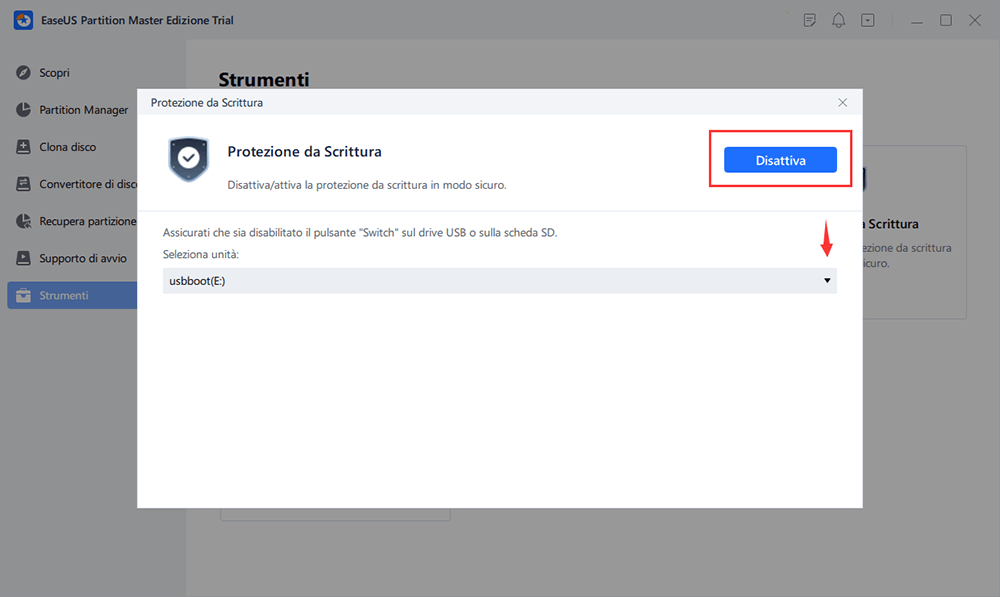
Suggerimento bonus: formattare disco protetto da scrittura
Una volta che la protezione da scrittura è rimossa dal generico USB drive, che sarà ora lavorare in uno stato normale, e no errore di "il disco è protetto da scrittura disco rimovibile" si verifica durante il procedimento di formattazione. Per formattare una scrittura protetta generico USB stick in una maniera semplice, noi raccomandiamo EaseUS software di gestire partizione magico, che è un'alternativa potente ma facile da usare per il programma di gestione del discoWindows 11/10/8/7.
Guida: formattare disco protetto da scrittura con EaseUS Partition Master
Passo 1. Avvia EaseUS Partition Master, clicca col tasto destro sulla partizione da formattare e seleziona "Formatta".

Passo 2. Nella finestra, imposta una nuova etichetta di partizione, il file di sistema (NTFS/FAT32/EXT2/EXT3), e il formato della serie della partizione selezionata, poi clicca su "OK".

Passo 3. Vedrai una finestra d'avvertimento, clicca su "Si" per continuare.

Passo 4. Clicca "Esegui 1 attività" in alto a sinistra per rivedere i cambiamenti, quindi clicca "Applica" per iniziare a formattare la partizione.

Dopodiché, la tua partizione dovrebbe essere disponibile per salvare nuovamente i file.
Il disco è protetto da scrittura FAQ
Ci sono alcune domande frequenti sulla protezione da scrittura del disco. Se vuoi ricevere ulteriore aiuto, puoi continuare a leggere.
Cosa significa disco protetto da scrittura?
La protezione da scrittura è la capacità di un dispositivo hardware o di un programma software di impedire la scrittura di nuove informazioni o la modifica delle vecchie informazioni.
Perché la mia scheda micro SD è improvvisamente protetta da scrittura?
L'interruttore di blocco è solitamente sul lato in alto a sinistra delle schede SD o degli adattatori. Se è rotto, non lo vedrai. La scheda SD diventerà "protetta da scrittura" per impostazione predefinita.
Come si rimuove la protezione da scrittura su un'unità USB?
Puoi uscire da questo problema spegnendo l'interruttore:
- Trova l'interruttore fisico sull'unità flash USB.
- Rimuovi l'interruttore fisico da ON a OFF e sblocca il dispositivo.
Come rimuovere la protezione da scrittura sulla scheda micro SD?
Puoi uscire da questo problema spegnendo l'interruttore:
- Trova l'interruttore fisico sulla tua scheda SD.
- Rimuovi l'interruttore fisico da ON a OFF e sblocca la scheda SD.
Articoli Relativi
-
Come convertire un disco avviabile o un USB avviabile in normale in Windows 11
![author icon]() Aria/20/04/2025
Aria/20/04/2025 -
Posso aggiornare da Windows 8.1/8 a Windows 11? Guida dettagliata del 2025
![author icon]() Elsa/25/05/2025
Elsa/25/05/2025 -
RAID 0 vs RAID 1, differenze e guida alla configurazione [Novità 2025]
![author icon]() Elsa/20/04/2025
Elsa/20/04/2025 -
6 Modi per Testare la Velocità del Disco Rigido Gratis
![author icon]() Elsa/20/04/2025
Elsa/20/04/2025