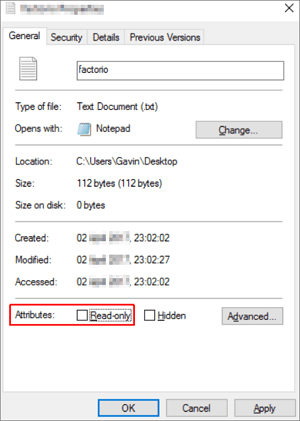- Scoprire EaseUS
- Chi Siamo
- Recensioni & Premi
- Contatta EaseUS
- Rivenditore
- Affiliato
- Mio Conto
- Sconto Education
Rimuovere la protezione da scrittura
Argomenti Relativi
- 01 Il disco è protetto da scrittura
- 02 Rimuovere la protezione da scrittura da chiavetta USB
- 03 Come rimuovere la protezione da scrittura da scheda SD
- 04 Come formattare la chiavetta USB protetta da scrittura
- 05 Rimuovi la protezione da scrittura da SSD e formattalo
- 06 Programma per eliminare la protezione da scrittura
- 07 Problema 1: Scheda SD sola lettura
- 08 Problema 2: Chiavetta USB "Current Read-only State Yes"
- 09 Problema 3: Il supporto di archiviazione è protetto da scrittura
- 10 Come rimuovere la protezione da scrittura da chiavetta USB
- 11 Soluzioni per rimuovere la protezione da scrittura della chiavetta USB Toshiba/formattarla
Non farti prendere dal panico quando vedi l'errore "Il disco è protetto da scrittura" per la tua unità USB. Puoi risolvere questo problema rimuovendo la protezione da scrittura o utilizzando un altro disco. Funziona con unità USB, schede SD e persino dischi rigidi interni ed esterni.
Parte 1. Come rimuovere la protezione da scrittura da chiavetta USB in Windows 11/10/8/7
In questa sezione, ti guideremo attraverso il processo per disabilitare la protezione da scrittura su un disco rigido o un'unità USB in Windows 11/10/8/7. Rimuoveremo la protezione da scrittura da pen drive USB nell'esempio seguente.
| Soluzioni | Guida passo dopo passo |
|---|---|
| Metodo 1. Controllare l'interruttore della chiavetta USB | Trova e ruota l'interruttore di protezione da scrittura da ON a OFF sulla tua scheda USB o SD. Collega l'USB sbloccato...Altro |
| Metodo 2. Eseguire il comando Diskpart | Premi i tasti "Windows + R" e digita cmd nella casella che si apre. Questo avvierà il prompt dei comandi...Altro |
| Metodo 3. Eseguire Rimozione protezione da scrittura | Scarica e installa EaseUS CleanGenius (gratuito) sul tuo computer. Esegui EaseUS CleanGenius...Altro |
| Metodo 4. Modificare registro | Collega il tuo dispositivo rimovibile protetto da scrittura al PC. Aprire l'Editor del Registro di sistema premendo...Altro |
| Metodo 5. Disattivare la partizione BitLocker | Apri Esplora file, fai clic con il pulsante destro del mouse sulla partizione BitLocker o sull'unità USB e seleziona "Gestisci BitLocker"...Altro |
Nota bene: Le soluzioni sono elencate con livello da facile a difficile. Provane una per una in modo da rimuovere la protezione da scrittura dall'unità flash USB, dalla scheda di memoria o dall'HDD/SSD del computer da solo. Se sai poco di computer, non preoccuparti. Puoi ricorrere ai servizi di riparazione manuale di EaseUS. Il nostro team tecnico professionale può aiutarti a risolvere qualsiasi problema relativo al sistema, inclusi errori di sistema, BSOD, dispositivi non avviabili e così via.
Servizi di recupero dati in Windows da EaseUS
Clicca qui per contattare i nostri esperti e ottenere le risposte
Consulta gli esperti di recupero dati EaseUS per un servizio di recupero manuale individuale. Potremmo offrire i seguenti servizi dopo la diagnosi GRATUITA:
- Risolvere i problemi di avvio di Windows, incluso BSOD
- Correggere l'errore di Windows e configura l'ambiente Windows
- Ripristinare il sistema quando non si avvia
- Ottimizzare il computer Windows per farlo funzionare rapidamente
Metodo 1. Rimuovere la protezione da scrittura dalla chiavetta USB ruotando il suo interruttore
A volte, quando l'unità USB o l'interruttore fisico della scheda SD è bloccato, il dispositivo diventa protetto da scrittura su tutti i PC e dispositivi a cui lo si collega. Vediamo come utilizzare lo switch fisico per rimuovere la protezione sulla tua USB:
Passaggio 1. Individua e ruota l'interruttore fisico da ON a OFF sulla tua scheda USB o SD.
Passaggio 2. Collega la scheda USB o SD sbloccata al computer. Controlla se lo stato di protezione da scrittura scompare.
Immagine 1 - Interruttore su unità flash USB

Immagine 2 - Interruttore su scheda SD

Tieni presente che se la tua USB non dispone di un interruttore o il sistema avverte ancora che la tua USB è protetta da scrittura, segui il Metodo 2 per rimuovere la protezione da scrittura.
Metodo 2. Rimuovere la protezione da scrittura da USB tramite il comando Diskpart
Questa opzione elimina l'impostazione di sola lettura dell'unità per renderla scrivibile. Funziona con le unità interne, le unità esterne, le unità USB e persino le schede SD
Scopriamo come è possibile utilizzare il comando Diskpart per risolvere il problema:
Passaggio 1. Premi i tasti "Windows + R" e digita cmd nella casella che si apre. Questo avvierà il prompt dei comandi.
Passaggio 2. Digita diskpart nella finestra del prompt dei comandi e premi "Invio".
Passaggio 3. Digita list disk e premi "Invio" per visualizzare i dischi disponibili.
Passaggio 4. Digita select disk 2 e premi "Invio". Sostituisci 2 con il numero di dispositivo protetto da scrittura.
Passaggio 5. Digita attributi disk clear readonly e premi "Invio".
Passaggio 6. Una volta completato il processo di rimozione della protezione da scrittura, digita exit per uscire da diskpart.
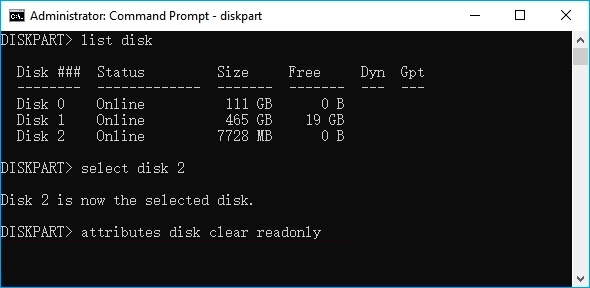
Successivamente, riavvia il PC e controlla se puoi accedere e utilizzare nuovamente i dati salvati sulla tua chiavetta USB o disco rigido.
Metodo 3. Utilizzare lo strumento di rimozione della protezione da scrittura USB di terze parti
Se non ti consideri un utente pro-computer e non hai familiarità con le righe di comando, non preoccuparti. Esistono soluzioni facili per aiutarti a rimuovere la protezione da scrittura da dischi rigidi, unità USB e persino schede SD.
EaseUS CleanGenius è uno di questi strumenti che ti aiuta a risolvere i suddetti problemi sulle tue unità senza sapere nulla della riga di comando.
Ecco una guida facile da seguire su come utilizzare questo strumento per risolvere i tuoi problemi:
Passaggio 1.Scarica e installa EaseUS CleanGenius sul PC.
Passaggio 2. Esegui EaseUS CleanGenius sul tuo PC, seleziona Ottimizzazione e scegli la modalità Protezione da Scrittura.

Passaggio 3. Seleziona il dispositivo protetto da scrittura e fai clic su Disattiva per rimuovere la protezione.

Metodo 4. Cancellare la protezione da scrittura dai dispositivi USB utilizzando l'editor del Registro di sistema
L'editor del Registro di sistema funziona anche per correggere errori USB, SD o HDD/SSD interni/esterni protetti da scrittura. Questa è una procedura di livello avanzato e, se non sei sicuro di quello che stai facendo, probabilmente non dovresti usare questo metodo. Una modifica errata del registro del tuo computer può causare molti problemi.
Prestare attenzione durante l'utilizzo di questo metodo per rimuovere la protezione da scrittura sul computer Windows 11/10/8/7/XP/Vista:
Passaggio 1. Collega il tuo dispositivo rimovibile protetto da scrittura al PC.
Passaggio 2. Apri l'Editor del Registro di sistema premendo i tasti "Windows + R" , digitando regedit nella casella Esegui e premendo "Invio".
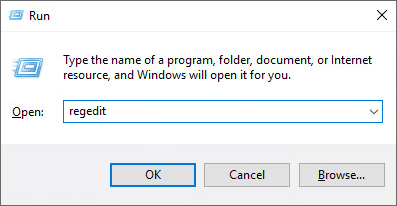
Passaggio 3. Fai clic su "HKEY_LOCAL_MACHINE" > "SYSTEM" > "CurrentControlSet" >"Control"> "StorageDevicePolicies".
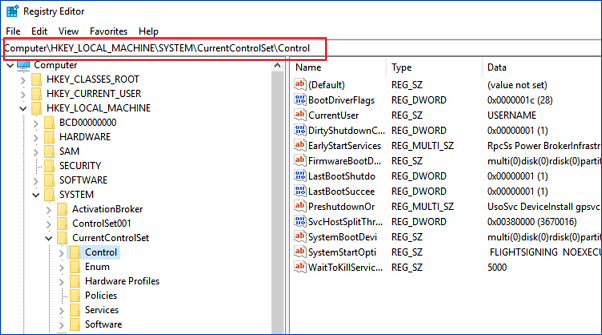
Passaggio 5. Fai doppio clic su "Write Protection" e modifica il valore DWORD in 0. Alla fine clicca su "OK".
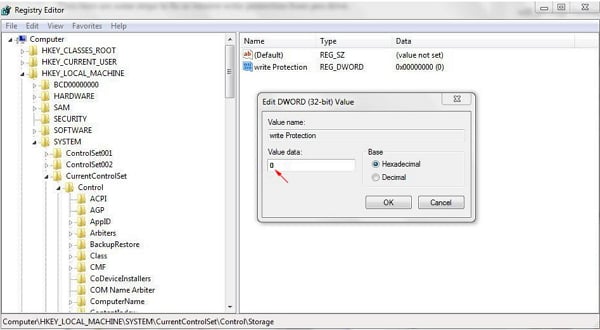
Passaggio 6. Esci dall'editor del registro e riavvia il PC.
Attendi il riavvio del computer. Quindi, controlla se il tuo dispositivo è accessibile.
Metodo 5. Disattivare BitLocker per sbloccare la chiavetta USB protetta da scrittura in Windows 11/10/8/7
Quando BitLocker è abilitato sulla partizione del disco rigido, protegge i file con la sua funzione di crittografia. Per apportare modifiche a una partizione BitLocker, è necessario rimuovere prima la protezione da essa.
Di seguito sono riportati i passaggi dettagliati per sbloccare BitLocker USB o partizioni protette da scrittura sul PC:
Passaggio 1. Apri "Esplora file", fai clic con il pulsante destro del mouse sulla partizione BitLocker o sull'unità USB e seleziona "Gestisci BitLocker".
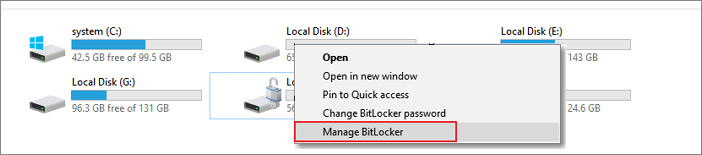
Passaggio 2. Seleziona il dispositivo bloccato e fai clic su "Disattiva BitLocker".
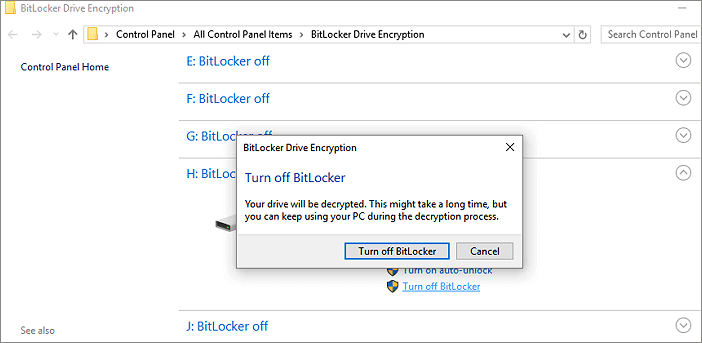
Passaggio 3. Attendi che BitLocker venga decrittografato da solo.
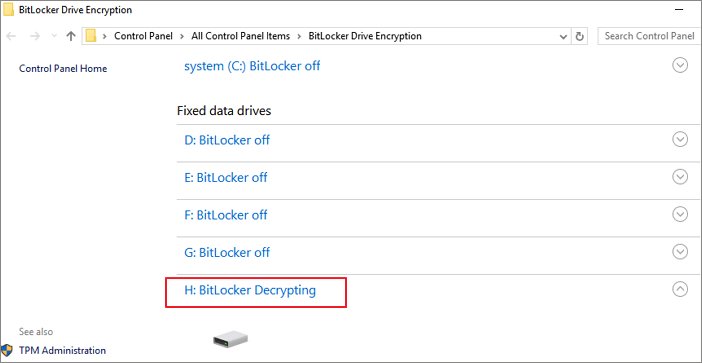
Dopodiché, con BitLocker disattivato, puoi gestire i dati sulla partizione USB e salvarvi nuovamente i nuovi file.
Parte 2. Recuperare dati gratis e formattare USB dopo la rimozione della protezione da scrittura
Dopo aver rimosso la protezione da scrittura dai dispositivi di archiviazione, è possibile accedere ai file e apportare nuovamente modifiche all'unità flash USB o all'unità USB esterna.
Tuttavia, se i file sono andati persi o l'USB è ancora inaccessibile, seguire i due suggerimenti seguenti:
#1. Come recuperare file persi dopo aver rimosso la protezione da scrittura USB
Scarica il software gratuito di recupero dati di EaseUS per recuperare i dati persi durante la rimozione della protezione da scrittura. Questo software è utile anche per il recupero dei dati su NAS, il recupero della scheda SD, il ripristino dei dati su chiavette USB ecc..
Guida dettagliata per recuperare dati persi:
Passo 1. Avvia EaseUS Data Recovery Wizard sul computer. Seleziona una posizione da scansionare per il recupero come hard disk, scheda SD, chiavetta USB, ecc, o una cartella specifica. E clicca sul pulsante "Scansiona".
Passo 2. Potrai visualizzare i risultati della scansione e trovare facilmente con vari filtri.
Passo 3. Seleziona i dati desiderati e clicca su "Recupera".
#2. Come formattare l'unità USB in NTFS/FAT32:
Per assicurarti che la tua unità USB rimanga in buone condizioni, assicurati di formattarla su file system NTFS o FAT32.
Per formattare l'unità USB, collegarla al computer e formattarla con "Gestione disco" seguendo i passaggi seguenti:
Passaggio 1. Apri la casella Esegui premendo "Windows + R", digita diskmgmt.msc in Esegui e premi "Invio".
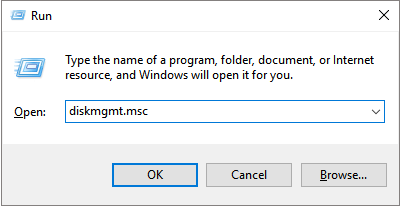
Passaggio 2. Nella finestra di "Gestione disco", fai clic con il pulsante destro del mouse sulla tua chiavetta USB e scegli "Formatta...".
Passaggio 3. Seleziona il formato per l'unità USB come FAT32 o NTFS e fai clic su "OK" per confermare.
(FAT32 per una capacità di 32 GB o inferiore; NTFS per una capacità di 64 GB o superiore.)
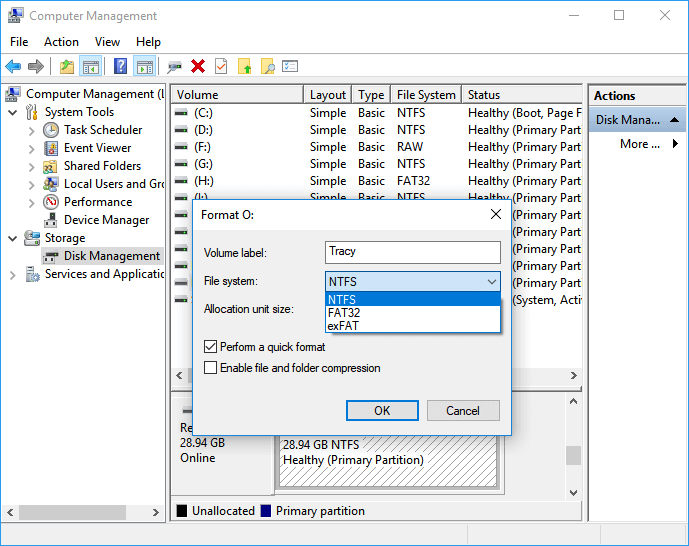
Parte 3. Perché le chiavette USB sono protette da scrittura
A volte, le persone aggiungono la protezione da scrittura ai file su un dispositivo di archiviazione dalla modifica o dalla cancellazione. Tuttavia, i dispositivi di archiviazione come unità flash USB, schede SD, dischi rigidi interni o esterni possono essere protetti da scrittura per i seguenti motivi:
- L'interruttore di protezione da scrittura dell'USB è su Lockside.
- La chiavetta USB è impostata come sola lettura per errore.
- La partizione di protezione BitLocker è attivata sul volume USB.
- Il software di crittografia o il virus di terze parti causato dal disco è un errore protetto da scrittura su USB.
L'unica via d'uscita è rimuovere la protezione da scrittura. Seguendo la guida completa in questa pagina, renderai il tuo dispositivo utilizzabile per salvare e trasferire nuovamente i file.
Conclusione
Questa pagina offre cinque metodi per aiutarti a rimuovere la protezione da scrittura da USB, SD, disco rigido interno/esterno, tra cui:
- Spegnimento dell'interruttore di protezione da scrittura su scheda USB o SD
- Utilizzo del comando Diskpart per cancellare l'impostazione di sola lettura
- Utilizzo dello strumento di rimozione della protezione da scrittura USB
- Modifica del valore DWORD del registro su 0 con l'Editor del Registro di sistema
- Disattivazione della crittografia della partizione BitLocker
Se ti stai chiedendo come rimuovere la protezione da scrittura da un'unità USB su Windows 11/10/8/7, la guida sopra è tutto ciò che serve per rimuovere la protezione da scrittura.
FAQ sulla rimozione della protezione da scrittura
Di seguito, abbiamo elencato alcune domande frequenti e le relative risposte per aiutarti a rimuovere la protezione da scrittura dai tuoi dispositivi di archiviazione.
1. Come rimuovere la protezione da scrittura dalla scheda Micro SD?
Per rimuovere la protezione da scrittura dalla scheda SD, segui la guida rapida di seguito:
- Passo 1. Esegui il prompt dei comandi come amministratore.
- Passo 2. Digita diskpart.exe nella riga di comando e premi "Invio".
- Passo 3. Digita list disk e premi "Invio".
- Passo 4. Digita select disk + number e premi "Invio".
- Passo 5. Digita attributi disk clear readonly e premi "Invio".
2. Come posso rimuovere la protezione da scrittura da un singolo file?
Se il tuo file o cartella è bloccato con uno stato di sola lettura, puoi sbloccarlo dallo stato di protezione da scrittura con la soluzione di sotto:
- Passo 1. Fai clic con il pulsante destro del mouse sulla cartella, selezionare "Proprietà".
- Passo 2. Nella scheda "Generale", deseleziona "Sola lettura" accanto alla sezione "Attributi".
- Passo 3. Fai clic su "OK" .
3. Come si aggiunge la protezione da scrittura a un'unità flash?
Esistono tre modi per abilitare la protezione da scrittura su un'unità flash USB:
- Modo 1. Utilizza l'interruttore di protezione da scrittura USB.
- Modo 2. Usa il comando diskpart per modificare le impostazioni di sola lettura.
- Modo 3. Modifica l'autorizzazione di sicurezza nelle proprietà USB.
4. Come si rimuove la protezione da scrittura dal disco rigido esterno di Seagate?
Collega il disco rigido esterno Seagate al PC e ricorda il numero del disco. Apri il prompt dei comandi, digita il seguente comando uno per uno e premi "Invio" ogni volta:
- diskpart
- list disk
- select disk n (sostituire n con il numero del disco del disco rigido esterno Seagate protetto da scrittura.)
- attributes disk clear readonly
Una volta completata la rimozione della protezione da scrittura, se tali file sul disco sono persi durante l'operazione, potrai rivolgerti allo strumento affidabile di recupero dati USB per recuperare i tuoi file preziosi.
Articoli Relativi
-
Come entrare nel BIOS con Windows 10/11 su HP, Dell, Lenovo, Acer, Asus
![author icon]() Anna/24/09/2025
Anna/24/09/2025 -
Gratuito software di recupero PDF
![author icon]() Grazia/24/09/2025
Grazia/24/09/2025 -
[Risolto] Impossibile connettersi alla fotocamera
![author icon]() Elsa/24/09/2025
Elsa/24/09/2025 -
Come risolvere l'errore Windows 10 Sta preparando i file per l'installazione bloccato
![author icon]() Lucas/24/09/2025
Lucas/24/09/2025