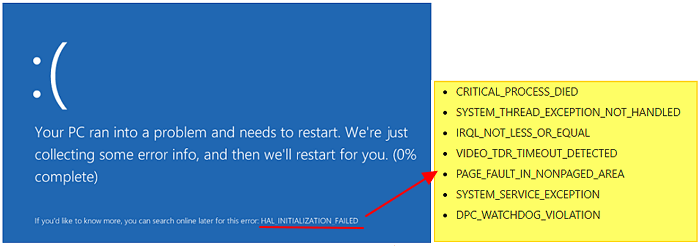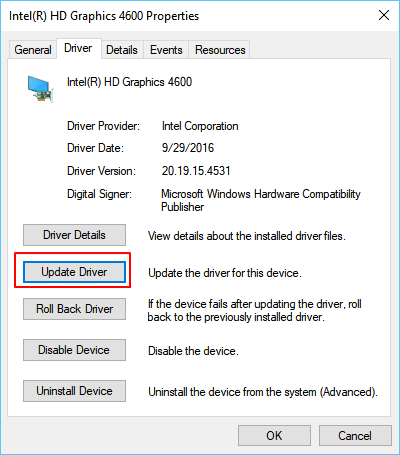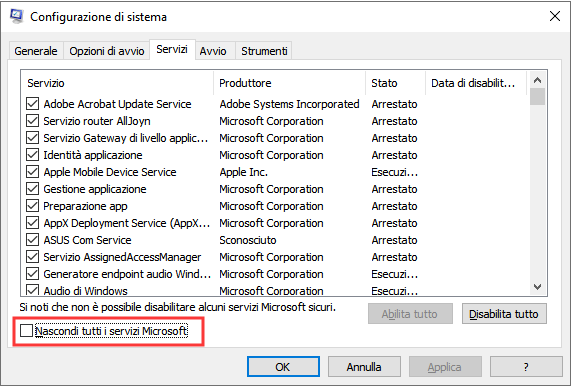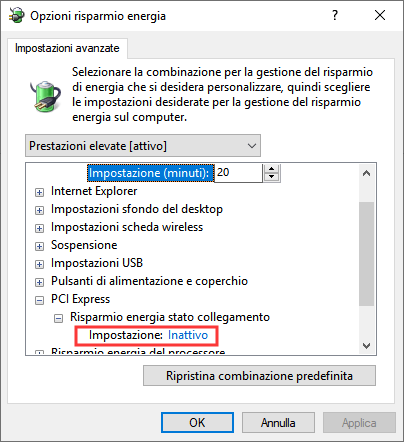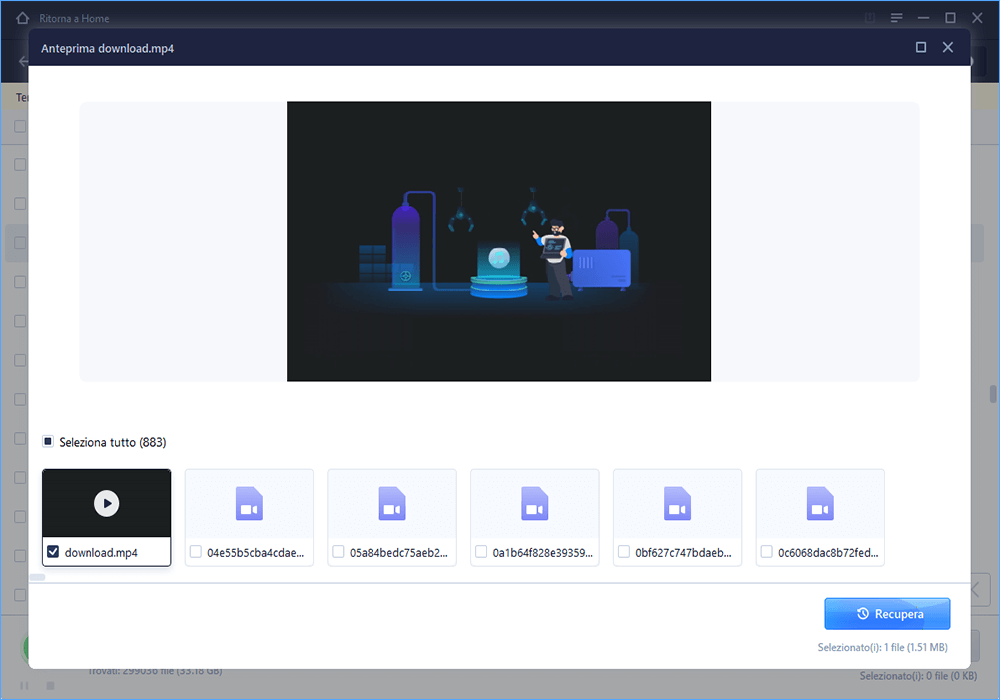Non ti preoccupare di perdere i file se il tuo computer non è in grado di avviarsi e presentarti una schermata blu di messaggio di errore o codice di errore durante i giochi elencati qui:
- 0x0000009F (problema di impostazione dell'alimentazione)
- 0×00000050, 0×40000080 (problema di polvere)
- 0x000000FE, 0×000000124 (problema di memoria e scheda grafica)
- 0×0000007E, 0×0000008E, 0x00000073, 0×000000116 (problema del driver)
- 0×0000000A, 0x0000001A, 0×000000EA, 0×000000BE, 0×000000D1,0×000000FC (problema del driver)
![gli errori schermata blu]()
Ti offriremo alcuni metodi facili per correggere questo errore e recuperare i flie persi.
Parte 1. Risolvere l'errore schermata Blu mentre gioco
Diversi codici di errore della schermata blu indicano problemi diversi. Ti offriamo i metodi dettagliati per rimuovere immediatamente questo errore.
Soluzione rapida: riavviare il PC, scollegare e ricollegare la memoria e la scheda grafica
Quando il tuo computer è diventato per la prima volta una schermata blu con un messaggio di errore durante il gioco o l'avvio di giochi, prova queste soluzioni rapide:
1. Riavviare il computer.
2. Scollegare e ricollegare, o addirittura sostituire la scheda di memoria, la scheda grafica.
Quindi riavvia il PC e riavvia il gioco per vedere se il problema persiste. Se il problema persiste, rilassati. Segui il tutorial video o i metodi forniti qui per rimuovere immediatamente questo errore dai tuoi computer Windows 10, 8 o 7.
Tutorial video per correggere BSOD (Blue Screen of Death)
Metodo 1. Aggiornare la scheda grafica, chipset e altri driver importanti
Quando la scheda grafica o i driver del chipset non funzionano correttamente nei computer Windows 10, 8 o 7, probabilmente ci sarebbe un errore dello schermo blu. E il modo migliore è quello di aggiornare tutti i driver importanti, inclusi la grafica, il chipset, il firmware, ecc. sul PC:
Passo 1. Andare al Pannello di controllo, clicca su "system".
Passo 2. Sulla finestra si sistema, fare clic su "Gestione dispositivi", trovare e fare doppio clic sul nome del dispositivo dell'hardware - scheda grafica, il chipset del computer o anche disco rigido nell'elenco delle categorie hardware.
Passo 3. Vai alla scheda "Driver", quindi clicca su "Aggiorna driver".
![aggiornare la scheda grafica]()
Passo 4. Selezionare "Cerca automaticamente il driver software aggiornato" per consentire a Windows di cercare e aggiornare automaticamente l'ultimo driver del dispositivo selezionato.
Ripetere il processo più volte e quando tutti i driver sono stati aggiornati, riavviare il computer per vedere se questo errore è stato rimosso.
Metodo 2. Eseguire un avvio pulito in Windows
Il motivo per cui ti raccomandiamo di eseguire prima un avvio pulito in Windows è che l'avvio pulito sarà in grado di aiutarti a determinare se un programma o un gioco in background stanno interferendo con le prestazioni del computer.
Passo 1. Sulla barra di ricerca digitare: msconfig per aprire la finestra di Configurazione di sistema.
Passo 2. Nella scheda Servizi, selezionare la casella "Nascondi tutti i servizi Microsoft" e fare clic su "Disabilita tutto".
![risolvere l'errore schermata blu tramite gestione dispositivi]()
Passo 3. Nella scheda Avvio, fare clic su "Apri Task Manager".
Passo 4. Sulla scheda Avvio in Task Manager, selezionare le voci e fare clic su "Disabilita".
Passo 5. Chiudere il Task Manager, fare clic su "OK" sulla scheda Avvio di configurazione del sistema, quindi riavviare il computer.
Passo 6. Quando il computer si riavvia, controllare se l'errore della schermata blu esista ancora. Quindi eseguire il gioco per vedere se lo stesso errore si verifica di nuovo.
Se sì, continua con i seguenti metodi per risolvere questo errore.
Metodo 3. Correggere le impostazioni di BIOS
Passo 1. Va a C:\Windows\SoftwareDistribution\Download > elimina tutti I file in questa cartella, ed elimina anche la cartella $Windows.~BT dal disco C.
Passo 2. Riavvia tuo computer, entra nel BIOS premendo il tasto F12 oppure CANCELLA, abilita l’avvio in modalità UEFI.
Passo 3. Disabilita tutte le opzioni di Overclocking del tuo processore se il CUP è stato fissato un valore superiore alla velocità di clock standard.
Metodo 4. Modificare le impostazioni di risparmio energia
Passo 1. Andare al Pannello di controllo, clicca su "Opzioni risparmio energia" e seleziona "Modifica impostazioni di sospensione del computer".
Passo 2. Cliccare su "Cambia impostazioni avanzate risparmio energia".
Passo 3. Sotto l'opzione PCI Express, disabilitare Risparmio energia stato collegamento.
![risolvere schermata blu mentre gioco modificando le impostazioni di risparmio energia]()
Metodo 5. Eliminare malware e virus
Malware, virus o virus sconosciuti possono anche causare un errore della schermata blu sui PC Windows. È inoltre possibile eseguire software antivirus o strumenti di rimozione di malware sul computer per ripulire virus o malware.
Puoi provare CCleaner o altri strumenti di pulizia antivirus molto apprezzati online.
Nota: Quando il software antivirus elimina il virus o malware, è possibile cancellare anche i file sul computer, il che significa che c'è un enorme potenziale di perdita di dati.
Se incontri un problema di perdita di file, non ti preoccupare, non salvare o cancellare file sul dispositivo o computer e segui la Parte 2 per recuperare file cancellati.
Parte 2. Recuperare file dopo la correzione della schermata blu mentre gioco
Non importa quale metodo usi per risolvere il problema di schermata blu quando lanci un gioco, il tuo computer potrebbe perdere dei dati.
Per fortuna, con un software di recupero dati professionale, quasi tutti i file persi sono recuperabili. Adesso puoi scaricare gratuitamente il programma, e segui i 3 passi per recuperarli:
Uno. Selezionare la partizionare dove hai perso dati
Se hai perso dati su hard disk esterno, chiavetta USB o la scheda SD, collegare il tuo dispositivo al computer.
Due. Attivare il software di recupero dati e scansionare dati persi
1. Attivare EaseUS Data Recovery Wizard sul computer.
2. Selezionare il dispositivo, la partizione o la cartella dove hai perso dati.
3. Cliccare “Scansione” per iniziare una scansione.
Tre. Visualizzare e recuperare dati
1. Dopo la scansione, puoi visualizzare l’anteprima con queste opzioni:
- File eliminati: tutti i dati cancellati vengono mostrati sotto questo opzione.
- Disco( con il nome del dispositivo): file nascosti, dati inaccessibili.
- Partizione persa: hard drive formattato o partizione cancellata.
- Più file persi: tutti i file che perdono nome o percorso.
2. Alla fine, puoi visualizzare l’anteprima dei dati trovati e recuperarli cliccando “Recupera”.