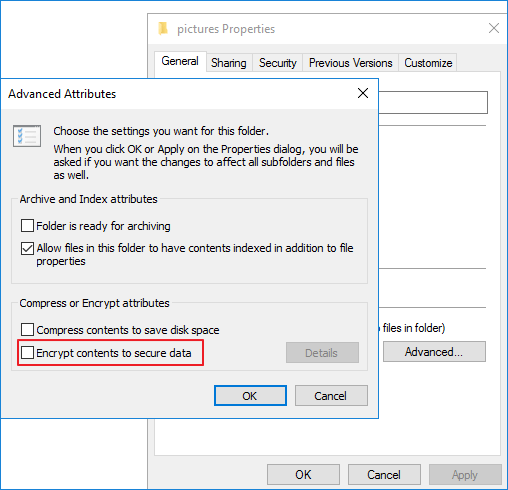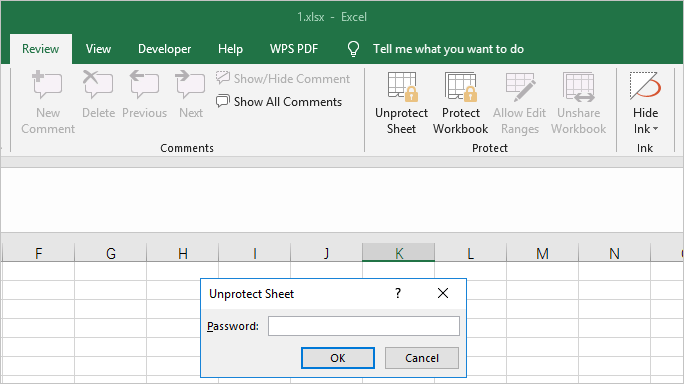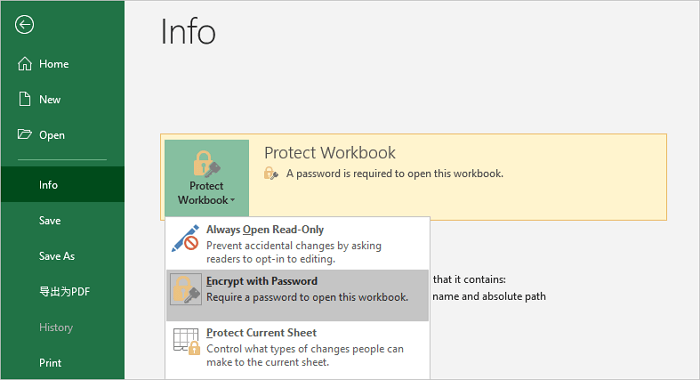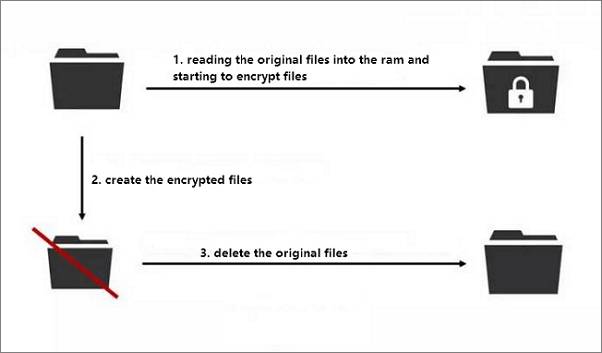Navigazione rapida per le soluzioni per togliere la crittografia dei file:
| Soluzioni |
Guida passo dopo passo |
| Disabilitare l'opzione 'Crittografa contenuto' |
Fai clic con il pulsante destro del mouse su file/cartella crittografati > "Proprietà" > "Generale" > "Avanzate" > "Crittografa contenuto per la protezione dei dati"... Passaggi completi |
| Rimuovere la crittografia da file PDF |
Apri PDF crittografato in Adobe Acrobat > "Avanzate" > "Sicurezza" > "Rimuovi sicurezza"... Passaggi completi |
| Togliere la crittografia da file Excel |
Apri Excel crittografato > "Revisione" > "Foglio non protetto" > Inserisci password... Passaggi completi |
| Ripristinare file crittografato da ransomware |
Avvia il software di recupero file EaseUS > Scansiona dispositivo > Ripristina i file persi eliminati dal ransomware... Passaggi completi |
Come decriptare un file?
"I miei file che si trovano sul desktop vengono crittografati automaticamente dopo essere stati spostati in qualsiasi altra posizione e il colore del nome del file diventa verde. Facendo clic sulla proprietà del file, nelle Impostazioni avanzate, l'opzione Crittografa contenuto per la protezione dei dati viene automaticamente selezionata senza chiedere il mio permesso Come togliere la crittografia in Windows e come decrittografare un file ?"
Panoramica sulla crittografia di file
Windows Encrypting File System (EFS) è una delle tecnologie di base per la crittografia di file/cartelle che consente di crittografare i file in modo trasparente per proteggere i dati riservati dagli aggressori con accesso fisico al computer. Quando i file vengono crittografati in questo modo, il nome del file mostrerà il colore verde invece del normale testo nero. Ad eccezione di EFS, Windows viene fornito con un'altra funzionalità di crittografia, denominata BitLocker, che può anche proteggere i dati importanti codificando le unità logiche.
Dopo aver abilitato la funzione di crittografia per le tue unità, i file e le cartelle nuovi o esistenti verranno automaticamente crittografati sull'unità con un certificato e una chiave privata. Se copi file non crittografati in una cartella con proprietà crittografate, anche questi verranno automaticamente crittografati. Ciò rende impossibile l'accesso e la modifica dei dati da parte di utenti non autorizzati.
Come disabilitare la crittografia di contenuto per proteggere i dati
È possibile togliere la crittografia del file system deselezionando la funzione "Crittografa contenuto per la protezione dei dati". Sì, funziona solo per il file system, non per un file specifico. Se vuoi decifrare i file, il certificato o la password sono indispensabili. Per recuperare file crittografati senza password, controlla l'articolo linkato.
Passaggio 1. Trova il file o la cartella che desideri crittografare.
Passaggio 2. Fai clic con il pulsante destro del mouse sul file/cartella e clicca su "Proprietà". Quindi, fai clic sul pulsante "Avanzate..." nella schermata Generale.
Passaggio 3. Seleziona la casella "Crittografa contenuto per la protezione dei dati" nella sezione Compressione o crittografia, quindi fai clic sul pulsante "OK".
Passaggio 4. Clicca sul pulsante "OK". Apparirà una finestra di avviso di crittografia.
Passaggio 5. Seleziona la casella "Crittografa solo il file" per crittografare il singolo file, quindi fai clic su "OK" per terminare.
![Come rimuovere la crittografia in Windows 10]()
Come decifrare un file in Windows 10/8/7
Leggi questa parte e scopri come decriptare file PDF ed Excel. Se i tuoi file crittografati vengono persi, puoi prima recuperare file cancellati e utilizzare i modi seguenti per decodificarli.
1. Come togliere la crittografia da un file PDF
Il PDF è uno dei formati di file più affidabili utilizzati dagli utenti per presentare e scambiare documenti. Al giorno d'oggi, la sicurezza è la preoccupazione principale per tutti gli utenti, quindi molti utenti scelgono di crittografare i propri documenti PDF applicando loro delle password. Tuttavia, quando altri devono leggere il PDF, è necessario togliere la crittografia. Segui i passaggi seguenti per decrittografare un file PDF in Adobe Acrobat. E la premessa è che devi conoscere la password.
Passaggio 1. Apri Adobe Acrobat sul tuo computer.
Passaggio 2. Apri il file PDF protetto e digita la password quando richiesto.
Passaggio 3. Fai clic su "Avanzate" nella parte superiore della finestra di Acrobat. Seleziona "Sicurezza", quindi fai clic su "Rimuovi sicurezza".
Passaggio 4. Fai clic su "OK" per confermare l'azione e togliere la crittografia. Quindi, premi "Ctrl+S" per salvare il file PDF non crittografato.
2. Come togliere la crittografia da Excel
Rimuovi la crittografia dal foglio di lavoro di Excel e il documento di Excel è diverso. Controlla la strada rispettivamente.
Opzione 1. Decriptare aree specifiche di un foglio di lavoro protetto
Passaggio 1. Fai clic sulla scheda "Revisione" sulla barra degli strumenti. Quindi, scegli "Rimuovi protezione foglio". Ti verrà richiesta una password.
Passaggio 2. Immetti la password e fai clic su "OK". Ora hai rimosso la password da un foglio di lavoro di Excel e puoi iniziare a modificare.
![come sbloccare aree specifiche dal foglio di lavoro di Excel protetto]()
Opzione 2. Decifrare un documento Excel
Passaggio 1. Apri il documento Excel che desideri togliere la crittografia.
Passaggio 2. Fai clic su "File" > "Informazioni" > "Proteggi cartella di lavoro". Nel menu a discesa, fai clic su "Crittografa con password". Viene visualizzata la casella di immissione della password.
Passaggio 3. Elimina la password nella casella, lasciando la casella vuota. Fai clic su "OK" per rimuovere la password dal documento. Quindi, fai clic su "Salva" prima di uscire dal documento.
![come rimuovere la crittografia dal file Excel]()
Come togliere la crittografia dai file infetti da ransomware
Oltre a crittografare attivamente i tuoi file, i tuoi file possono anche essere crittografati in modo permissivo da un virus ransomware. In questo caso, ti suggeriamo di non pagare il riscatto e di utilizzare EaseUS Data Recovery Wizard per recuperare i file originali cancellati dal ransomware. In questo modo, puoi togliere la crittografia.
Devi capire che la maggior parte dei virus informatici crittografa i file in tre passaggi, come lo screenshot qui sotto. Innanzitutto, crea una copia completa di tutti i file; in secondo luogo, eliminare tutti i file originali; terzo, crittografare la copia. Ecco perché vedi i file crittografati non appena il tuo computer è stato infettato da virus.
![virus crittografa automaticamente file]()
Come ripristinare il file crittografato da ransomware
Tutto quello che devi fare è trovare un software di recupero dati affidabile e provare i passaggi seguenti:
Lascia che il software di recupero file di EaseUS ti aiuti: per recuperare i file crittografati da ransomware, puoi utilizzare EaseUS Data Recovery Wizard. Questo potente software di recupero file consente di recuperare i dati da attacchi di virus, cancellazione accidentale, formattazione del disco rigido, perdita di partizioni, svuotamento del cestino e altro ancora.
Passaggio 1. Selezionare l'unità infettata da virus per eseguire una scansione
Esegui il software di recupero file virus EaseUS sul tuo PC Windows. Seleziona il disco attaccato dal virus per cercare file persi o nascosti. Nota che:
- Se si tratta di un HDD in cui i file sono stati nascosti o eliminati da virus, è meglio installare il software su un volume diverso o su un'unità USB esterna per evitare la sovrascrittura dei dati.
- Se il dispositivo infetto è un disco rigido esterno, una chiavetta USB o una scheda di memoria, puoi installare direttamente il software sull'unità locale del computer.
Passaggio 2. Trovare file desiderati nei risultati scansionati
EaseUS Data Recovery Wizard avvierà immediatamente un processo di scansione per trovare i file eliminati o nascosti sul disco rigido infetto da virus. Per individuare rapidamente i file desiderati, è possibile utilizzare il Filtro o la funzione di raggruppamento per visualizzare solo immagini, video, documenti, e-mail, ecc.
Passaggio 3. Visualizzare in anteprima e recuperare i file cancellati/nascosti
Al termine del processo, è possibile visualizzare in anteprima i file scansionati. Seleziona i file che desideri e fai clic sul pulsante "Recupera". Dovresti salvare i file ripristinati in un'altra posizione sicura sul tuo computer o dispositivo di archiviazione, non dove sono stati persi.
Dopo il ripristino dei dati, continua a prenderti del tempo per rimuovere il virus con un software antivirus per assicurarti che il tuo computer sia pulito. Ti consigliamo vivamente di eseguire regolarmente il backup dei file importanti per evitare perdite impreviste di dati. Puoi farlo manualmente o automaticamente utilizzando il software di backup pianificato di Windows.