- Scoprire EaseUS
- Chi Siamo
- Recensioni & Premi
- Contatta EaseUS
- Rivenditore
- Affiliato
- Mio Conto
- Sconto Education
Argomenti Relativi
La maggior parte delle persone ha cancellato un file di cui in seguito si è pentito almeno una volta nella vita. Potrebbe essere un documento essenziale, un adorabile video di matrimonio o qualsiasi altra cosa che non puoi permetterti di perdere. Allora perché questa tragedia accade? Come si eliminano i dati intenzionalmente o meno? Come recuperare i file persi? Questo tutorial sul recupero dei file eliminati ti guida attraverso di esso.
Come si eliminano i file su un computer
Eppure la maggior parte delle persone ha l'errata impressione che la cancellazione dei dati non possa avvenire o non accadrà a loro. Ma lo sapevi che la tua vita quotidiana - le cose che fai senza pensarci - può causare questi casi di cancellazione dei dati.
L'eliminazione di un file lo rimuoverà dalla posizione in cui è archiviato. Naturalmente, potresti eliminare un file di proposito o per errore. Esistono alcuni modi per eliminare un file su un computer. Il modo più comune è fare clic con il pulsante destro del mouse sul file, selezionare l'opzione "Elimina" o premere il tasto "Elimina" sulla tastiera. Puoi anche scegliere un batch di file da eliminare contemporaneamente.
Se desideri eliminare il file in modo permanente senza ripristino, puoi tenere premuti contemporaneamente i tasti Maiusc+Canc. Puoi anche eliminare un file usando il comando del in CMD. Oppure utilizza uno strumento di eliminazione file di terze parti per rimuovere i file perennemente.
Dove vanno i file eliminati su Windows 10/11
Dove vanno a finire i file quando vengono eliminati da un PC o laptop con Windows 10 o Windows 11? Puoi scoprirlo dalle informazioni di seguito.
L'eliminazione di un file su Windows utilizzando il tasto Elimina da Esplora file invierà il file nel Cestino, che di solito è visibile sul desktop. Tuttavia, se elimini i file svuotando il Cestino o utilizzando la scorciatoia da tastiera Maiusc + Elimina, il file verrà pulito in modo permanente e non verrà trovato sul tuo computer ad occhio nudo.
- Suggerimento
- Se rimuovi un file dal disco rigido del tuo computer, il file va nel Cestino. Mentre se il dispositivo di archiviazione è un disco portatile, come una USB, una scheda SD, una pen drive, una SD o una rete, i file andranno persi per sempre.
I file cancellati possono essere recuperati su Windows 10
SÌ! Se elimini i file in un modo comune e i file si trovano nel Cestino o nella cartella Eliminati di recente, il recupero dei dati è molto semplice. Apri il Cestino, trova il file di destinazione e ripristinalo nella sua posizione originale.
I file eliminati definitivamente possono essere recuperati? Quando Windows o altri sistemi operativi eliminano un file (ad esempio, svuotando un file dal Cestino), non vengono eliminati tutti i dati del file direttamente dal disco rigido. Contrassegna semplicemente la posizione del disco del file come eliminata. In questo modo, quando lo spazio su disco deve essere utilizzato per altri dati, può essere scritto direttamente in quelle posizioni senza conservare i dati originali.

Quindi, quando un file viene eliminato, i dati nel file esistono ancora se il record del disco in cui si trova non è stato scritto con nuovi dati. A questo punto, se viene adottato un metodo di recupero dati avanzato, i dati del file contrassegnati come "cancellati" possono essere letti direttamente dal disco e ripristinati nella directory specificata.
Controlla le seguenti soluzioni per ripristinare i file eliminati su Windows 10.
- Recupera i file cancellati su Windows 11/10 senza software
- Recupera i file eliminati definitivamente su Windows con il software di recupero file
- Recupera i file cancellati con un servizio di recupero professionale
- Recupera i file eliminati definitivamente in diversi formati
- Recupera i file cancellati da più dispositivi
Come recuperare file cancellati su Windows 11/10 senza software
È possibile utilizzare alcuni metodi diversi per recuperare file eliminati o eliminati definitivamente in Windows 10/11. Il nostro team ha messo insieme una guida pratica sul processo di ripristino dei file di Windows 10 senza software per aiutarti a passare da dilettante a esperto.
Metodo 1. Recupera i file eliminati dal Cestino
Quando i file eliminati non vengono cancellati in modo permanente dal tuo computer, hai la possibilità di ripristinarli facilmente dal Cestino. Per recuperare i file del Cestino:
Passaggio 1. Trova l'icona del Cestino sul desktop e aprila.
Passaggio 2. Cerca i file che desideri ripristinare. È possibile selezionare Ripristina tutti gli elementi se si desidera ripristinare tutti i file.
Passaggio 3. Oppure, scegli un determinato file di cui hai bisogno e fai clic su "Ripristina". Il file verrà riportato nella sua posizione originale.
Guida completa
Fare clic qui per seguire le istruzioni sul recupero del Cestino.
Alcuni utenti segnalano che non riescono a trovare i file eliminati nel Cestino anche se non li hanno eliminati in modo permanente. Perché i file eliminati non sono nel Cestino? Ci possono essere tre ragioni per questo problema.
- Il sistema ripulisce automaticamente i file eliminati nel Cestino archiviati per troppo tempo.
- Oppure il file eliminato è troppo grande e il file viene eliminato in modo permanente ignorando il Cestino.
- Inoltre, il Cestino ha esaurito lo spazio e non può conservare più file eliminati temporaneamente.
Metodo 2. Recupera i file eliminati con il backup
Il recupero dei file eliminati può essere semplice se si dispone di un backup recente. Windows 10 crea automaticamente backup della cronologia dei file dei tuoi file e puoi utilizzare questi backup per recuperare i file eliminati senza software.
Per accedere e ripristinare i file eliminati da Cronologia file:
Passaggio 1. Nella casella di ricerca, digita la cronologia dei file e fai clic su "Ripristina i file dalla cronologia dei file".
Passaggio 2. Quando vai alla finestra Cronologia file, trova i file eliminati necessari per ripristinarli e visualizzarli in anteprima.
Passaggio 3. Seleziona i file che desideri ripristinare, fai clic sull'icona a forma di ingranaggio nell'angolo in alto a destra della finestra e seleziona "Ripristina in" per salvare il file in un percorso personalizzato.

Ripristina i file eliminati dalla versione precedente
Per ripristinare un file eliminato da una versione precedente, è necessario:
Passaggio 1. Apri "Questo PC" o "Risorse del computer". Passare alla cartella che in precedenza conteneva il file o i file che si desidera recuperare.
Passaggio 2. Fare clic con il pulsante destro del mouse e selezionare "Versioni precedenti. Windows visualizzerà un elenco delle versioni precedenti dei file che sono stati creati con il backup di Windows o salvati come punti di ripristino.
Passaggio 3. Fare doppio clic sulla versione precedente del file che si desidera recuperare. Trascina il file in una nuova posizione di archiviazione dove verrà salvato e disponibile per un ulteriore utilizzo.
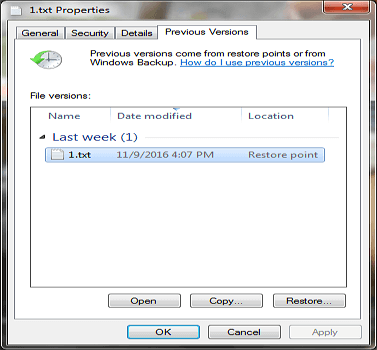
Recupera i file cancellati su Windows con il software di recupero file
L'utilizzo del software di recupero file è il più efficace tra tutti i metodi di recupero file. I file eliminati definitivamente possono essere recuperati facilmente, anche se non è disponibile alcun backup. EaseUS Data Recovery Wizard è uno di questi strumenti che esegue la scansione del disco rigido per eventuali tracce di file eliminati e quindi tenta di recuperarli. In molti casi, questo software di recupero file può recuperare con successo i file cancellati. I vantaggi di questo software consigliato includono:
- Recupera i file cancellati da molti dispositivi di archiviazione, tra cui schede SD/di memoria, unità flash USB, HDD, SSD e altro ancora.
- Recupera file, foto, video, documenti persi o cancellati e altro ancora.
- Recupera i dati persi a causa di cancellazioni o formattazioni accidentali.
- Ripristina i dati dai computer che sono stati danneggiati da virus o altri malware.
- Offri una funzione di anteprima che ti consente di vedere quali file possono essere recuperati prima di avviare il processo di ripristino.
Scarica gratuitamente il software di recupero dati EaseUS dal nostro sito Web. Dopo aver installato il software, aprilo e segui i passaggi seguenti per recuperare i file eliminati sul tuo PC Windows. Puoi recuperare i file eliminati gratuitamente con EaseUS se hanno meno di 2 GB coperti dalla versione gratuita del programma.
Passo 1. Avvia EaseUS Data Recovery Wizard, seleziona il disco su cui sono stati archiviati i file cancellati, e clicca su "Scansiona".
Passo 2. Il software comincia subito una scansione per cercare file eliminati sul disco. Puoi trovare i file desiderati in modo veloce e semplice utilizzando i diversi filtri.
Passo 3. Dopo aver visualizzato i file in anteprima, clicca sul pulsante "Recupera" per ripristinare i file trovati. Non salvarli sul disco di origine per evitare la sovrascrittura.
Recupera i file cancellati con un servizio di recupero dati professionale
Sebbene la probabilità sia molto piccola, è anche possibile che le soluzioni precedenti abbiano fallito. In questo momento, hai bisogno di servizi professionali di recupero dati. Naturalmente, i servizi di recupero dati non sono gratuiti. Ma potrebbe essere la tua migliore opzione se hai già provato tutte le altre soluzioni e hai fallito.
Segui questi passaggi se stai considerando un servizio di recupero dati professionale:
- Cerca su Google un servizio di recupero dati affidabile o con una buona reputazione. Suggeriamo EaseUS Data Recovery Service come soluzione affidabile.
- Fai la tua scelta e segui le linee guida degli esperti per controllare il tuo dispositivo.
- Fissa un appuntamento per una connessione remota per iniziare la diagnosi GRATUITA.
- Completa la transazione finanziaria con il servizio di recupero e lascia che recuperi i tuoi file.
- Controlla il dispositivo e ricomincia a utilizzare i tuoi file.

La maggior parte delle persone ha cancellato un file di cui in seguito si è pentito almeno una volta nella vita. Potrebbe essere un documento importante, un prezioso video di matrimonio o qualsiasi altra cosa che non puoi permetterti di perdere. Fortunatamente, è spesso possibile recuperare file cancellati in Windows 10.
Guida completa
Hai ancora problemi? Dai un'occhiata a questo articolo su come recuperare i file cancellati in Windows 10.
Recupera i file eliminati definitivamente con lo strumento di recupero file di Windows
Qui, ti mostreremo come recuperare i file cancellati con Windows File Recovery. Windows File Recovery è un'utilità di Microsoft Windows che consente agli utenti di recuperare foto cancellate, documenti Word o file Excel persi e file mancanti o cancellati dai dischi rigidi, unità a stato solido o dispositivi di archiviazione portatili del proprio computer. Per utilizzare Windows File Recovery, gli utenti devono disporre di un account Windows ed essere registrati con il proprio account Microsoft.
Segui i passaggi seguenti per recuperare i file eliminati con questa utility gratuita su Windows 10:
Passaggio 1. Scarica e avvia Windows File Recovery da Microsoft Store.
Passaggio 2. Immettere Windows File Recovery nella casella di ricerca, quindi selezionare "Windows File Recovery".
Passaggio 3. Nella finestra del prompt dei comandi, immettere il comando corretto per recuperare i file persi.
Esempio di modalità predefinita - Recupera un file specifico dall'unità C: nella cartella di ripristino su un'unità E:.
winfr C: E: /n \Utenti\Documenti\QuarterlyStatement.docx
Esempio di modalità segmento (/r) - Recupera file PDF e Word dall'unità C: alla cartella di ripristino su un'unità E:.
winfr C: E: /r /n *.pdf /n *.docx
Esempio di modalità firma (/x) - Quando si utilizza la modalità firma, è utile controllare prima i gruppi di interni supportati e i tipi di file corrispondenti.
Informazioni /#
Passaggio 4. Quando viene richiesta la conferma per continuare, immettere "Y" per avviare l'operazione di ripristino.
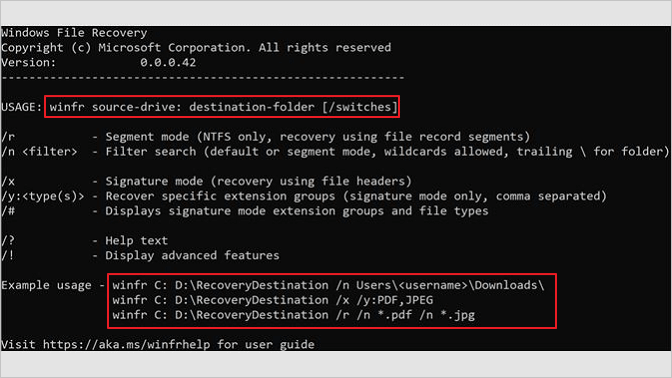
Ulteriore aiuto: ottieni la guida completa per recuperare i file eliminati con Windows File Recovery.
Recupera i file cancellati da più dispositivi
I dispositivi portatili e i dischi cloud sono mezzi popolari per archiviare un'ampia varietà di file. Tuttavia, anche l'eliminazione accidentale di file da questi supporti di archiviazione si verifica frequentemente. Abbiamo fornito tutorial dettagliati per il recupero di file cancellati da schede SD, unità flash USB, dischi rigidi esterni e dischi cloud.
Recupera i file cancellati da una scheda SD
Le schede SD vengono spesso utilizzate nelle fotocamere digitali per salvare foto e foto. È possibile eliminare accidentalmente file da una scheda SD prima di trasferirli in una memoria a lungo termine. Il modo migliore per recuperare i dati cancellati da una scheda SD utilizzata in una fotocamera o telefono è con il software di recupero della scheda SD. Per recuperare file cancellati da una scheda SD.
Passaggio 1. Collega la scheda SD al computer con un lettore di schede SD.
Passaggio 2. Attendi che il tuo computer riconosca la scheda SD.
Passaggio 3. Apri il software di recupero dati della scheda SD sul tuo PC Windows.
Passaggio 4. Recupera i file cancellati dalla scheda SD con il software di recupero dati.
Recupera i file eliminati da una chiavetta USB (disco esterno)
Non è una scienza missilistica ripristinare i file cancellati da un'unità USB o da un disco rigido esterno se si dispone di soluzioni di recupero dati affidabili. Ecco il metodo migliore per ripristinare i file eliminati dalle unità USB.
Passaggio 1. Collega l'unità flash USB al computer.
Passaggio 2. Attendi che il PC riconosca l'unità USB.
Passaggio 3. Apri il software di ripristino dell'unità USB sul tuo PC.
Passaggio 4. Recupera i file cancellati dall'unità USB con il software di ripristino della pen drive.
Ripristina i file eliminati da Google Drive
Al giorno d'oggi, sempre più persone preferiscono archiviare i dati su unità cloud anziché su supporti di archiviazione tradizionali. Quando elimini un file o una cartella da Goog Drive, questo andrà nel Cestino e rimarrà lì per 30 giorni per impostazione predefinita. Dopo la scadenza del limite di tempo, il server di archiviazione cloud elimina definitivamente i file e non sarai in grado di ripristinare i file desiderati.
Per recuperare i file eliminati definitivamente da Google Drive, puoi provare a contattare l'assistenza Google, che potrebbe ripristinare i file eliminati per te. In caso contrario, ripristinare i dati persi dai backup o cercare file o cartelle salvati localmente. Ad esempio, se elimini un documento, un foglio o una diapositiva Google, puoi recuperarli dal supporto.
Passaggio 1. Vai su drive.google.com, fai clic sul simbolo " ?" in un cerchio e fai clic su "Aiuto".
Passaggio 2. Dall'elenco a discesa, fai clic su "Invia feedback".
Passaggio 3. Descrivi il problema nell'area indicata e aggiungi uno screenshot, se necessario. Fare clic su "INVIA".
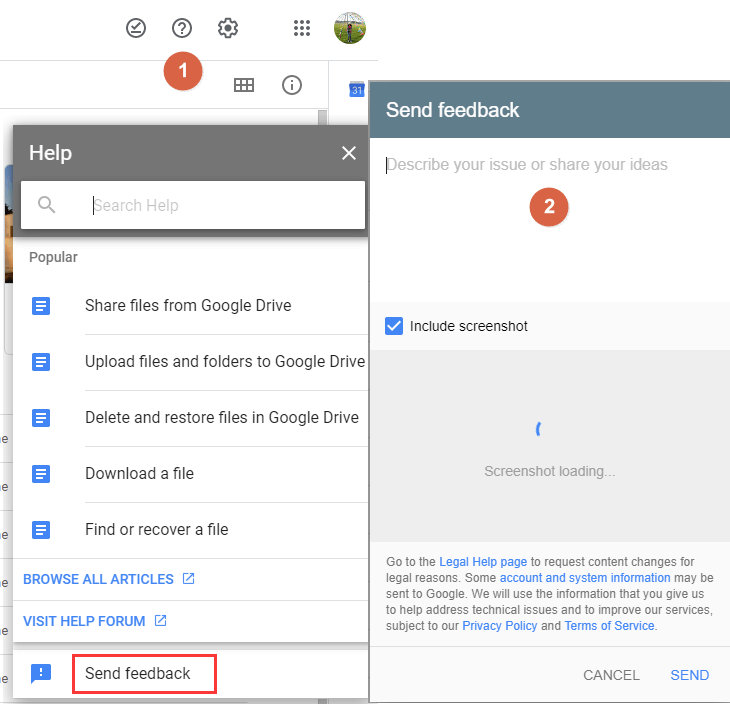
Se elimini un file di Google Documenti più vecchio di 30 giorni o che è stato eliminato definitivamente dal cestino (svuota cestino), il ripristino non è possibile.
Allo stesso modo, se elimini una foto che è più vecchia di 60 giorni o che è stata eliminata definitivamente dal cestino (svuota cestino), non può essere recuperata. Tuttavia, se hai un backup di quelle foto in Google Foto, puoi ripristinarle da lì. Se sei un utente di OneDrive, puoi recuperare i file eliminati in modo permanente da OneDrive. Le operazioni sarebbero leggermente diverse poiché Microsoft può archiviare file sull'unità locale.
Come recuperare file cancellati su Mac (funzionante al 100%)
E se sei un utente Mac? Riesci a recuperare file cancellati da Mac? Come i dati di Windows, i file che rimuovi su un Mac normalmente vanno nel Cestino e rimangono lì per un certo periodo. La prima cosa da fare è controllare il Cestino del Mac. Se il file è stato eliminato involontariamente, potrebbe essere ancora nel Cestino. Ci vogliono semplici passaggi per recuperare i file dal Cestino del Mac. Se il file non è nel Cestino, ci sono ancora alcune opzioni per il recupero di file Mac eliminati definitivamente.
1. Usa Time Machine
Time Machine è una funzione di backup integrata su Mac, che manterrà i backup dei tuoi file per un certo periodo, quindi potresti essere in grado di recuperare un file cancellato da un backup precedente.
2. Esegui il software di recupero dati per Mac
Questi strumenti di recupero dati per Mac possono scansionare il tuo disco rigido alla ricerca di file eliminati e tentare di recuperarli.
3. Recupera i file eliminati su Mac tramite Terminale
Infine, puoi anche recuperare i file cancellati su Mac usando Terminale.
Come recuperare file cancellati su iPhone e Android
Poiché lo spazio di archiviazione sui dispositivi mobili è molto più piccolo di quello sui dispositivi informatici, l'eliminazione dei file è diventata un'operazione quotidiana per le persone per ripulire la memoria. I file eliminati su iPhone e telefoni Android andranno prima nella cartella Eliminati di recente. Dopo 30 giorni, scompariranno completamente. Ecco le guide complete per recuperare file cancellati su dispositivi mobili.
Suggerimenti per la prevenzione di file/dati di Windows 10
I dati sono una delle merci più preziose nel mondo digitale di oggi. Che si tratti di dati aziendali personali, finanziari o riservati, le informazioni sono un bene prezioso che deve essere protetto. Ecco perché la protezione dei dati è così importante. Inoltre, rispetto al recupero dei dati, la protezione dei dati è molto più semplice. Esistono molti modi per proteggere i tuoi dati ed evitare la perdita di dati.
- Conserva i backup dei tuoi dati in più posizioni.
- Non aprire e-mail o allegati sospetti.
- Mantieni aggiornato il tuo software antivirus.
- Non eliminare i file che non conosci, in particolare i file di sistema.
- Se il tuo PC si surriscalda, smontalo e puliscilo.
L'adozione di questi suggerimenti e suggerimenti può aiutare a garantire che i tuoi dati siano al sicuro.
Conclusione
In conclusione, il recupero dei file eliminati può essere un processo difficile e dispendioso in termini di tempo. Tuttavia, con gli strumenti giusti e un po' di pazienza, di solito è possibile recuperare i dati persi. Per i dati mission-critical, è sempre meglio disporre di un piano di backup in atto per evitare tentativi di ripristino potenzialmente costosi e frustranti.
Le domande frequenti su recuperare file cancellati
Se hai ancora problemi con il recupero dei file eliminati, puoi contattarci o leggere le seguenti domande e risposte per ottenere ulteriore assistenza.
1. Come recuperare i file cancellati su Windows 11?
Passaggi per recuperare i file cancellati su Windows 11:
- Scarica, installa e avvia il software di recupero dati EaseUS.
- Seleziona il disco o la partizione che conteneva i file persi su Windows 11.
- Fai clic sul pulsante "Scansione" per avviare la scansione dei file eliminati sul computer.
- Scegli i file eliminati che desideri e visualizza l'anteprima di questi file.
- Fai clic sul pulsante "Recupera" per recuperare i file eliminati su Windows 11.
2. Come posso recuperare i file eliminati non nel Cestino?
Per recuperare i file eliminati non nel Cestino:
- Scegli la posizione esatta del file e fai clic sul pulsante "Scansione" per continuare.
- Dopo il processo, puoi applicare la funzione "Filtro" o fare clic sul pulsante "Cerca file o cartelle" per trovare i file eliminati.
- Fai clic sul pulsante "Recupera" e salva i file ripristinati: idealmente, dovrebbero essere diversi da quello originale.
3. Come posso recuperare i file eliminati in modo permanente?
Esistono almeno tre modi per recuperare i file eliminati in modo permanente. La maggior parte delle soluzioni è stata menzionata in questo post. Puoi scegliere le soluzioni appropriate in base alla tua situazione di perdita di dati.
Il software di recupero dati EaseUS si distingue per la sua efficienza nel ripristino dei dati da disco rigido, SSD, unità flash USB, scheda SD, scheda di memoria e altro ancora.
4. Come posso recuperare i file eliminati in modo permanente senza backup?
Passaggi per recuperare i file eliminati senza backup:
- Scarica, installa e avvia EaseUS Data Recovery Wizard.
- Scegli la posizione del file e quindi fai clic sul pulsante "Scansione".
- Dopo il processo, puoi applicare la funzione "Filtro" per trovare i file eliminati.
- Fai clic sul pulsante "Recupera" e salvare i file ripristinati.
5. Dove vanno a finire i file quando vengono eliminati su Windows 10?
Di solito, quando elimini un file o una cartella, verrà spostato nel Cestino di ripristino su Windows 10. Gli oggetti rimangono nel Cestino indefinitamente, consentendoti di ripristinare qualcosa che hai eliminato molto tempo dopo averlo fatto.
Se hai svuotato il Cestino, i file eliminati si troveranno nel disco rigido e potranno essere recuperati solo con il software di recupero dati del disco rigido.
6. I file eliminati sono spariti per sempre?
La risposta è no. Quando fai clic sull'opzione "Elimina", i file eliminati vanno nel Cestino quando fai clic sull'opzione "Elimina". Tuttavia, ciò non significa che i file vengano eliminati per sempre. È semplicemente in una posizione di cartella diversa, denominata Cestino.
7. Windows 10 ripristina i file eliminati?
Sì. Windows include una funzione di backup automatico nota come Cronologia file. Per recuperare i file cancellati di Windows 10:
- Apri Esplora risorse e fai clic con il pulsante destro del mouse sulla cartella in cui si trova il file eliminato.
- Seleziona "Ripristina versioni precedenti".
- Seleziona il backup della cronologia dei file più appropriato e fai clic su "Apri" per visualizzarne l'anteprima del contenuto.
- Seleziona il file che desideri recuperare e fai clic su "Ripristina...".
8. Come recuperare i file cancellati su OneDrive?
OneDrive ti fornisce il Cestino e puoi recuperare i file OneDrive eliminati. Ecco i passaggi:
- Vai al sito Web di OneDrive o apri l'icona di OneDrive locale.
- Accedi con il tuo nome utente e password.
- Seleziona "Cestino" nel riquadro di navigazione.
- Seleziona i file che desideri recuperare.
- Fai clic su "Ripristina" per recuperare i file di OneDrive persi.
Articoli Relativi
-
Come recuperare i video cancellati su qualsiasi dispositivo
![author icon]() Anna/14/09/2025
Anna/14/09/2025 -
Cestino Windows 10 - Guida completa [con immagini]
![author icon]() Elsa/10/06/2025
Elsa/10/06/2025 -
Soluzioni per correggere errori e riparare chiavetta USB danneggiata [Guida completa 2025]
![author icon]() Anna/14/09/2025
Anna/14/09/2025 -
I migliori software per riparare video che devi conoscere nel 2025
![author icon]() Anna/10/06/2025
Anna/10/06/2025


