- Scoprire EaseUS
- Chi Siamo
- Recensioni & Premi
- Contatta EaseUS
- Rivenditore
- Affiliato
- Mio Conto
- Sconto Education
Recuperare file excel non salvato
Argomenti Relativi
- 01 File temporanei di Excel
- 02 Recuperare documento Excel non salvato
- 03 Recuperare file Excel non salvato su Mac
- 04 Recuperare file Excel cancellato
- 05 Come recuperare file Excel sovrascritto
- 06 Recuperare file Excel danneggiato
- 07 Riparare file Excel
- 08 Impossibile aprire file Excel
- 09 Rimuovere password Excel online
Hai dimenticato di salvare i file Excel su un PC Windows? Segui i passaggi seguenti per recuperare i file Excel non salvati con semplici clic.
| Soluzioni | Guida passo dopo passo |
|---|---|
| Recuperare file Excel non salvati usando il software | Lo strumento è in grado di scansionare il disco rigido alla ricerca di dati Excel non salvati e di recuperarli, se possibile....Passaggi completi |
| Recuperare dai file TEMP | Se si è perso il file Excel non salvato, puoi trovare il file temporaneo e recuperarlo...Passaggi completi |
| Recuperare da AutoRecover | La cartella Microsoft Office AutoSave è l'opzione migliore nella cartella di recupero di Excel....Passaggi completi |
| Recuperare da Ripristino documenti | Supponiamo di aver salvato il file Excel in precedenza, ma le ultime modifiche non sono state salvate...Passaggi completi |
| Altre soluzioni efficaci | Recuperare i file excel sovrascritti e recuperare i file excel non salvati su Mac 2023...Passaggi completi |
Motivi comuni che possono portare alla perdita del file Excel
Qualsiasi imprenditore o manager sa che i dati sono essenziali per il successo della propria impresa. Senza informazioni accurate e aggiornate, sarebbe difficile prendere decisioni informate su dove allocare le risorse o come fissare i prezzi. I file Excel vengono spesso utilizzati per archiviare questi dati vitali, poiché offrono un modo conveniente per organizzare e manipolare grandi quantità di informazioni. Tuttavia, la perdita di dati di Excel può verificarsi per una serie di motivi.
Cancellazione accidentale:
Una causa comune è la cancellazione accidentale. Ciò può accadere se un utente fa clic accidentalmente sul pulsante sbagliato o elimina un file Excel senza volerlo. Ma puoi recuperare fogli Excel cancellati se hai i metodi giusti.
Formattazione involontaria:
Invece di eliminare manualmente tutti i file archiviati su un dispositivo di archiviazione, questo errore si verifica spesso all'improvviso e è impossibile aprire il file Excel. I file formattati possono essere quasi sempre recuperati, ma è necessario avviare tempestivamente il processo di ripristino.
Excel Corruzione:
Un'altra causa comune è la corruzione. Ciò può verificarsi se un file è danneggiato o corrotto durante l'archiviazione o il trasferimento. È possibile riparare file Excel danneggiati se non sono gravemente danneggiati. Quando si tratta di un file fortemente danneggiato, il backup è una scelta migliore.
Excel sovrascritto:
Infine, la perdita di dati di Excel può verificarsi anche se un file viene semplicemente sovrascritto o perso. A differenza delle precedenti cause di perdita di dati di Excel, spesso è impossibile recuperare file Excel sovrascritti. Soprattutto se non sei disposto a spendere soldi per servizi di recupero dati.
Qualunque sia la causa, la perdita di dati di Excel può avere gravi conseguenze. Non solo può portare a una perdita di produttività, ma può anche comportare una perdita di entrate e clienti. Ecco perché è così importante adottare misure per prevenire la perdita di dati di Excel e ripristinare i file Excel non salvati, se necessario.
Come recuperare file Excel non salvati su Windows 11/10/8/7
Ci siamo passati tutti: stiamo lavorando su un importante file Excel e lo chiudiamo accidentalmente senza salvarlo. O, peggio ancora, il nostro computer si arresta in modo anomalo e perdiamo le modifiche non salvate. Improvvisamente, tutto il nostro lavoro sembra finito per sempre. Ma c'è speranza! In molti casi, è possibile recuperare file Excel non salvati su Windows 10. Fortunatamente, ci sono alcuni metodi diversi che puoi provare per recuperare i tuoi documenti Excel.
Diamo un'occhiata a quei metodi per recuperare file Excel.
Metodo 1. Recuperare file Excel non salvati con il software di recupero dati
Perdere un file Excel non salvato può essere frustrante, soprattutto se ci hai dedicato molto tempo. Tuttavia, c'è ancora speranza: potresti essere in grado di recuperare file XLSX/XLS utilizzando un software di recupero dati. Il software di recupero dati può scansionare il tuo disco rigido alla ricerca di file Office persi o cancellati e recuperarli, se possibile. EaseUS Data Recovery Wizard è uno dei programmi di recupero dati più popolari disponibili.
- Offre una varietà di funzionalità che lo rendono uno strumento prezioso per chiunque abbia bisogno di recuperare i dati persi.
- Supporta un'ampia gamma di tipi di file, rendendo possibile il recupero di foto, video, documenti e altro.
- Con esso, puoi recuperare file Excel danneggiati, ripristinare file Excel eliminati ed accedere ai file Excel bloccati con password.
- Il software dispone anche di una funzione Anteprima che consente di visualizzare i file recuperati prima di salvarli.
Nel complesso, il software di recupero dati di EaseUS è una scelta eccellente per chiunque abbia bisogno di recuperare file Excel persi o cancellati. Continua a leggere per eseguire il ripristino di Excel con il software di recupero file di EaseUS.
Guida semplice per recuperare file Excel:
Passo 1. Specificare una posizione
Esegui EaseUS Data Recovery Wizard, e seleziona un disco (puoi anche selezionare una cartelle specifica) e clicca su "Scansiona".
Passo 2. Scansionare dati
Attendi il completamento della scansione. Potresti trovare file Excel desiderato in maniera facile e veloce usando la funzione "Filtro".
Passo 3. Visualizzare in anteprima e recuperare file Excel
Una volta trovato il documento Excel di destinazione, visualizzalo in anteprima e premi "Recupera" per salvare il file Excel riparato in una posizione sicura in un altro disco per evitare la sovrascrittura.
Metodo 2. Recupero di Excel: Recuperare dalla cartella TEMP
Stai lavorando su un nuovo file Excel e non hai mai salvato il file. Se Excel si arresta in modo anomalo o il tuo sistema si arresta in modo anomalo, puoi comunque recuperare il file Excel non salvato.
- Nota:
- Il metodo funziona solo se Excel ha abilitato la funzionalità di salvataggio automatico e ripristino automatico. È abilitato per impostazione predefinita, quindi dovresti essere in grado di utilizzare il metodo per recuperare i file.
Segui i passaggi seguenti per recuperare qualsiasi file Excel che non è stato ancora salvato.
Passaggio 1. Apri una nuova cartella di lavoro o una cartella di lavoro di Excel.
Passaggio 2. Vai su "File > Apri".
Passaggio 3. Fai clic sull'opzione "Recenti" in alto a sinistra.
Passaggio 4. Fai clic sul pulsante "Recupera cartelle di lavoro non salvate" in basso.
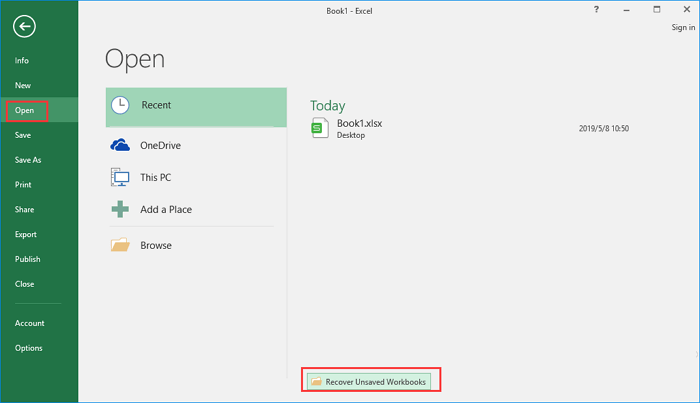
Passaggio 5. Scorri l'elenco delle cartelle di lavoro non salvate e apri quella desiderata.
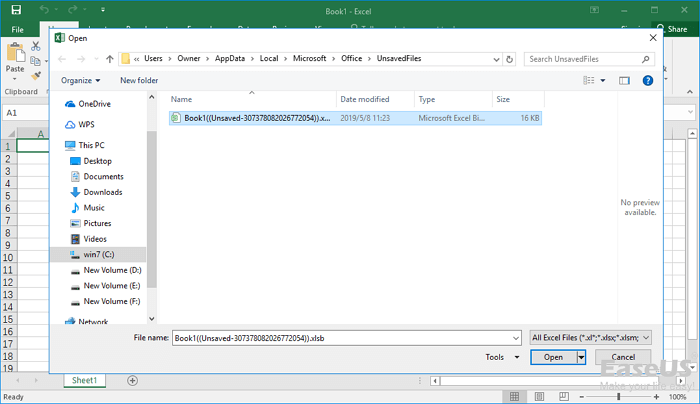
Passaggio 6. Premi il pulsante "Salva con nome" per recuperare il file.
Per impostazione predefinita, Excel salva i file temporanei come una copia di tutti i file non salvati nella posizione seguente:
C:\Utenti\[Nomesistema]\AppData\Local\Microsoft\Office\UnsavedFiles
Nell'indirizzo sopra, devi sostituire [YourSystemName] con il nome del tuo sistema. Questa cartella salva le copie dei file Excel. Puoi anche accedere direttamente a questa cartella per eseguire il ripristino di documenti Excel non salvati.
Metodo 3. Recuperare i file non salvati da Excel con AutoRecover
La cartella di salvataggio automatico di Microsoft Office è l'opzione migliore se il file Excel non salvato non è stato recuperato. Da questo momento in poi dovreste essere in grado di trovare e aprire il file non salvato.
Passaggio 1. Accedi all'applicazione Excel, fai clic su "File" > "Apri" > "Recupera cartelle di lavoro non salvate" in basso.
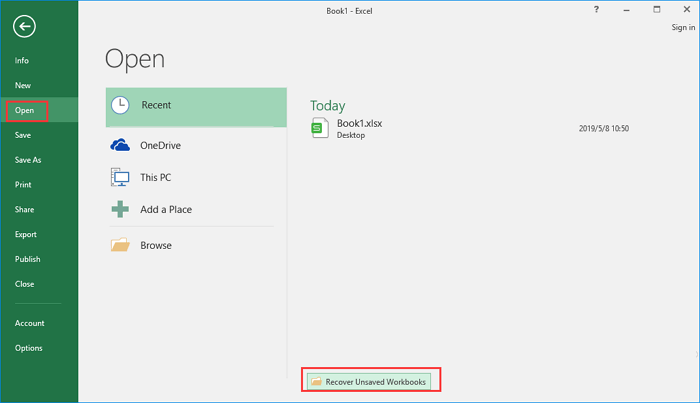
Passaggio 2. Trova il file Excel non salvato che hai perso e fai doppio clic su di esso per aprirlo in Excel. Quindi, premi il pulsante "Salva con nome" per recuperare il file Excel non salvato.

Passaggio 3. Apri Excel e fai clic su "File" > "Opzioni". Nel riquadro di navigazione sinistro, fai clic su "Salva". Modifica la durata del ripristino automatico in "Salva informazioni di ripristino automatico ogni xx minuti" e fai clic su "OK".
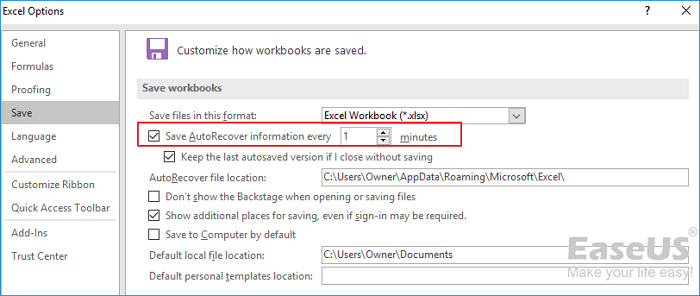
Puoi anche utilizzare un metodo simile per recuperare i file Excel non salvati su Mac:

3 metodi: Recuperare file Excel non salvati o persi su Mac
Questo articolo presenta due modi per aiutarti a recuperare i documenti Excel persi e non salvati su Mac dalla cartella temporanea e da AutoSave. Leggi di più >>
Molti utenti Mac hanno dimostrato l'efficacia di queste soluzioni. Se uno dei metodi è utile per risolvere il problema della scomparsa del file Excel, condividilo su Facebook, Twitter, Instagram e altre piattaforme di social media!
Metodo 4. Come recuperare file Excel aggiornati
Questo metodo funzionerebbe se in precedenza hai salvato il file prima che Excel o il sistema si arrestasse in modo anomalo. Puoi avere il file salvato in precedenza, ma perdi le modifiche apportate. Ora, segui i passaggi seguenti per recuperare il file Excel aggiornato.
Passaggio 1. Apri l'applicazione Excel, trova "Recuperato" e fai clic su "Mostra file recuperati".
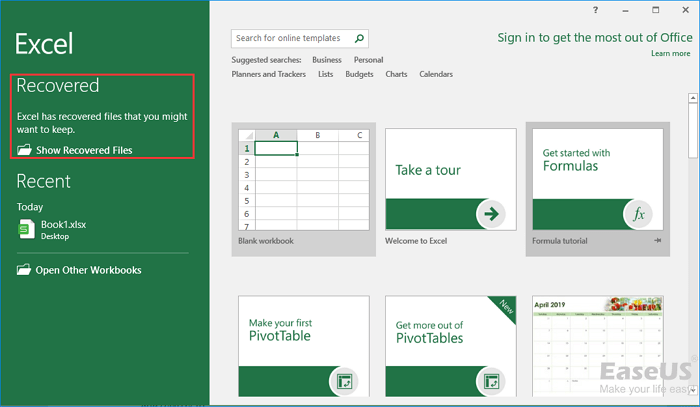
Passaggio 2. Il riquadro "Recupero documenti" visualizzerà i file non salvati. Apri e salva il file Excel che ti serve.
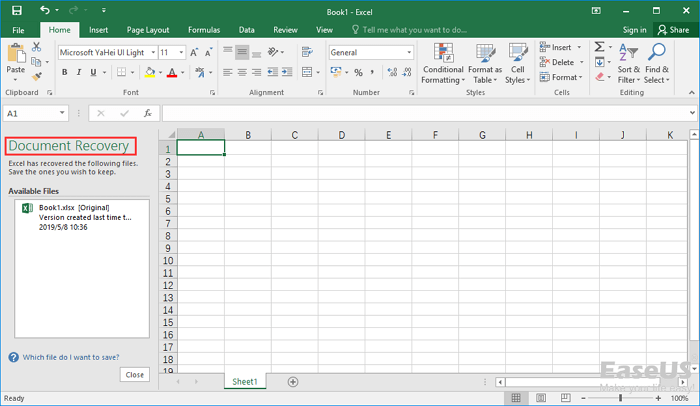
Metodo 5. Recuperare file Excel sovrascritti
L'archiviazione di file importanti nel cloud può aiutare a prevenire la perdita di dati in caso di guasto hardware o altre catastrofi. OneDrive e DropBox sono due popolari servizi di archiviazione cloud che offrono un modo conveniente per eseguire il backup dei file e accedervi da qualsiasi luogo.
Come recuperare file Excel sovrascritti da OneDrive
Quando si tratta di archiviare file Excel, OneDrive è un'ottima opzione. Offre 2 GB di spazio di archiviazione gratuito e gli utenti possono acquistare spazio di archiviazione aggiuntivo se necessario. Tiene traccia delle versioni precedenti dei file, in modo che gli utenti possano ripristinare una versione precedente, se necessario. Per recuperare il file Excel non salvato da OneDrive, attenersi alla seguente procedura:
Passaggio 1. Accedi alla pagina ufficiale di OneDrive e accedi al tuo account.
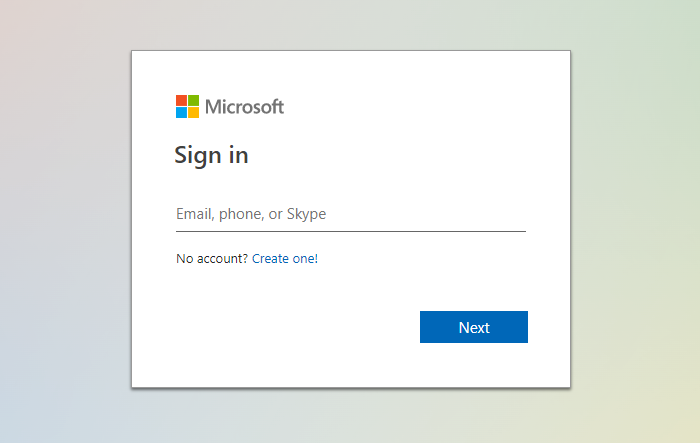
Passaggio 2. Fai clic sulla cartella in cui hai salvato il file (nel nostro caso, è Documenti).
Passaggio 3. Trova il documento Excel che stai cercando e fai clic con il pulsante destro del mouse.
Passaggio 4. Seleziona "Cronologia versioni". Puoi vedere tutte le versioni precedenti del file nel riquadro a sinistra.
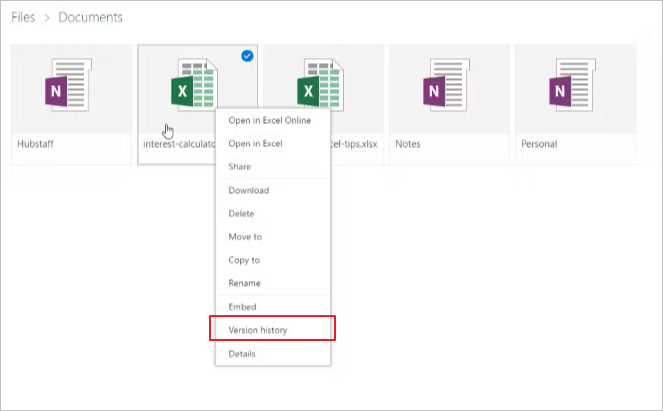
Passaggio 5. Trova quello che stai cercando e seleziona "Ripristina" per sovrascrivere la versione corrente, oppure fai clic su "Scarica" per scaricare una copia di quella versione.
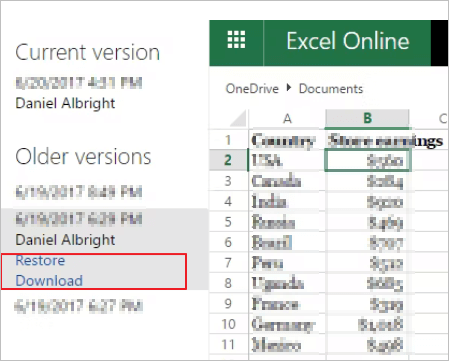
Come recuperare file Excel sovrascritti da DropBox
DropBox offre anche 2 GB di spazio di archiviazione gratuito, ma limita le dimensioni dei file a 100 MB. Di conseguenza, gli utenti con file Excel di grandi dimensioni potrebbero dover eseguire l'aggiornamento a un piano a pagamento. Per gli utenti che hanno bisogno di recuperare file Excel sovrascritti, DropBox offre anche una soluzione comoda e affidabile. Per ottenere la versione precedente del file Excel da DropBox, segui i passaggi seguenti.
Passaggio 1. Accedi a DropBox .
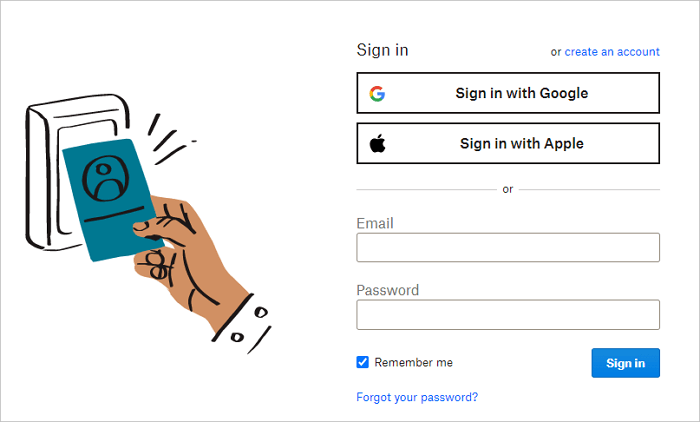
Passaggio 2. Fai clic sui tre punti per il file di cui desideri visualizzare le versioni precedenti.
Passaggio 3. Fai clic sull'opzione "Cronologia versioni".
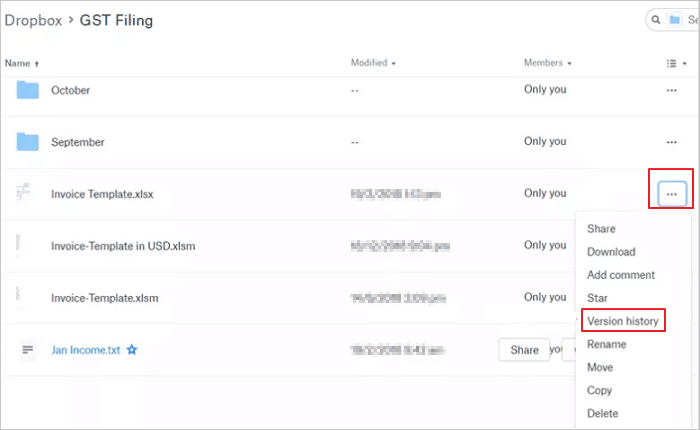
Passaggio 4. Apri e scarica i dati di Excel da DropBox.
Senza dubbio, Microsoft OneDrive e DropBox sono ottimi strumenti per archiviare e condividere file. Non devi preoccuparti se esegui regolarmente il backup dei file dell'ufficio su questi potenti servizi cloud.
Metodo 6. Ripristinare le versioni precedenti di Excel dalla cronologia dei file
Se elimini accidentalmente o apporti modifiche a un file Excel di cui ti penti in seguito, puoi utilizzare Cronologia file per ripristinare una versione precedente del file. Assicurati di aver abilitato Cronologia file, quindi ripristina i dati di Excel con i passaggi.
Passaggio 1. Passa al tuo file in Esplora risorse.
Passaggio 2. Fai clic con il pulsante destro del mouse e selezionare "Versioni precedenti".
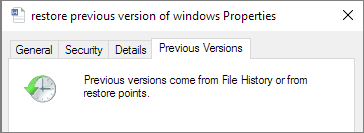
Apparirà un'altra finestra e vedrai tutte le versioni precedenti che puoi ripristinare. Se non hai attivato Cronologia file e non hai creato un punto di ripristino, non puoi recuperare alcun dato.
Come recuperare file Excel non salvati su Mac 2023
Quando si tratta di un utente Mac, le cose potrebbero essere leggermente diverse. Esistono diversi modi per recuperare un file Excel non salvato su Mac.
La prima cosa da fare è semplicemente cercare il file nella cartella temporanea. Questa cartella dovrebbe contenere un elenco di tutti i file di Office salvati di recente.
- Vai su "Applicazioni" > "Utilità" > "Terminale".
- Digita open $TMPDIR e premi "Invio" per aprire la cartella dei file temporanei. Seleziona la cartella denominata "TemporaryItems".
- Trova il file Excel non salvato in "TemporaryItems" e ripristina.
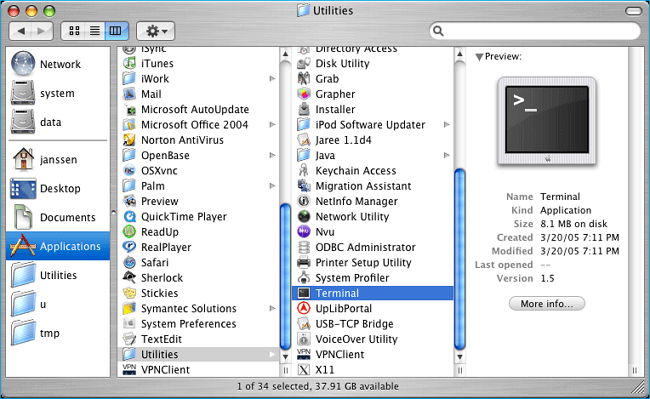
Suggerimenti per prevenire la perdita di dati di Excel - Salvataggio automatico
Come può attestare chiunque abbia mai perso un importante foglio di calcolo Excel, la perdita di dati è un problema serio. Che si tratti di un'interruzione di corrente, di un arresto anomalo del sistema o semplicemente di un errore dell'utente, le conseguenze della perdita di dati preziosi possono essere gravi. Questo è il motivo per cui è così importante abilitare il salvataggio automatico di Excel.
Excel AutoSave salva automaticamente una copia della cartella di lavoro a intervalli regolari, assicurandoti di avere sempre un backup in caso di un evento imprevisto. Per abilitare il salvataggio automatico, fai semplicemente clic sulla scheda "File" e seleziona "Opzioni". Nella categoria Salva, seleziona la casella accanto a Salva informazioni sul recupero automatico ogni _ minuti.

Puoi anche scegliere la frequenza con cui desideri che Excel salvi la cartella di lavoro modificando il numero di minuti nella casella di testo. Oltre ad abilitare il salvataggio automatico, ci sono molti altri passaggi che puoi eseguire per evitare la perdita di dati di Excel.
1. Salva regolarmente la cartella di lavoro.
Anche se Excel salverà automaticamente la cartella di lavoro, è sempre una buona idea salvarla anche manualmente. In questo modo, puoi essere sicuro che le tue ultime modifiche vengono sempre salvate.
2. Esegui il backup della cartella di lavoro.
Oltre a salvare regolarmente la cartella di lavoro, è anche consigliabile eseguire periodicamente il backup della cartella di lavoro. In questo modo, avrai una copia extra dei tuoi dati nel caso succeda qualcosa al tuo file originale.
3. Non usare il documento Excel senza creare un backup.
In questo modo, se succede qualcosa al file, avrai comunque una copia su cui ripiegare.
4. Salva i file Excel in più formati
Infine, è sempre una buona idea salvare i file in più formati. Se un Excel diventa danneggiato o illeggibile, avrai comunque accesso ai tuoi dati in un altro formato.
Conclusioni
Excel è un potente strumento per l'organizzazione e l'analisi dei dati, ma è anche soggetto alla perdita di dati. Se chiudi accidentalmente un file Excel non salvato o se il tuo computer si arresta in modo anomalo mentre stai lavorando su un file, potresti essere in grado di recuperare il tuo lavoro utilizzando la funzione di ripristino automatico di Excel. Per massimizzare le tue possibilità di recuperare il lavoro di Excel non salvato, assicurati che il ripristino automatico sia attivato e di sapere dove sono archiviati i file di ripristino. Con un po' di fortuna, dovresti essere in grado di riavere il tuo lavoro.
Domande frequenti sul recupero di file Excel non salvati
Ecco altre 4 domande sul recupero di file Excel non salvati. Consulta qui le risposte.
1. Come risolvere il problema dei file Excel non salvati?
Segui i passaggi seguenti per recuperare qualsiasi file Excel non ancora salvato.
- Apri una nuova cartella di lavoro Excel.
- Vai a "File > Apri".
- Fai clic sull'opzione "Recenti" in alto a sinistra.
- Fai clic sul pulsante "Recupera cartelle di lavoro non salvate" in basso.
- Scorri l'elenco delle cartelle di lavoro non salvate e aprire quella desiderata.
2. Perché il recupero automatico non funziona in Excel?
Se l'utente trascura di attivare la funzione, il recupero automatico non funziona. In queste circostanze, i file Excel non vengono salvati automaticamente alla chiusura del software. È quindi consigliabile verificare se le caselle di controllo accanto a "Salva le informazioni di AutoRecover ogni minuto" e "Mantieni l'ultima versione salvata automaticamente se chiudo senza salvare" sono selezionate.
3. Come recuperare i file excel non salvati 2007?
- Per Excel o PowerPoint, seleziona "File" - "Info" - "Gestione documenti" - "Recupera cartelle di lavoro non salvate" o "Recupera presentazioni non salvate".
- Scegli "Apri" dopo aver selezionato il file.
- Per salvare il file, scegli "Salva con nome" nella barra in alto del documento.
Articoli Relativi
-
Riparare scheda SD su Windows 10 e Android
![author icon]() Anna/10/06/2025
Anna/10/06/2025 -
Software di recupero dati usb - recuperare dati da chiavetta usb
![author icon]() Elsa/14/05/2025
Elsa/14/05/2025 -
Recuperare documenti Word non salvati, eliminati e danneggiati [Guida professionale]
![author icon]() Anna/10/06/2025
Anna/10/06/2025 -
Recupero dati hard disk [2025]
![author icon]() Elsa/10/06/2025
Elsa/10/06/2025


