- Scoprire EaseUS
- Chi Siamo
- Recensioni & Premi
- Contatta EaseUS
- Rivenditore
- Affiliato
- Mio Conto
- Sconto Education
Recuperare file excel non salvato
Argomenti Relativi
- 01 File temporanei di Excel
- 02 Recuperare documento Excel non salvato
- 03 Recuperare file Excel non salvato su Mac
- 04 Recuperare file Excel cancellato
- 05 Come recuperare file Excel sovrascritto
- 06 Recuperare file Excel danneggiato
- 07 Riparare file Excel
- 08 Impossibile aprire file Excel
- 09 Rimuovere password Excel online
Indice:
Foglio di lavoro cancellato in Excel? Ottieni soluzione qui!
Quando lavori su un documento Excel cancelli accidentalmente un foglio di lavoro con informazioni importanti? È davvero un disastro!
In questo momento, chiuderai il file Excel senza salvare per annullare / ripristinare il foglio di lavoro cancellato o semplicemente fai clic sul pulsante Salva per mantenere tutte le modifiche apportate ad altri fogli di lavoro?
È davvero difficile prendere una decisione in quanto ogni scelta ti costringerà a rinunciare a qualcosa, sia i dati del foglio Excel cancellati che le modifiche apportate al documento.
Come recuperare foglio di lavoro cancellato in Excel
In questo articolo, ti mostrerà come ripristinare foglio di lavoro cancellato in Excel senza perdere dati prima di salvare la modificazione.
Caso 1. Recuperare foglio di lavoro prima di salvarlo
1) Vai a File> - Salva come per salvare il tuo documento Excel funzionante con un nome file diverso.
2) Riapri il tuo documento Excel originale.
3) Copiare il foglio di lavoro cancellato dal file originale nel nuovo documento rinominato.
Ti aiuterà a ripristinare i dati del foglio di lavoro cancellati nel nuovo documento Excel rinominato mentre conservi tutte le modifiche apportate ad altri fogli di lavoro.
Caso 2. Ripristinare foglio di lavoro eliminato dopo salvarlo
Se hai salvato il tuo documento Excel funzionante, i file originali verranno sovrascritti e non è possibile aprirlo per ripristinare il foglio di lavoro cancellato. In questo caso, è necessario eseguire un ulteriore passaggio per ripristinare il documento Excel originale tramite la versione precedente.
1) Aprire la cartella utilizzata per salvare il documento Excel, fare clic sul pulsante Cronologia. Racconterà a Cronologia file di visualizzare tutti i file contenuti nel backup più recente di quella cartella.
2) Fare clic sul pulsante Indietro per individuare e selezionare il file Excel che si desidera recuperare, quindi fare clic sul pulsante verde Ripristina per recuperarlo.
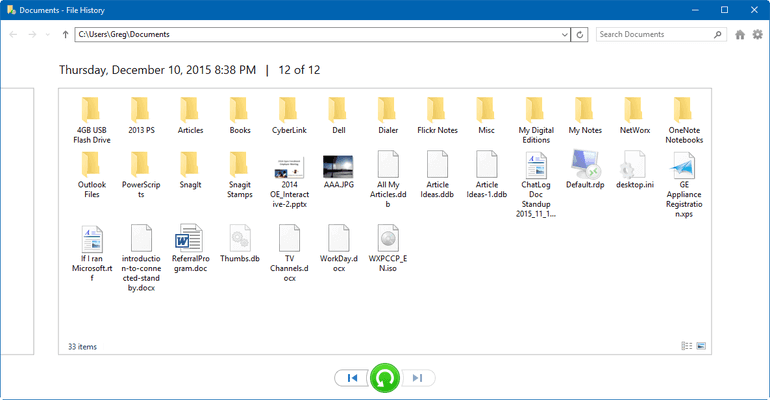
Recuperare foglio di lavoro cancellato in Excel con software di recupero disk prima di salvare la modificazione
In questa parte, ti presentiamo un software di recupero dati che specializzato in recuperare file o dati cancellati su hard disk, chiavetta USB, scheda SD e altri dispositivi di archiviazione. Con l’aiuto di EaseUS Data Recovery Wizard, è possibile ritrovare il foglio di lavoro prima di salvare la modificazione.
Guida semplice per recuperare file Excel:
Passo 1. Specificare una posizione
Esegui EaseUS Data Recovery Wizard, e seleziona un disco (puoi anche selezionare una cartelle specifica) e clicca su "Scansiona".
Passo 2. Scansionare dati
Attendi il completamento della scansione. Potresti trovare file Excel desiderato in maniera facile e veloce usando la funzione "Filtro".
Passo 3. Visualizzare in anteprima e recuperare file Excel
Una volta trovato il documento Excel di destinazione, visualizzalo in anteprima e premi "Recupera" per salvare il file Excel riparato in una posizione sicura in un altro disco per evitare la sovrascrittura.
Guida extra - come recuperare file Excel non salvati
Quando si parla di recupero dati excel, c'è anche un'altra grande necessità di ripristinare i file excel non salvati. Succede molto a quasi tutti. Lavorando giorno e notte per un documento Excel cruciale, ma l'alimentazione si interrompe improvvisamente in modo imprevisto, il computer si spegne e non ti dà il tempo di fare clic sul pulsante di salvataggio. Naturalmente, il file Excel che stai utilizzando scompare.
In questo caso, potresti diventare estremamente ansioso di perdere il documento Excel che contiene molti dati. Calmati. Fortunatamente, grazie alla funzione di ripristino automatico di Excel integrata, puoi recuperare Excel non salvato seguendo i passaggi seguenti.
1. Apri Excel, fai clic su "File" e quindi su "Informazioni". Fai clic sul pulsante "Gestisci cartella di lavoro" e quindi scegli "Recupera cartelle di lavoro non salvate" dal menu.
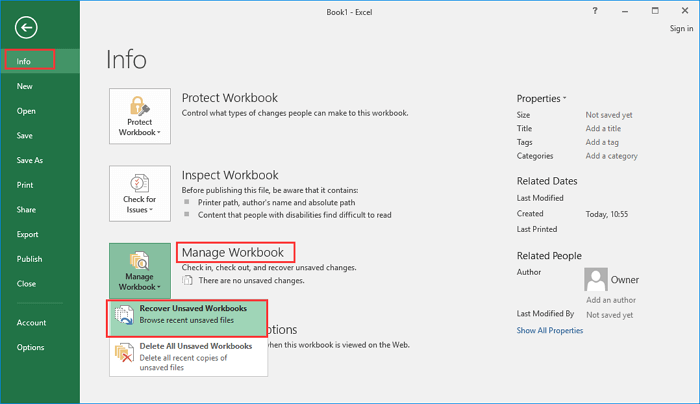
2. Quindi, una finestra ti chiederà di mostrarti tutti i file Excel non salvati. Seleziona il file da ripristinare e quindi fai clic su "Apri" per caricare la cartella di lavoro.
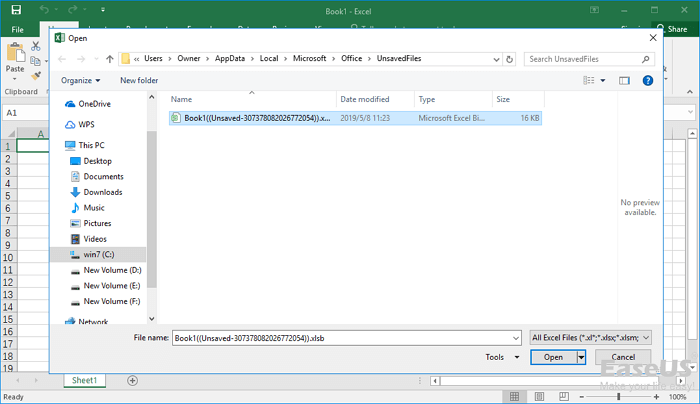
3. Fa clic sul pulsante "Salva con nome" sulla barra gialla per recuperare il foglio di lavoro.
Questa soluzione non funzionerà se AutoRecover è disabilitato. Puoi abilitarlo in questo modo:
Apri Excel e fai clic su "File" > "Opzioni". Nel riquadro di navigazione a sinistra, facendo clic su "Salva". Modifica la durata del ripristino automatico in "Salva informazioni sul ripristino automatico ogni xx minuti" e fai clic su "OK".

Anche se l'hai abilitato, in generale, il tuo computer manterrà i file temporanei non salvati per quattro giorni dopo l'ultima versione. Quindi, per garantire la sicurezza dei dati, è meglio salvare il documento regolarmente ed eseguire il backup dei file salvati su un disco rigido esterno, se sono sufficientemente importanti.
- Testo relativo: come recuperare file Excel persi o non salvati su Mac
Articoli Relativi
-
Come recuperare i file dopo la reinstallazione di Windows 11/10/8/7?
![author icon]() Elsa/24/09/2025
Elsa/24/09/2025 -
Come risolvere l'errore di runtime 1004 in Excel
![author icon]() Lucas/24/09/2025
Lucas/24/09/2025 -
Come eliminare virus da PC senza antivirus [6 Metodi]
![author icon]() Lucas/24/09/2025
Lucas/24/09/2025 -
Come riprodurre file M4A: guida completa (Windows/Mac)
![author icon]() Irelia/24/09/2025
Irelia/24/09/2025


