- Scoprire EaseUS
- Chi Siamo
- Recensioni & Premi
- Contatta EaseUS
- Rivenditore
- Affiliato
- Mio Conto
- Sconto Education
Recuperare file excel non salvato
Argomenti Relativi
- 01 File temporanei di Excel
- 02 Recuperare documento Excel non salvato
- 03 Recuperare file Excel non salvato su Mac
- 04 Recuperare file Excel cancellato
- 05 Come recuperare file Excel sovrascritto
- 06 Recuperare file Excel danneggiato
- 07 Riparare file Excel
- 08 Impossibile aprire file Excel
- 09 Rimuovere password Excel online
Vedi soluzioni disponibili: Dove è finito il mio file Excel
Se il tuo file Excel è scomparso, non preoccuparti. Puoi seguire il metodo menzionato in questo post e recuperare i file Excel mancanti. Le soluzioni incluse sono applicate a Excel 2019, 2016, 2013, 2010, 2007 o versioni precedenti.
Esistono quattro modi per recuperare i file Excel scomparsi dal desktop. La tabella seguente offre una panoramica della soluzione. Leggi il contenuto dettagliato per i passaggi completi.
| Soluzioni realizzabili | Risoluzione dei problemi passo dopo passo |
|---|---|
| Metodo 1. Ripristina Excel tramite software | I file Excel possono scomparire di tanto in tanto a causa di una cancellazione errata... Passaggi completi |
| Metodo 2. Recupera dal Cestino | A volte i file desktop vengono cancellati o eliminati accidentalmente dal software antivirus... Passaggi completi |
| Metodo 3. Ripristina dai backup | Si consiglia a tutti gli utenti di computer di eseguire frequentemente il backup dei propri dati poiché è una pratica eccellente... Passaggi completi |
| Metodo 4. Cerca file Excel mancanti | Come trovare file Excel mancanti cercando un tipo di file specifico sul tuo computer... Passaggi completi |
A causa di un'improvvisa interruzione di corrente, di un problema di mancata risposta di Excel, di una falsa chiusura di Excel senza salvataggio o di altri motivi sconosciuti, è abbastanza comune per gli utenti rendersi conto che il file Excel salvato non sia presente. Quando si verifica un simile disastro, la soluzione migliore è utilizzare alcuni metodi efficaci per recuperare i file Excel scomparsi.
"CIAO. Oggi stavo lavorando su un foglio Excel in Office 365 su Windows 10. Ho premuto Ctrl Salva come faccio regolarmente. Questa volta, però, il programma si è interrotto. Quando ho riaperto il programma e ho provato ad aprire il mio file recente, mi ha detto che era stato eliminato o spostato. Sono andato al percorso del file originale. Era andato. Non ho One Cloud configurato. Ora scopro che il backup del mio backup, che Windows automatizza su un'unità esterna, non è stato eseguito. Qualcuno sa se è possibile recuperare questo file? Deve essere da qualche parte."
- dalla comunità Microsoft
In questa pagina puoi imparare a ripristinare i file Excel mancanti con l'aiuto di un software di recupero dati professionale e altri suggerimenti pratici per recuperare facilmente i file Excel cancellati senza sforzo.
Come recuperare file Excel scomparsi dal desktop (4 modi)
I passaggi per recuperare documenti Word, Excel o PPT scomparsi sono simili in Windows 10. Di seguito vengono fornite tre possibili soluzioni. Segui le guide dettagliate per effettuare il ripristino di file Excel non salvati.
- Nota bene:
- Le seguenti operazioni vengono eseguite sull'edizione Excel 2016. I processi sono simili ad altre edizioni di Excel.
📌Metodo 1. Recuperare file Excel tramite il software di recupero dati
I file Excel possono scomparire di tanto in tanto a causa di cancellazioni errate, attacchi di virus, danni al disco rigido o arresto anomalo del sistema operativo. Al momento, puoi utilizzare EaseUS Data Recovery Wizard per aiutarti a recuperare documenti Excel/Word/PPT, immagini, video, file audio o e-mail, ecc. persi, con pochi semplici clic.
Software di recupero file di EaseUS
- Recuperare file da Cestino svuotato, HDD, SSD, scheda di memoria, unità flash USB, fotocamera digitale e videocamere
- Supporta il recupero dei dati in caso di cancellazione improvvisa, formattazione, danneggiamento del disco rigido, attacco di virus e arresto anomalo del sistema in diverse situazioni
- Recuperare i fogli di lavoro cancellati in Excel prima o i file Excel scomparivano dopo il salvataggio senza perdere le modifiche apportate al documento
Ora scarica e installa questo software di recupero file Excel e segui le linee guida seguenti per recuperare Excel perso nel modo più semplice.
Guida semplice per recuperare file Excel:
Passo 1. Specificare una posizione
Esegui EaseUS Data Recovery Wizard, e seleziona un disco (puoi anche selezionare una cartelle specifica) e clicca su "Scansiona".
Passo 2. Scansionare dati
Attendi il completamento della scansione. Potresti trovare file Excel desiderato in maniera facile e veloce usando la funzione "Filtro".
Passo 3. Visualizzare in anteprima e recuperare file Excel
Una volta trovato il documento Excel di destinazione, visualizzalo in anteprima e premi "Recupera" per salvare il file Excel riparato in una posizione sicura in un altro disco per evitare la sovrascrittura.
📌Metodo 2. Recuperare dal cestino
A volte, il software antivirus cancella o elimina accidentalmente i file desktop perché ritiene che il file Excel sia dannoso. In questa situazione, puoi prima cercare nel Cestino e recuperare lì eventuali file Excel mancanti.
Passaggio 1. Avvia Esplora file o il desktop per accedere al Cestino.
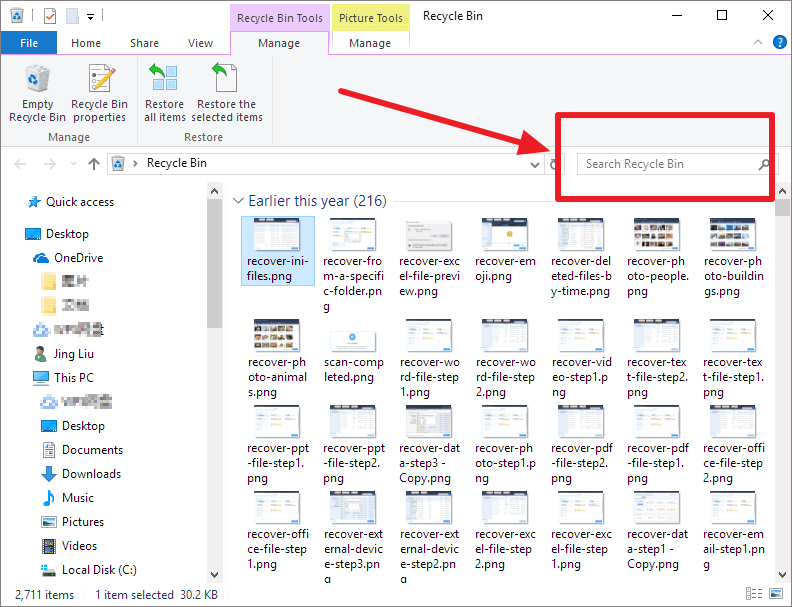
Passaggio 2. Individua il file Excel mancante e scegli "Ripristina" dal menu contestuale.
📌Metodo 3. Recuperare file Excel dai backup
Si consiglia a tutti gli utenti di computer di eseguire frequentemente il backup dei propri dati poiché è una pratica eccellente. A questo scopo è possibile utilizzare la funzione Cronologia file del sistema operativo Windows integrato. Sono disponibili anche altre opzioni di backup di terze parti, come il backup su cloud.
Ai fini di questa sezione, i supporti utilizzati per ripristinare un file Excel improvvisamente scomparso dopo il salvataggio saranno backup creati con Cronologia file. Controlla leggi questo articolo per ulteriori dettagli su come recuperare il file Excel sostituito.
Segui queste procedure. Esistono altre opzioni di backup e ripristino che seguono un processo simile.
Passaggio 1. Digita ripristina file nella casella di ricerca sulla barra delle applicazioni.
Passaggio 2. Seleziona "Ripristina file con Cronologia file".
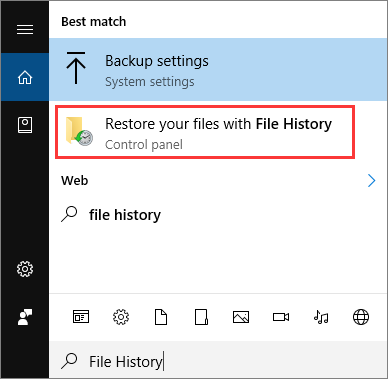
Passaggio 3. Utilizza i tasti freccia per individuare il file che desideri ripristinare e visualizzare le versioni disponibili.
Passaggio 4. Scegli "Ripristina" se desideri salvare il file da qualche altra parte invece di riportarlo nella posizione originale.

Se uno dei metodi è utile per recuperare file Excel persi che sono scomparsi, condividilo su Facebook, Twitter, Instagram e altre piattaforme di social media!
Metodo 4. Cercare file Excel mancanti
Perché il mio file Excel è scomparso dal desktop nel Cestino? È possibile che l'unica cosa che è scomparsa sia stata il collegamento al tuo file. Puoi recuperare i file Excel mancanti cercando un tipo di file specifico sul tuo computer.
Passaggio 1. Premi contemporaneamente i tasti Windows e S per accedere alla casella di ricerca di Windows. Successivamente, digita il nome del file Excel mancante.

Passaggio 2. Successivamente, verifica se il file scomparso dal desktop è stato individuato.
Suggerimento: prova i servizi cloud per eseguire il backup dei file Excel salvati
Il mio file Excel è scomparso! Come evitare che il file Excel venga perso? Il modo più sicuro per tenere tutto al sicuro è salvare i tuoi documenti Excel su un servizio cloud come OneDrive o Google Drive. In questo modo, puoi essere sicuro che il tuo lavoro venga continuamente sottoposto a backup automatico.
Prima dell'avvento del cloud storage, molti utenti conservavano le proprie cartelle di lavoro su unità USB o altri dispositivi di archiviazione esterni. Anche se puoi ancora farlo, salvaguardare il tuo lavoro non è sempre sufficiente, soprattutto alla luce della facilità con cui le unità USB possono essere smarrite.
Si spera che tu non abbia lamentato in precedenza la perdita di file significativi a causa di un arresto anomalo imprevisto di Excel. Anche se perdi qualcosa, queste tecniche possono anche aiutarti a recuperare file Excel 2016 non salvati.
Conclusioni
In questo articolo vengono discussi i potenziali motivi e le soluzioni per il problema "file Excel scomparso". Le correzioni manuali del problema richiedono tempo e impegno. Tuttavia, se hai bisogno di un accesso immediato al tuo file Excel, utilizza il software EaseUS Data Recovery Wizard per recuperare rapidamente e facilmente i tuoi file Excel.
Domande frequenti sui file Excel persi
Ecco altre 4 domande sul recupero del file Excel salvato mancante sul PC. Controlla qui per le risposte.
1. Perché la mia cartella di lavoro Excel è scomparsa ma è ancora aperta?
Il foglio di lavoro scomparirà se fai clic su "Nascondi", ma rimarrà aperto e funzionante. Puoi visualizzarlo di nuovo selezionando "Scopri" dalla scheda "Visualizza", che visualizzerà un elenco di tutte le cartelle di lavoro attualmente nascoste. Quello che vuoi vedere può quindi essere selezionato e quando fai clic su "OK", riapparirà.
2. Come recuperare il file Excel 2007 non salvato?
Se non hai salvato il file ma hai chiuso o spento accidentalmente il sistema, vai su File di Excel - Informazioni - Gestisci documento - Ripristina cartelle di lavoro non salvate per recuperarle.
3. Perché il mio file Excel salvato è scomparso?
- Cancellazione accidentale
- Formattazione involontaria
- Corruzione di Excel
- Excel sovrascritto
4. I file cancellati potranno mai essere recuperati?
Sì, i file che sono stati cancellati possono essere recuperati. Tuttavia, a seconda di quanto tempo fa il file è stato cancellato, potrebbe essere necessario utilizzare programmi specializzati se si tenta di ripristinare i dati danneggiati.
Articoli Relativi
-
Recuperare documento Word cancellato Windows 10/11 in 4 modi [Aggiornato 2025]
![author icon]() Anna/06/11/2025
Anna/06/11/2025 -
Come recuperare Preferiti di Chrome Cancellati con 4 metodi
![author icon]() Aria/06/11/2025
Aria/06/11/2025 -
Come ripristinare i preferiti/segnalibri di IE Edge? | Ripristino di IE Edge
![author icon]() Aria/06/11/2025
Aria/06/11/2025 -
Rimuovere Shortcut Virus da USB, Pen Drive, scheda SD, Disco Rigido
![author icon]() Aria/06/11/2025
Aria/06/11/2025


