- Scoprire EaseUS
- Chi Siamo
- Recensioni & Premi
- Contatta EaseUS
- Rivenditore
- Affiliato
- Mio Conto
- Sconto Education
Recuperare file excel non salvato
Argomenti Relativi
- 01 File temporanei di Excel
- 02 Recuperare documento Excel non salvato
- 03 Recuperare file Excel non salvato su Mac
- 04 Recuperare file Excel cancellato
- 05 Come recuperare file Excel sovrascritto
- 06 Recuperare file Excel danneggiato
- 07 Riparare file Excel
- 08 Impossibile aprire file Excel
- 09 Rimuovere password Excel online
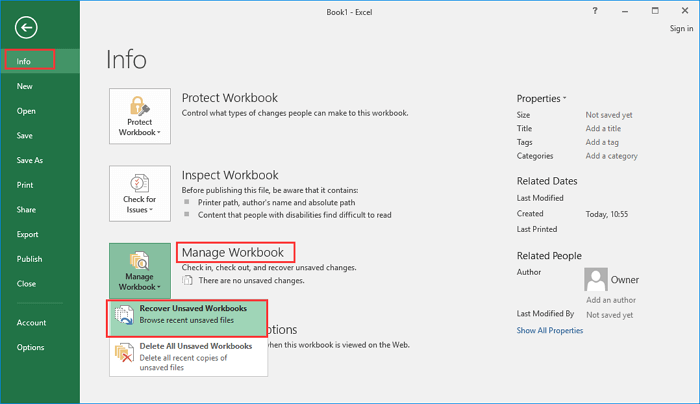
Posizione dei file temporanei di Excel in Windows 11/10/8/7:
1. Windows 10: C:\Utenti\Nomeutente\AppData\Local\Microsoft\Office\UnsavedFiles.
2. Windows 8/7/Vista: C:\Utenti\Nomeutente\AppData\Local\Microsoft\Office\UnsavedFiles.
3. Windows XP: C:\Documents and Settings\UserName\Local Settings\Application Data\Microsoft\Office\UnsavedFiles. Guida completa...
Accesso rapido alle soluzioni per il ripristino di Excel non salvati da file temporanei di Excel in Windows 10:
| Soluzioni praticabili | Risoluzione dei problemi passo dopo passo |
|---|---|
| Posizione di salvataggio automatico di Excel Windows 10 | Microsoft Office dispone di una funzione di salvataggio automatico che salva automaticamente i file di Excel. Posizione dei file temporanei di Excel... Passi completi |
| Come recuperare file Excel non salvati | Recupera i file temporanei di Excel: apri Excel, fai clic su "File" > "Apri" > "Recenti" > "Recupera cartella di lavoro non salvata"... Passi completi |
| Come recuperare file Excel cancellati | Scarica gratuitamente uno strumento di recupero file per ripristinare facilmente i file Excel cancellati o persi. Software di recupero dati EaseUS... Passi completi |
D: Dove salva i file temporanei di Excel?
"Ciao, voglio sapere come posso recuperare i miei file Excel persi che non sono stati salvati? Ho riscontrato guasti all'unità C e ho perso due file Excel. Solo uno è apparso per il ripristino e un altro file Excel è scomparso dopo ore di duro lavoro. Ho so che Microsoft Office ha un'opzione di salvataggio automatico che può aiutarmi a salvare il mio lavoro. Ma dove vengono salvati i miei file Excel temporanei? Qual è la posizione di salvataggio automatico di Excel Windows 10 ? - Uno scenario utente da answer.microsoft.com
Microsoft Office offre lo strumento AutoRecover nel 2016/2013/2010 per salvare automaticamente il documento Excel di lavoro. Quando si perdono improvvisamente i file Excel non salvati a causa di un'interruzione di corrente, un arresto anomalo del sistema o un funzionamento errato, è possibile recuperare il documento non salvato dai file temporanei di Excel creati da Office. Il salvataggio automatico e il ripristino automatico possono avere nomi diversi in diverse versioni di Office, ma hanno tutti la stessa funzione.
Dove sono archiviati i file Excel temporanei in Windows 10/11
La funzione di salvataggio automatico di Microsoft Office salverà i file Excel mentre lavori in una cartella temporanea su PC Windows ogni X minuti (puoi impostare l'intervallo come preferisci). L'unica cosa che devi fare è attivare la funzionalità di ripristino automatico nell'app di Office Excel.
Posizione di salvataggio automatico di Excel su Windows 10/8/7/Vista/XP:
Windows 10: C:\Utenti\Nomeutente\AppData\Local\Microsoft\Office\UnsavedFiles
Windows 8/7/Vista: C:\Utenti\Nomeutente\AppData\Local\Microsoft\Office\UnsavedFiles
Windows XP: C:\Documents and Settings\Nome utente\Impostazioni locali\Dati applicazioni\Microsoft\Office\UnsavedFiles
Come recuperare Excel non salvato da file temporanei
In Office 2010 e versioni successive, il ripristino dei file temporanei di Excel è abbastanza semplice utilizzando la funzione di ripristino automatico. Procedi nei due modi seguenti per recuperare i file Excel non salvati in Windows 10.
Puoi anche ripristinare un documento Word non salvato da file temporanei in questi due metodi.
Metodo 1. Utilizzo di Recupera cartelle di lavoro non salvate
Passo 1. Apri Excel e fai clic su "File" > "Apri" > "Recenti" > "Recupera cartelle di lavoro non salvate" nell'angolo in basso a sinistra.
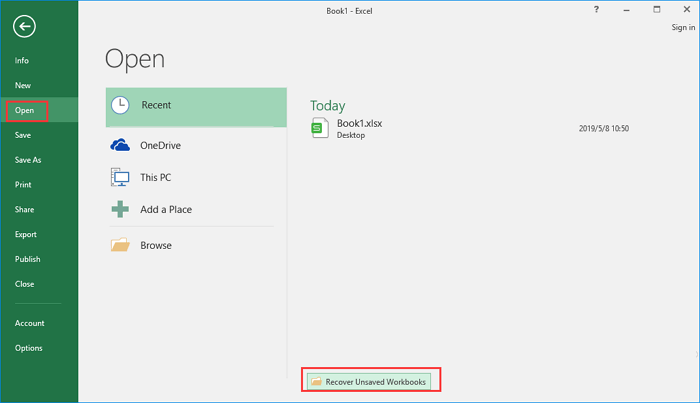
Passo 2. Seleziona il file non salvato e fai clic sul pulsante "Apri". Quindi, nella finestra pop-up, scegli "Salva con nome" per recuperarlo.
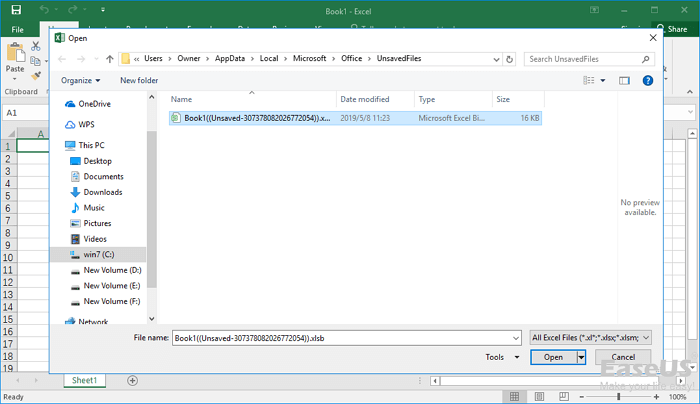
Metodo 2. Utilizzo di Gestisci cartelle di lavoro
Passo 1. Apri Excel e fai clic su "File" > "Informazioni" > "Gestisci cartella di lavoro". Fai clic su "Recupera cartelle di lavoro non salvate" dal menu a discesa.
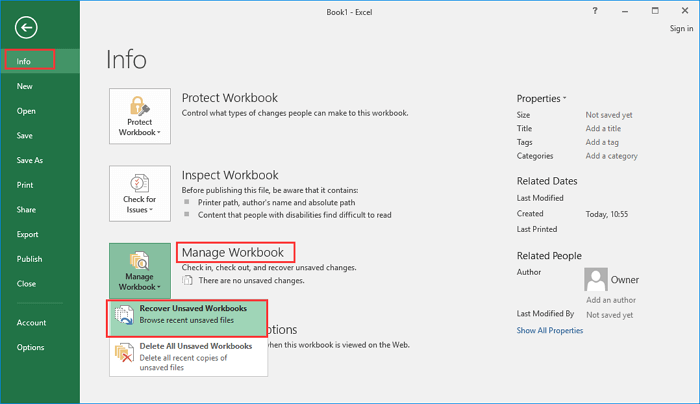
Passo 2. Seleziona il file non salvato e fai clic sul pulsante "Apri". Quindi, nella finestra pop-up, scegli "Salva con nome" per recuperarlo.
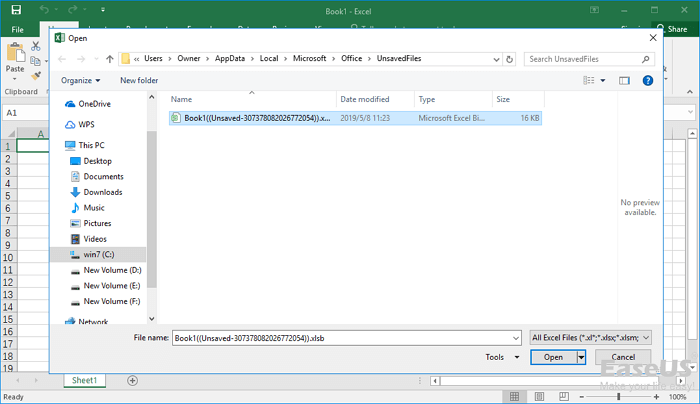
Come recuperare file Excel persi/cancellati con il software di recupero dati
Le soluzioni di cui sopra funzionano solo per recuperare il documento Excel non salvato tramite file temporanei di Excel. Cosa succede se hai perso alcuni file Excel salvati a causa di eliminazione accidentale, formattazione del dispositivo di archiviazione, danneggiamento del sistema o attacco di virus?
Per recuperare file Excel cancellati o persi, puoi ricorrere a uno strumento di recupero file innovativo e potente: EaseUS Data Recovery Wizard. Questo versatile software di recupero dati è famoso per il recupero di file cancellati con un tasso di recupero molto elevato nel modo più semplice. I formati di file di documento supportati sono: DOC/DOCX, XLS/XLSX, PPT/PPTX, PDF, CWK, HTML/HTM, INDD, EPS, ecc.
EaseUS Excel Recovery and Repair Tool
- Recupera i file Excel da disco rigido formattato, cestino svuotato, USB, scheda SD, pen drive, disco rigido esterno, ecc.
- Ripara gratuitamente i file Excel danneggiati dopo il recupero dei dati, ripara anche foto, video e Word danneggiati
- Supporta il recupero di file Excel per eliminazione improvvisa, formattazione, danneggiamento del disco rigido, attacco di virus, arresto anomalo del sistema in diverse situazioni
Ora scarica e usa il software di recupero dati EaseUS per recuperare i file Excel eliminati in tre semplici passi.
Guida semplice per recuperare file Excel:
Passo 1. Specificare una posizione
Esegui EaseUS Data Recovery Wizard, e seleziona un disco (puoi anche selezionare una cartelle specifica) e clicca su "Scansiona".
Passo 2. Scansionare dati
Attendi il completamento della scansione. Potresti trovare file Excel desiderato in maniera facile e veloce usando la funzione "Filtro".
Passo 3. Visualizzare in anteprima e recuperare file Excel
Una volta trovato il documento Excel di destinazione, visualizzalo in anteprima e premi "Recupera" per salvare il file Excel riparato in una posizione sicura in un altro disco per evitare la sovrascrittura.
Conclusione
La perdita di file Excel si verifica di tanto in tanto, sia che si tratti di un documento non salvato o salvato. Se perdi un documento Excel non salvato, puoi provare a recuperare dai file temporanei di Excel. Mentre se desideri ripristinare i file Excel persi o eliminati in modo permanente, è necessario il recupero dati EaseUS per farlo.
EaseUS Data Recovery Wizard può recuperare in modo efficace i file eliminati in modo permanente su HDD, SSD, unità flash USB, scheda SD o altri supporti di archiviazione.
Suggerimento extra: come abilitare la funzione di salvataggio automatico in Excel per creare file temporanei
Puoi attivare la funzione di ripristino automatico in Excel nei passaggi seguenti.
Passo 1. Apri Excel, vai su "File"> "Altro"> "Opzioni".
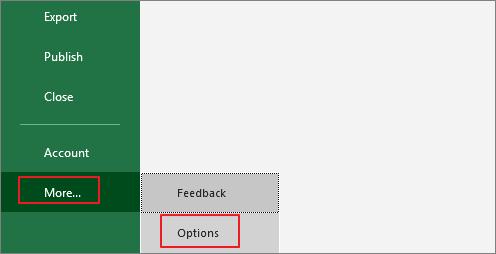
Passo 2. Seleziona "Salva" nel pannello di sinistra. Spunta le caselle di "Salva le informazioni di AutoRecover ogni * minuti" e "Mantieni l'ultima versione salvata automaticamente se chiudo senza salvare".
Passo 3. Clicca su "OK" per salvare le modifiche.
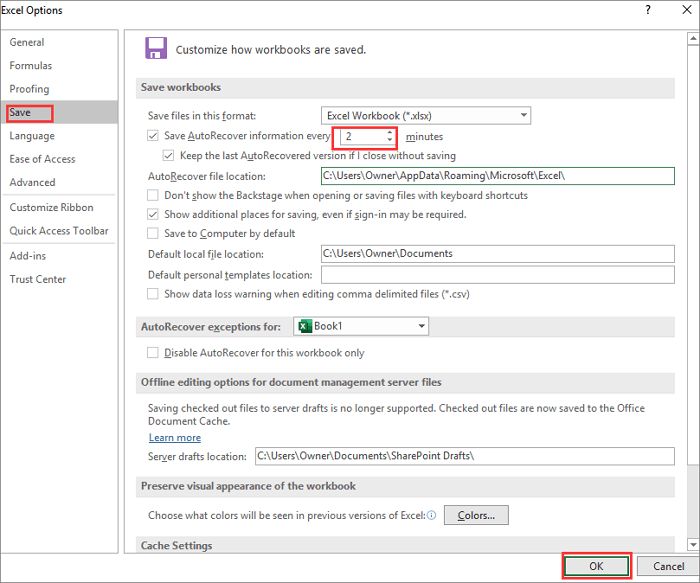
Articoli Relativi
-
Come recuperare file eliminati definitivamente in Windows 7 [Soluzioni complete]
![author icon]() Anna/24/09/2025
Anna/24/09/2025 -
[Risolto] Impossibile caricare la DLL 'OnlineFix64.dll' su Windows
![author icon]() Anna/24/09/2025
Anna/24/09/2025 -
File Salvati sul Desktop Non Visibili
![author icon]() Elsa/24/09/2025
Elsa/24/09/2025 -
Come recuperare file dopo il ripristino delle impostazioni di fabbrica Windows 11
![author icon]() Elsa/24/09/2025
Elsa/24/09/2025


