- Scoprire EaseUS
- Chi Siamo
- Recensioni & Premi
- Contatta EaseUS
- Rivenditore
- Affiliato
- Mio Conto
- Sconto Education
Recuperare file excel non salvato
Argomenti Relativi
- 01 File temporanei di Excel
- 02 Recuperare documento Excel non salvato
- 03 Recuperare file Excel non salvato su Mac
- 04 Recuperare file Excel cancellato
- 05 Come recuperare file Excel sovrascritto
- 06 Recuperare file Excel danneggiato
- 07 Riparare file Excel
- 08 Impossibile aprire file Excel
- 09 Rimuovere password Excel online

Come recuperare file excel danneggiato:
- Installa ed avvia lo strumento di riparazione file Excel sul tuo computer.
- Seleziona il dispositivo di archiviazione su cui è stato salvato il file Excel corrotto per eseguire un'analisi.
- Seleziona il file MS Excel corrotto.
- Visualizza in anteprima il contenuto del file Excel. Ripara il file Excel corrotto.
- Fai clic su Ripara per riparare i file di Excel.
È possibile recuperare file Excel danneggiati con lo strumento di recupero file Excel
Hai mai riscontrato questo problema in cui il file Excel viene improvvisamente danneggiato senza alcuna indicazione? È possibile riparare il file Excel danneggiato? Se sei turbato da questi problemi, puoi trovare una via d'uscita qui. Innanzitutto, vediamo i motivi principali che causano la corruzione del file Excel sui PC Windows.
- Corruzione dell'applicazione Excel
- Infezione da virus, malware
- Errore interno di Excel
- Altri motivi sconosciuti
Quindi, cosa puoi fare quando i file Excel vengono danneggiati sul tuo PC? Qui ti offriremo la versione completa del miglior software di recupero file Excel corrotto da scaricare gratuitamente. Installalo e usalo per ripristinare un file Excel danneggiato il prima possibile.
Scarica gratis lo strumento di recupero file Excel (versione completa)
Ti consigliamo vivamente di provare EaseUS Fixo Document Repair per recuperare file Excel danneggiati su Windows 10/8/7 senza fatica.
- Riparare file Excel danneggiati in formato XLSX/XLS
- Riparare uno o più file Excel senza limite di quantità
- Ripristinare i dati di Excel inclusi tabelle, grafici, formule, fogli grafici e altro
- Visualizzare documenti riparati in anteprima prima di ripristinarli
- Supporta le versioni MS Excel 2019/2016/2013/2010/2007/2003/XP/2000/97/95
Oltre al recupero di Excel danneggiato, questo strumento di recupero dell'unità file ti consente di recuperare file JPEG, MOV e video MP4 danneggiati. Può anche recuperare file Excel cancellati a causa di eliminazione accidentale, formattazione del disco rigido, attacco di virus o perdita di partizioni.
Condividi questo post con i tuoi amici che stanno riscontrando lo stesso errore relativo ai file Excel danneggiati:
Ripristino file Excel danneggiato free con lo strumento di riparazione file Excel
Vai avanti e scarica gratuitamente questa versione completa del software di recupero file Excel professionale e inizia a ripristinare Excel danneggiato. Non è necessario pagarlo prima che i file di destinazione siano stati scansionati.
Puoi anche guardare questa guida video per informazioni dettagliate sulla riparazione di Excel:
- 00:05 Introduzione
- 00:26 Metodo 1. Riparare file Excel danneggiati con EaseUS Fixo Document Repair
- 01:34 Metodo 2. Riparare file Excel con l'opzione Apri e ripara
- 02:12 Metodo 3. Riparare file Excel danneggiati modificando l'estensione del file

Se dopo aver guardato questo video sei ancora confuso riguardo al procedimento, puoi leggere la guida dettagliata qui sotto per riparare i file Excel danneggiati:
Passaggio 1. Scarica e avvia Fixo sul tuo PC o laptop. Scegli " Riparazione file" per riparare i documenti Office danneggiati, tra cui Word, Excel, PDF e altri. Clicca su "Aggiungi file" per selezionare i documenti danneggiati.

Passaggio 2. Per riparare più file contemporaneamente, clicca sul pulsante "Ripara tutto". Se desideri riparare un singolo documento, sposta il puntatore sul file di destinazione e scegli "Riparazione". È anche possibile visualizzare l'anteprima dei documenti facendo clic sull'icona dell'occhio.

Passaggio 3. Clicca su "Salva" per salvare un documento selezionato. Seleziona "Salva tutto" per salvare tutti i file riparati. Scegli "Visualizza file riparato" per individuare la cartella riparata.

È ora possibile verificare se i file Excel ripristinati possono aprirsi e funzionare normalmente. In caso contrario, continua a seguire le soluzioni seguenti per riparare gratuitamente i file Excel danneggiati. Inoltre, la versione gratuita dello strumento di riparazione file Excel di EaseUS ti consente di recuperare gratuitamente fino a 2 GB di file Excel danneggiati.
Altri metodi per recuperare gratis file Excel danneggiato
Se non desideri utilizzare uno strumento di ripristino di Excel di terze parti, puoi provare uno dei metodi offerti di seguito per riparare gratuitamente i file Excel danneggiati.
Metodo 1. Utilizzare lo strumento "Apri e ripristina" di Microsoft Excel
Passaggio 1. Apri un foglio Excel vuoto e fai clic su "File > Apri".
Passaggio 2. Fai clic sul percorso e sulla cartella che contiene il file Excel danneggiato.
Passaggio 3. Nella finestra di dialogo Apri, seleziona il file Excel danneggiato e fai clic sulla freccia accanto al pulsante Apri e fai clic su "Apri e ripara".
Passaggio 4. Clicca su Ripara per recuperare il maggior numero possibile di dati di Excel.

Se "Ripara" non riesce a recuperare i tuoi dati Excel, fai clic su "Estrai dati" per estrarre valori e formule dal foglio Excel.
Metodo 2. Riparare Excel danneggiato salvandolo in altri formati
Se riesci ad aprire il file Excel danneggiato, ma non ci sono dati, puoi provare a recuperare il file Excel danneggiato salvandolo in un altro formato:
Passaggio 1. Apri il file Excel danneggiato e vai su "Salva con nome".
Passaggio 2. Seleziona Pagina Web dai formati di file disponibili. Assicurati che l'intero file Excel sia selezionato e quindi fai clic su "Salva".
Passaggio 3. Trova il file salvato, fai clic con il pulsante destro del mouse e seleziona "Apri con" > "Microsoft Office Excel".
Passaggio 4. Se il file si apre normalmente, vai su "Salva con nome" e scegli un formato Excel .xls o .xlsx. Quindi, il file Excel danneggiato verrà ripristinato.
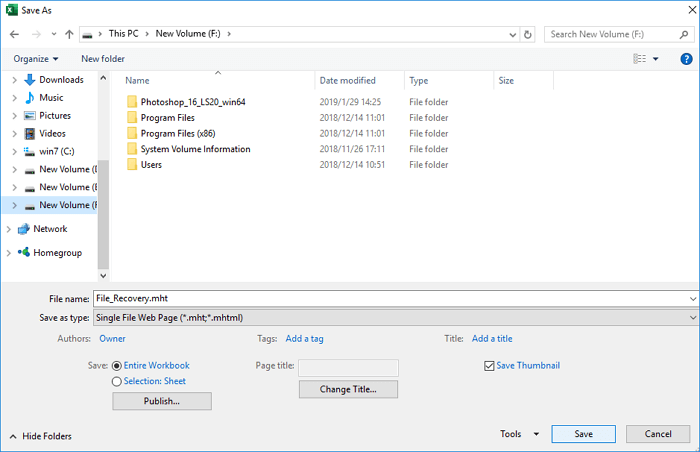
Conclusioni
Questa guida ti fornisce il miglior strumento di recupero di Excel: EaseUS Data Recovery Wizard per aiutarti a recuperare e riparare i file Excel danneggiati senza sforzo. Può riparare file Excel danneggiati per qualsiasi motivo. Non esitare a provare a scaricare gratuitamente la versione completa del software di recupero file Excel per recuperare file Excel corrotti.
Domande frequenti sullo strumento per recuperare file Excel danneggiato
Ecco alcune domande e le relative risposte relative al download gratuito del software di recupero file Excel. Queste domande-risposte potrebbero aiutarti se anche tu stai riscontrando questi problemi.
1. Come recuperare i dati di Excel?
Per recuperare file Excel cancellati, persi o formattati, puoi utilizzare un programma di recupero file professionale: EaseUS Data Recovery Wizard. Puoi farlo in tre passaggi: scansione - anteprima-recupero.
Puoi anche recuperare file Excel non salvati in tre modi:
- Recuperare tramite recupero documenti
- Recuperare da file temporanei
- Recuperare da AutoRecover
2. Come posso recuperare gratuitamente un file Excel danneggiato?
Usa la versione gratuita dello strumento di recupero Excel di EaseUS per recuperare gratuitamente un file Excel danneggiato:
Passaggio 1. Completa il download gratuito del software di recupero file Excel di EaseUS. Avvialo e seleziona il disco rigido su cui sono salvati i file Excel da scansionare.
Passaggio 2. Attendi il completamento del processo di scansione. Usa la funzione Filtro per scegliere rapidamente i file Excel desiderati.
Passaggio 3. Ripara i file Excel danneggiati e clicca su "Recupera".
3. È possibile recuperare un file Excel eliminato?
Sì, puoi recuperare un file Excel cancellato con il software di recupero file EaseUS in tre passaggi:
Passaggio 1. Esegui il software di recupero dati di EaseUS. Seleziona il percorso in cui sono stati archiviati i file excel eliminati e quindi clicca su Scansiona.
Passaggio 2. Cerca i dati. Per trovare rapidamente i file Excel dagli enormi dati nei risultati della scansione, fai clic sul Filtro nell'area in alto e scegli Documenti. Oppure digita .xls o .xlsx nella casella Cerca.
Passaggio 3. Visualizza l'anteprima e ripristina. È possibile fare doppio clic su un file per visualizzarne l'anteprima. Infine, seleziona i file desiderati e fai clic su Recupera.
4. Come posso aprire un file Excel corrotto?
Per aprire un file Excel danneggiato, utilizzare prima i seguenti modi per ripararlo:
Passaggio 1. Avvia Excel e fai clic su File > Apri.
Passaggio 2. Fai clic sul percorso e sulla cartella che contiene la cartella di lavoro danneggiata.
Passaggio 3. Nella finestra di dialogo Apri, seleziona la cartella di lavoro danneggiata.
Passaggio 4. Clicca sulla freccia accanto al pulsante Apri, quindi fai clic su Apri e ripara.
Passaggio 5. Per recuperare il maggior numero possibile di dati della cartella di lavoro, scegli Ripara.
Articoli Relativi
-
Come Recuperare il Profilo Utente e i File Cancellati in Windows 10/11
![author icon]() Aria/06/11/2025
Aria/06/11/2025 -
Come mostrare immagini nascoste in Word e come mostrare documenti nascosti
![author icon]() Anna/06/11/2025
Anna/06/11/2025 -
Recuperare le immagini cancellate anni fa
![author icon]() Elsa/06/11/2025
Elsa/06/11/2025 -
Come eliminare virus da PC senza antivirus [6 Metodi]
![author icon]() Lucas/06/11/2025
Lucas/06/11/2025