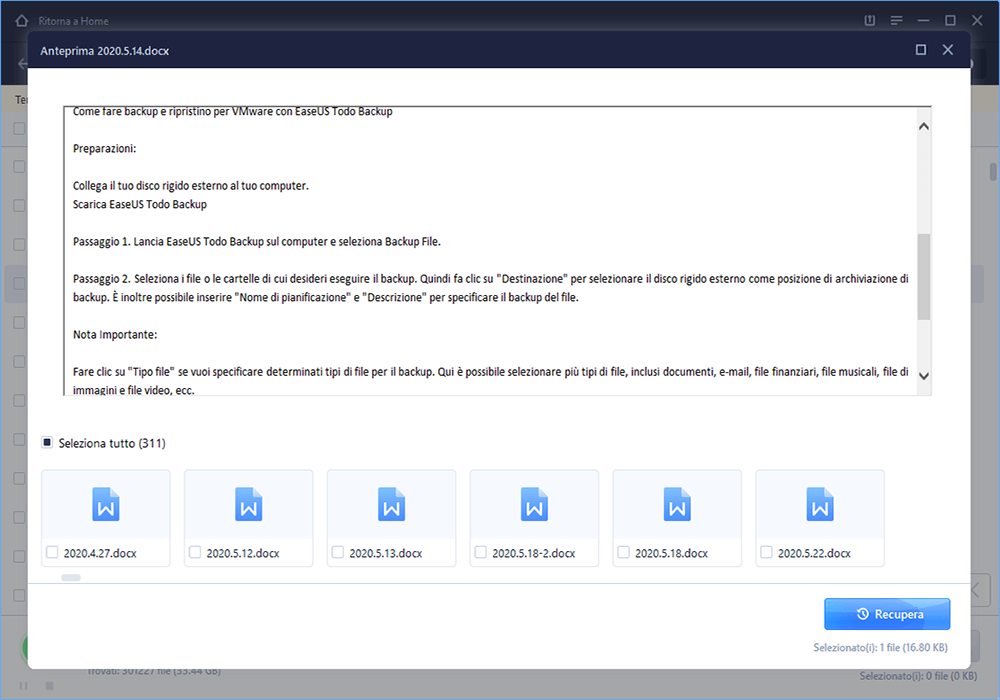- Scoprire EaseUS
- Chi Siamo
- Recensioni & Premi
- Contatta EaseUS
- Rivenditore
- Affiliato
- Mio Conto
- Sconto Education
Recuperare file excel non salvato
Argomenti Relativi
- 01 File temporanei di Excel
- 02 Recuperare documento Excel non salvato
- 03 Recuperare file Excel non salvato su Mac
- 04 Recuperare file Excel cancellato
- 05 Come recuperare file Excel sovrascritto
- 06 Recuperare file Excel danneggiato
- 07 Riparare file Excel
- 08 Impossibile aprire file Excel
- 09 Rimuovere password Excel online
Come recuperare file Excel/Word sovrascritto? Prova queste soluzioni efficaci per allenarti.
| Contenuto | Dettagli |
|---|---|
| Parte 1. Come recuperare file Word/Excel sovrascritti e sostituiti su Windows |
Metodo 1. Recuperare file Excel sovrascritti con lo strumento integrato di ripristino automatico in Excel...Dettagli Metodo 2. Recuperare il file Excel sostituito tramite file temporanei...Dettagli Metodo 3. Ripristinare la versione precedente di un file Excel/Word...Dettagli Metodo 4. Recuperare documenti Excel/Word sovrascritti tramite backup...Dettagli |
| Parte 2. Come recuperare file Excel/Word sostituiti su Mac |
Metodo 1. Ripristinare la versione precedente del file Excel da Time Machine...Dettagli Metodo 2. Recupera il file Excel sovrascritto su Mac con il salvataggio automatico...Dettagli Metodo 3. Recuperare il file Excel sostituito su Mac tramite servizi di cloud...Dettagli |
| Suggerimenti bonus |
1. Recuperare file Word/Excel cancellati o persi...Dettagli 2. Eseguire il backup di file Word/Excel per evitare la perdita di dati...Dettagli |
Parte 1. Come recuperare file Word/Excel sovrascritti e sostituiti su Windows
Scenario utente 1: "Ho accidentalmente sovrascritto un file Excel e l'ho salvato, c'è un modo per ripristinarlo alla versione precedente?"
Scenario utente 2: "Qualcuno sa come ripristinare un documento Word che è stato salvato erroneamente in Windows 10? Ho sostituito un documento Word sul desktop e ho salvato il file. Devo recuperare un documento Word sovrascritto!" - Un caso utente da www.quora.com

La sovrascrittura o la sostituzione di un file Excel o Word è un problema comune per la maggior parte degli utenti di PC Windows. Tuttavia, il problema è familiare, ma la soluzione sfugge ancora di più. Quindi cosa puoi fare quando il tuo file Excel o Word viene sovrascritto o sostituito? Qui forniamo due metodi affidabili per recuperare file Excel o documenti Word sovrascritti.
E, alla fine, vengono introdotte due soluzioni intelligenti di ripristino e backup di Word/Excel per aiutarti a recuperare Word Excel cancellato o eseguire il backup di file Excel per prevenire la perdita di dati. Puoi utilizzare uno dei migliori software di recupero dati per recuperare facilmente documenti Word eliminati in modo permanente.
Metodo 1. Recuperare file Excel sovrascritti con lo strumento integrato di ripristino automatico in Excel
Di solito, durante la modifica di un file Word o Excel, Microsoft Office Excel o Word creerà automaticamente alcuni file temporanei come backup sul tuo PC Windows se hai abilitato la funzione di salvataggio automatico. E i file temporanei non sovrascriveranno i precedenti. Pertanto, se hai salvato su un documento Excel o Word, puoi provare a ripristinare la versione precedente del file Excel o del documento Word con la funzionalità di ripristino automatico di Microsoft Office.
Passaggio 1. Apri Excel e fai clic su "File" > "Informazioni" > "Gestisci cartella di lavoro". Fai clic su "Recupera cartelle di lavoro non salvate" dal menu a discesa.
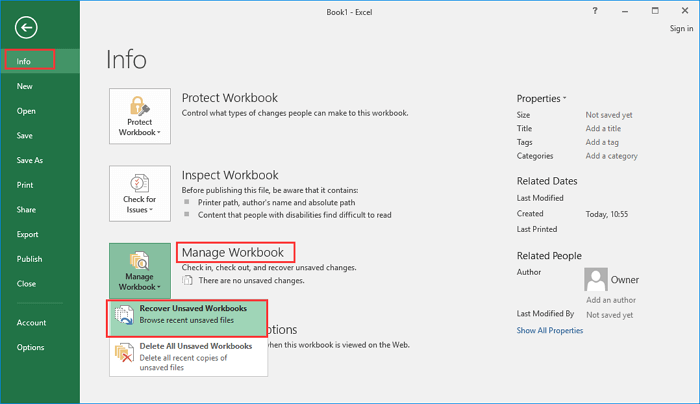
Passaggio 2. Seleziona il file non salvato e fai clic sul pulsante "Apri".
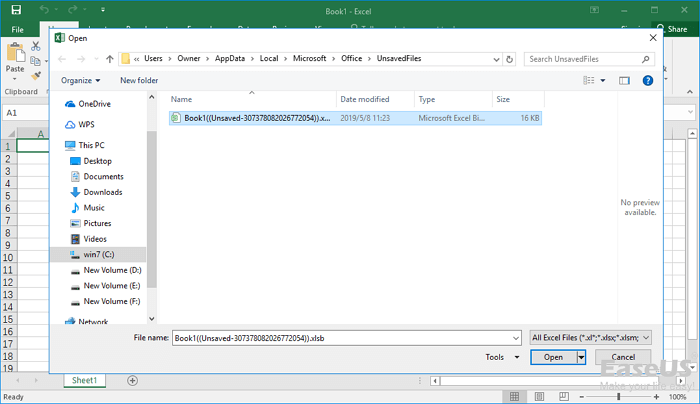
Passaggio 3. Quindi, scegli "Salva con nome" nella barra nella parte superiore del file per recuperarlo.

Leggi anche: Come recuperare documenti Word non salvati ed eliminati in Windows 11/10
Metodo 2. Recuperare il file Excel sostituito tramite file temporanei
Puoi vai alla posizione della cartella dei file temporanei sul tuo PC Windows e trova le versioni precedenti di Excel o Word. Quindi, apri e salva i file di cui hai bisogno.
Passaggio 1. Vai alla posizione in cui sono salvati i file temporanei di Microsoft Office:
- Su Windows 11/10/8/7/Vista: C:\Utenti\Nomeutente\AppData\Local\Microsoft\Office\UnsavedFiles
- Su Windows XP: C:\Documents and Settings\Impostazioni locali\Dati applicazioni\Microsoft\Office\UnsavedFiles
Nel percorso precedente, sostituisci UserName con il nome utente del tuo computer.
Passaggio 2. Trova il file temporaneo del file Excel o del documento Word di cui hai bisogno.
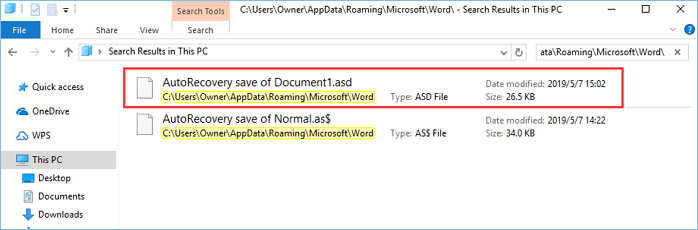
Passaggio 3. Apri i file di destinazione e fai clic su "Salva con nome" per recuperare il file Excel o il documento Word sostituito.
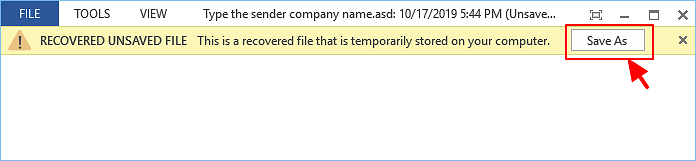
Dopodiché, dovresti aver ripristinato correttamente il documento Excel o Word sovrascritto sul tuo PC e puoi continuare a usarlo come al solito. Se questo non funziona, passa al metodo successivo.
Metodo 3. Ripristinare la versione precedente di un file Excel/Word
Un altro modo possibile per recuperare file Excel o documenti Word sovrascritti è ripristinare i file dal backup. Le versioni precedenti provengono da "Cronologia file" o da punti di ripristino. Se hai attivato l'opzione di backup di Windows, puoi ripristinare la versione precedente del documento Word o del file Excel con i passaggi seguenti.
Passaggio 1. Crea un nuovo file Excel/Word con lo stesso nome del file Excel/Word perso o trova il tuo file Excel/Word sovrascritto.
Passaggio 2. Fai clic con il pulsante destro del mouse sul file Excel o Word e selezionare "Proprietà".
Passaggio 3. Vai su "Versioni precedenti", trova e seleziona l'ultima versione o la versione che desideri ripristinare, fai clic su "Ripristina".
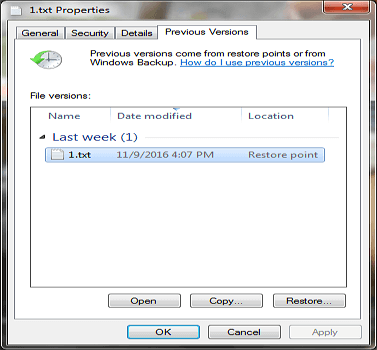
Questo è tutto quello che c'è da fare, il tuo file Excel o Word sostituito o sovrascritto verrà ripristinato con lo stesso nome file.
Metodo 4. Come recuperare documenti Word sovrascritti da un backup
Uno dei tuoi documenti Word più importanti e preziosi su Windows è perso, illeggibile o danneggiato? Fortunatamente, sei coperto se hai configurato Backup e ripristino sul tuo sistema Windows. Backup e ripristino, incluso in Windows 7 e versioni successive, può aiutarti a eseguire il backup di intere unità o cartelle specifiche, consentendoti di ripristinare una versione precedente di un file se va perso o diventa danneggiato e inutilizzabile.
Per ripristinare i file utilizzando Backup e ripristino in Windows, attenersi alla seguente procedura:
Passaggio 1. Inizia aprendo la casella Inizia ricerca, digitando Pannello di controllo e selezionando il risultato principale elencato.
Passaggio 2. Ora vai all'opzione "Sistema e sicurezza" > "Backup e ripristino" nel Pannello di controllo.
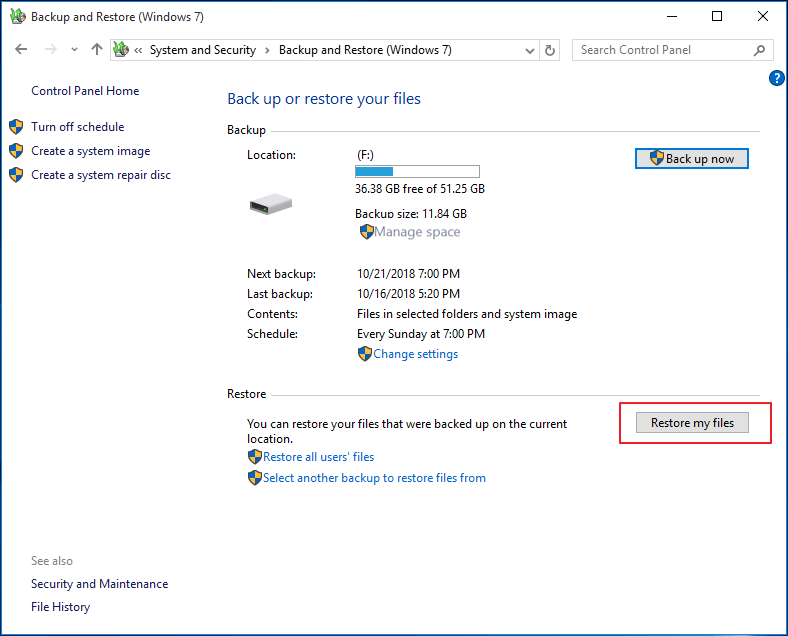
Passaggio 3. Successivamente, fai clic sul pulsante "Ripristina i miei file" nella finestra Backup e ripristino.
Passaggio 4. Segui le istruzioni sullo schermo per selezionare i file di backup che desideri ripristinare, quindi specifica la posizione in cui desideri ripristinare i file.
Passaggio 5. Infine, fai clic sul pulsante "Ripristina" per avviare il processo di ripristino.
Passaggio 6. Attendi il completamento del processo di ripristino, quindi vai alla posizione che hai specificato per ripristinare i file e dovresti essere a posto.
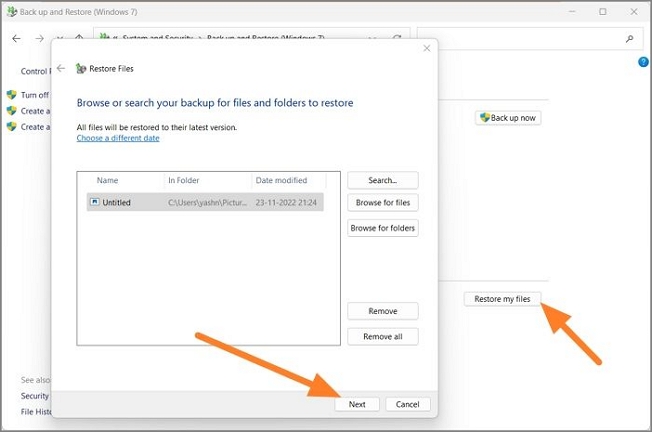
Allo stesso modo, per recuperare file utilizzando Cronologia file in Windows, segui la procedura riportata di sotto:
Passaggio 1. Nella casella Inizia ricerca, inserisci Cronologia file e scegli "Ripristina file utilizzando Cronologia file".
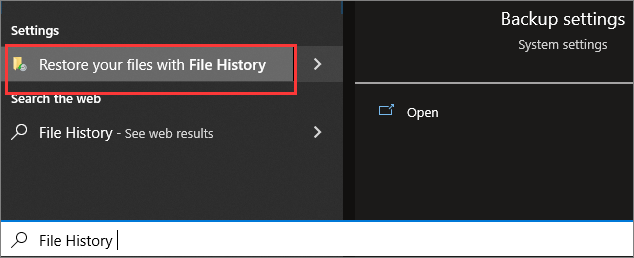
Passaggio 2. Qui verrai reindirizzato a un'interfaccia con i controlli in basso e un elenco dei file di backup che ti consentiranno di esaminare le versioni dei tuoi file e cartelle e ripristinarli.
Passaggio 3. Seleziona i file che desideri ripristinare e tocca il pulsante verde.

Passaggio 4. In questo modo, i file verranno ripristinati nella posizione originale.
- N.B.
- Se non riesci ad accedere alla funzionalità Backup e ripristino o Cronologia file in Windows, molto probabilmente la funzionalità è stata disattivata. In tale situazione, potresti non essere in grado di recuperare il file utilizzando lo stesso in questo momento, ma potresti scegliere di attivarlo ora per aiutarti in seguito. Ciò ti consentirà di recuperare i tuoi dati se vengono persi o distrutti.
Parte 2. Come recuperare file Excel/Word sostituiti su Mac
Come recuperare un file che hai sostituito accidentalmente su Mac? Prendi le tre soluzioni seguenti per recuperare file Excel sovrascritti con backup Time Machine, AutoSave e Cloud.
Metodo 1. Ripristinare la versione precedente del file Excel da Time Machine
Il modo più semplice è recuperare i file sostituiti dai backup locali. Gli utenti Mac utilizzano Time Machine per eseguire il backup di foto, video, documenti e altri file in modo incrementale. Usalo per ripristinare il file Excel sostituito se hai abilitato il backup di Time Machine.
Passaggio 1. Esegui Time Machine dalla barra dei menu sul tuo Mac. Quindi, fai clic su Time Machine e scegli di inserirla.
Passaggio 2. Seleziona la cartella con i file sovrascritti.
Passaggio 3. Fai clic sul pulsante "Ripristina" per recuperare i file Excel sostituiti su Mac. Quindi i file ripristinati tornano alla loro posizione originale.
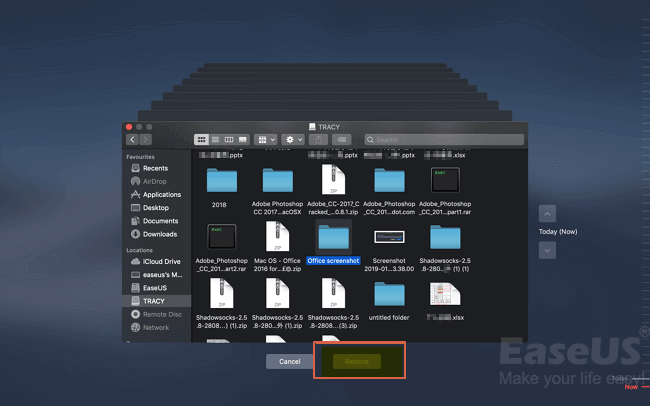
Metodo 2. Recupera il file Excel sovrascritto su Mac con il salvataggio automatico
Come su Windows, Office su Mac ha anche la funzione di salvataggio automatico, che può salvare automaticamente i documenti agli intervalli impostati. Se i tuoi file Word o Excel sono danneggiati o sostituiti, puoi utilizzare i file AutoRecovery per ripristinarli. Segui i passaggi seguenti.
Passaggio 1. Apri il tuo Mac, vai su "Finder" > "Vai" > "Vai alla cartella".
Passaggio 2. Digita ~/Library/Containers/com.microsoft.Excel/Data/Library/Preferences/AutoRecovery e fai clic su "Vai".
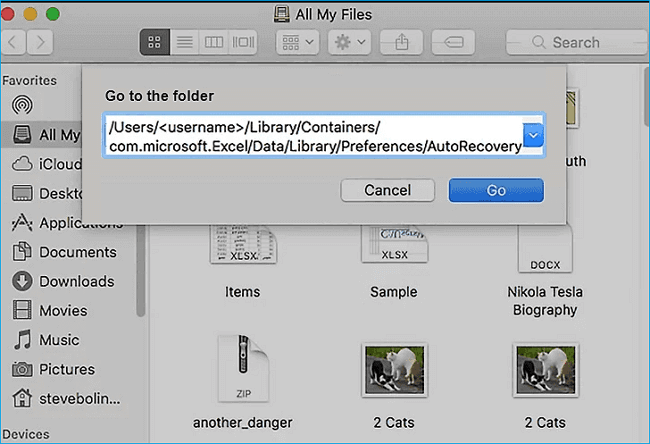
Passaggio 3. Trova i file che ti servono e seleziona "Salva con nome" per ripristinarlo.
Metodo 3. Recuperare il file Excel sostituito su Mac tramite servizi di cloud
Come recuperare file Excel sovrascritti senza Time Machine? Hai ancora un altro modo per farlo utilizzando i backup su cloud, come OneDrive, iCloud e Dropbox. Questi servizi di backup su cloud salvano una cronologia delle modifiche apportate ai file, consentendo agli utenti di ripristinare rapidamente e facilmente le versioni precedenti dei file.
Qui, ti mostreremo come recuperare i file Excel salvati da Dropbox:
Passaggio 1. Apri il tuo browser web e vai su dropbox.com. Accedi al tuo account.
Passaggio 2. Seleziona la cartella in cui si trova il file sovrascritto. Apri l'ultima versione del tuo file.
Passaggio 3. Fai clic sui tre punti sul pannello di controllo destro e seleziona "Cronologia versioni".
Passaggio 4. Trova la versione originale e fai clic su "Ripristina".

Per ulteriori informazioni sul recupero di documento Word sovrascritto su Mac, clicca sul tutorial completo di seguito.
Come recuperare un documento Word salvato accidentalmente su Mac
Come puoi recuperare un documento Word salvato accidentalmente su Mac? Fortunatamente, hai alcuni metodi per recuperare una versione precedente del documento Word su Mac. Ecco le tre soluzioni.
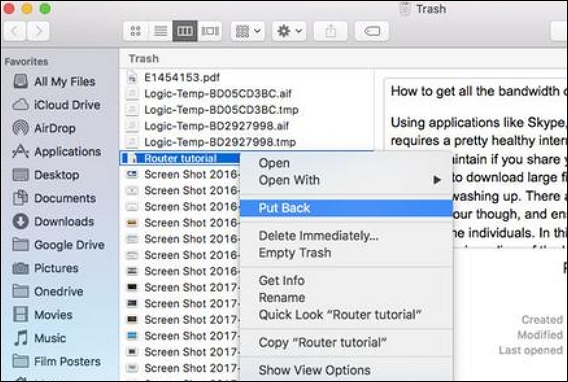
Suggerimenti aggiuntivi sulla gestione dei tuoi dati
#1. Recuperare file Word/Excel cancellati o persi
Se il documento Excel o Word non viene sovrascritto, viene perso o eliminato accidentalmente. È possibile utilizzare un software di recupero dati professionale per recuperare i dati. EaseUS Data Recovery Wizard è ben progettato e gode di un'ottima reputazione per il recupero di file cancellati . È potente nel ripristinare i dati persi in circostanze complesse.
EaseUS Hard Drive Recovery Software
- Recuperare immagini, documenti, video e documenti persi dal disco rigido danneggiato.
- Recuperare i dati dall'unità/partizione RAW in HDD, chiavetta USB, pen drive e scheda SD.
- Recuperare i dati da un disco rigido formattato e un disco rigido esterno in breve tempo.
Scarica questo software di recupero dati per aiutarti a recuperare tutti i file Word ed Excel cancellati o persi.
Passo 1. Seleziona la posizione del documento Word
Seleziona il disco oppure la cartella in cui è stato archiviato il file word. Clicca sul pulsante "Scansiona".
Passo 2. Scansiona tutti i dati persi
Il software effettua immediatamente una scansione rapida e approfondita in cerca di tutti i dati persi sulla posizione selezionata. Al termine della scansione, clicca sull'opzione "Documenti" nel pannello di sinistra. E trova subito tutti i file word con il filtro "Word". Puoi anche visualizzare i file cliccando su "Anteprima".
Passo 3. Recupera il file word perso
Seleziona il file Word desiderato e clicca su "Recupera". Poi, seleziona un percorso per salvarlo.
#2. Eseguire il backup di file Word/Excel per evitare la perdita di dati
Il modo migliore per evitare di perdere nuovamente documenti Excel o Word è eseguirne il backup.
Opzione 1. Abilita il salvataggio automatico in Excel o Word
Passaggio 1. Apri Excel, vai su "File" > "Opzioni" > "Salva".
Passaggio 2. Seleziona "Salva informazioni sul ripristino automatico ogni * minuti" e "Mantieni l'ultima versione salvata automaticamente se chiudo senza salvare".
Passaggio 3. Fai clic su "OK" per salvare le modifiche.
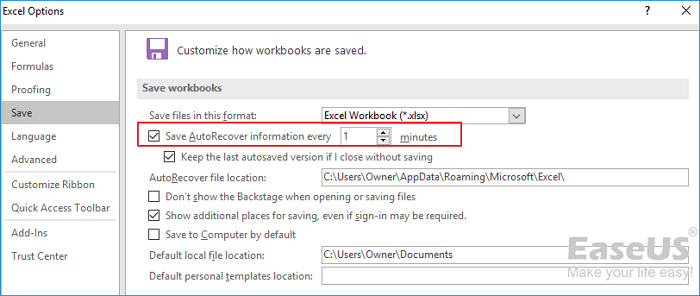
Opzione 2. Esegui il backup dei file Excel salvati con il software di backup automatico
Sebbene Microsoft Office ti offra la funzione di ripristino automatico per eseguire automaticamente il backup dei file non salvati, non aiuterà a proteggere il documento salvato. Se si dispone di un backup intelligente per il file Excel o Word salvato, è possibile ripristinare il backup anche se è stato sovrascritto. In tal caso, il software di backup dei file di EaseUS può essere impostato per eseguire il backup dei file ogni mezz'ora. È utile:
- Per eseguire il backup dei file di database che vengono modificati di frequente
- Per eseguire il backup dei file condivisi che vengono aggiornati di frequente
- Per creare più punti di backup per il ripristino o il rollback
Se modifichi spesso documenti importanti di Word ed Excel, dovresti eseguirne il backup con questo strumento intelligente. Leggi il tutorial su come creare backup di file su Windows 11/10 per informazioni ulteriori.
FAQ sui documenti Word/Excel sovrascritti
Ecco le principali domande frequenti relative a come recuperare la versione precedente del file Excel o del documento Word. Se anche tu hai uno di questi problemi, puoi trovare i metodi qui.
1. Come posso recuperare un documento Word che ho salvato per sbaglio al contenuto originale?
Puoi recuperare un documento salvato su Word da una versione precedente:
- Passaggio 1. Apri il documento di Word.
- Passaggio 2. Vai su "File" > "Informazioni".
- Passaggio 3. In "Gestisci cartella di lavoro", seleziona "Recupera cartelle di lavoro non salvate".
- Passaggio 4. Nella finestra pop-up, seleziona il file precedente per ripristinare il documento Word sovrascritto.
2. Posso recuperare un file sovrascritto?
Se hai accidentalmente salvato un documento Word o rinominato un file/cartella, puoi ripristinare una versione precedente di quel file o cartella, ma devi conoscere la posizione in cui è stato salvato il file o la cartella. Per ripristinare un file sovrascritto, eseguire il ripristino della versione precedente di Excel, segui la procedura:
- Passaggio 1. Trova la cartella che conteneva il file o la cartella sul computer, fai clic con il pulsante destro del mouse e quindi fai clic su "Ripristina versioni precedenti".
- Passaggio 2. Fai doppio clic su una versione precedente della cartella che contiene il file o la cartella che desideri ripristinare.
- Passaggio 3. Trascina il file o la cartella che desideri ripristinare in un'altra posizione, ad esempio sul desktop o in un'altra cartella.
3. Posso annullare un salvataggio in Word?
Se apri un file esistente in Word da modificare per creare un nuovo file, ma ti dimentichi di salvarlo con un nuovo nome prima della modifica, puoi utilizzare il comando Annulla per ripristinare il contenuto del file originale. Questo metodo funziona solo se il file è ancora aperto.
- Passaggio 1. Innanzitutto, seleziona il contenuto corrente del file e copialo in un nuovo file. Salva questo file con un nuovo nome file.
- Passaggio 2. Nel file originale, premi i tasti " Ctrl+Z" per annullare fino a 20 delle modifiche più recenti. Se ciò ripristina tutto il contenuto originale, utilizza "Salva con nome" per salvare il file con il nome del file originale.
- Passaggio 3. Se questo non funziona, prova ad annullare un salvataggio in Excel o Word con il backup.
4. Come posso annullare un file sostituito?
Come recuperare un file sovrascritto:
- Passaggio 1. Fai clic con il pulsante destro del mouse sul file sovrascritto o sostituito e seleziona "Proprietà".
- Passaggio 2. Seleziona "Versioni precedenti".
- Passaggio 3. Se desideri visualizzare la versione precedente, fai clic su "Visualizza". Per copiare la versione precedente in un'altra posizione, fai clic su "Copia..." Per sostituire la versione corrente con la versione precedente, clicca su "Ripristina".
Articoli Relativi
-
Come recuperare documento Word non salvato dopo il riavvio/arresto anormale del computer
![author icon]() Anna/24/09/2025
Anna/24/09/2025 -
Come mostrare immagini nascoste in Word e come mostrare documenti nascosti
![author icon]() Anna/24/09/2025
Anna/24/09/2025 -
Riparare errore che 'Impossibile leggere dal file o dal disco di origine'
![author icon]() Grazia/24/09/2025
Grazia/24/09/2025 -
La cartella è vuota ma ha file Windows 10/8/7
![author icon]() Elsa/24/09/2025
Elsa/24/09/2025