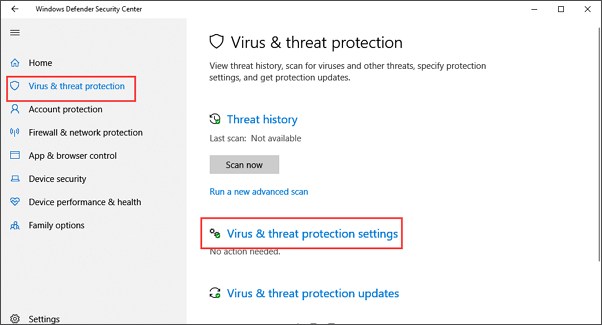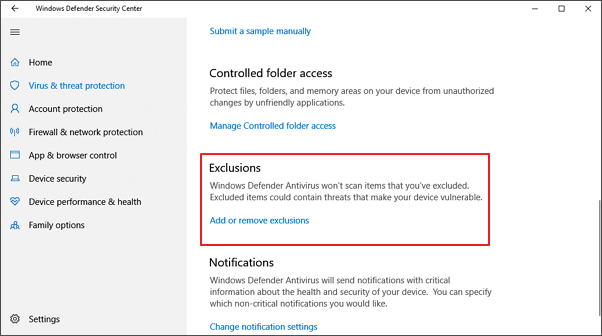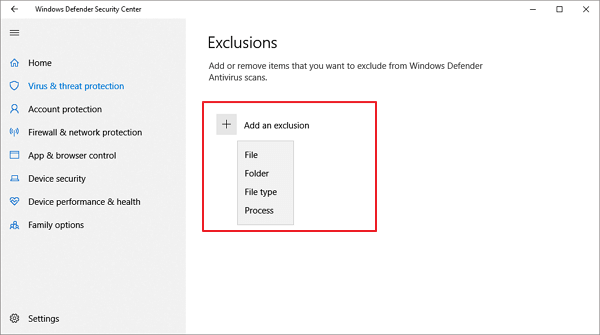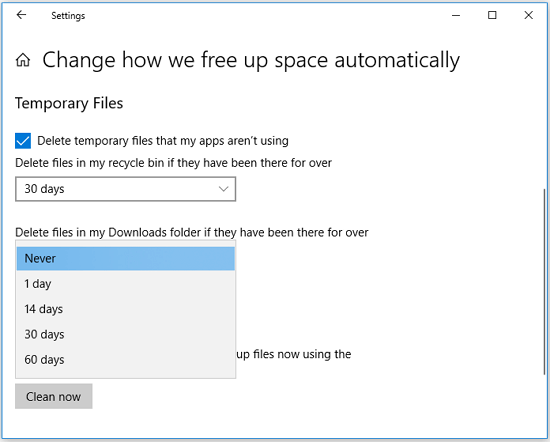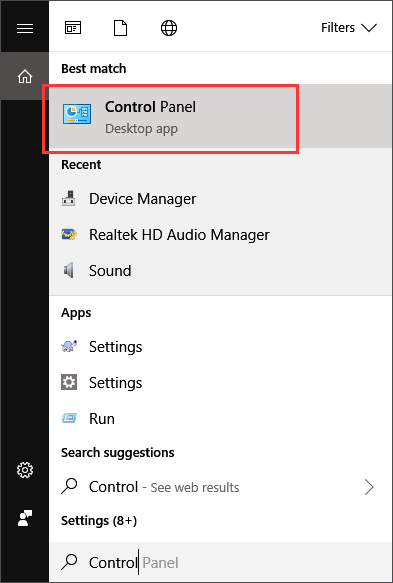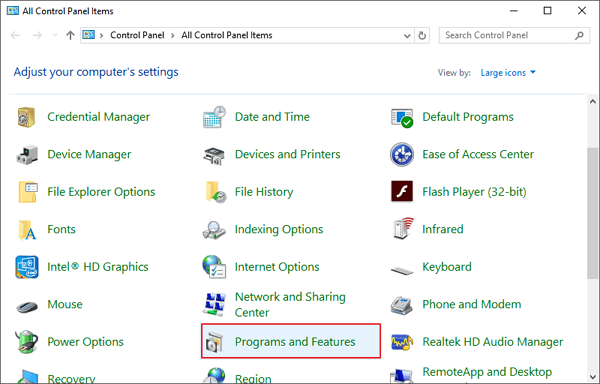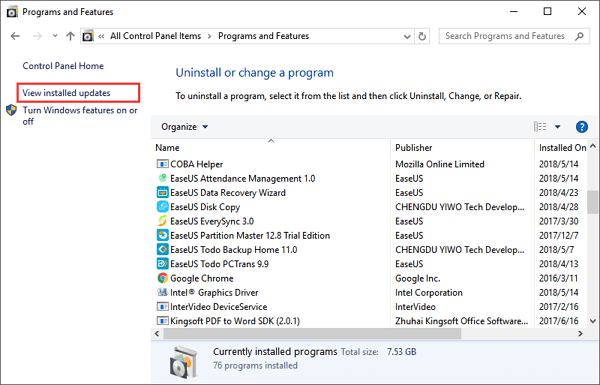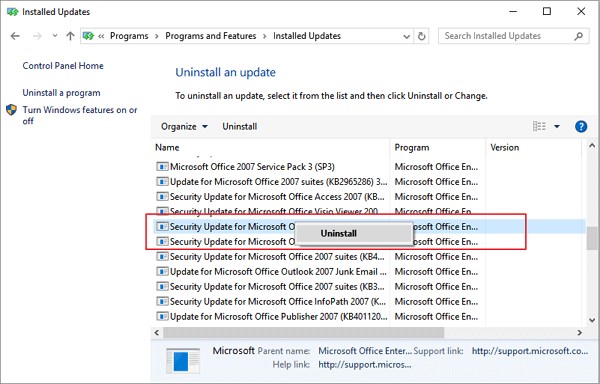Nel tutorial troverai soluzioni utili per ripristinare i file eliminati in Windows 10 e impedire a Windows 10 di eliminare i file senza permesso.
| Soluzioni |
Guida dettagliata |
| Metodo 1. Disattivare Windows Defender |
Apri "Windows Defender" > fai clic su "Protezione da virus e minacce" > "Esclusioni"...Altro |
| Metodo 2. Disattivare il Sensore memoria (Storage Sense) |
Vai su "Impostazioni" > "Sistema"> "Archiviazione"> attiva il Sensore memoria...Altro |
| Metodo 3. Disinstallare gli aggiornamenti difettosi |
Apri il Pannello di controllo > clicca su "Programmi e funzionalità" > "Visualizza aggiornamenti installati"...Altro |
D: Windows Defender elimina sempre i file
"Ciao, ho un problema col mio computer, cioè Windows sta eliminando automaticamente i file senza permesso. Voglio eseguire alcuni programmi con estensione .exe. Ma Windows defender li legge come un virus e li elimina mentre li voglio ancora! Come posso impedire a Windows Defender di eliminare i file che voglio conservare?"
Possiedi lo stesso problema per cui Windows Defender continua a eliminare file, tipo video scaricati, documenti o programmi .exe? Oppure il tuo Windows 10 elimina di automatico i file e i dati scaricati senza chiedere conferma? Windows 10 potrebbe continuare a eliminare programmi e documenti dopo il riavvio a causa del Defender o della nuova funzione di rilevamento dell'archiviazione in Windows 10. Ma non devi preoccuparti poiché puoi facilmente recuperare i file eliminati in Windows 10 utilizzando uno strumento di recupero dati professionale, dopo che, puoi utilizzare i metodi utili illustrati di seguito per impedire a Windows di eliminare automaticamente i file.
- Nota bene:
- Se il tuo Windows 10 ha cancellato i file importanti, i quali potrebbero venire ripristinati in semplici clic, vai alla Parte 1 e recupera prima quelli file persi. E poi puoi muovere alla Parte 2 con i metodi forniti per impedire a Windows 10 di eliminare i tuoi file senza chiedere il tuo permesso o senza dare alcuna notifica.
Parte 1. Recuperare File Cancellati da Windows 10
Se i tuoi file importanti sono stati rimossi o eliminati da Windows 10 o anche da Windows 8/7, non preoccuparti. Uno dei migliori software di recupero dati - EaseUS Data Recovery Wizard può semplicemente recuperare i file persi con pochi clic. Consente di ripristinare i file cancellati dal cestino, HDD, SSD, flash drive USB, disco rigido esterno, fotocamera digitale e altro ancora.
È possibile scaricare e installare questo software sul PC e seguire i passi successivi per ripristinare i file eliminati ora:
Passo 1. Installa EaseUS Data Recovery Wizard sul computer, seleziona una posizione dove hai perso file, e clicca su "Scansiona".
![installare EaseUS Data Recovery Wizard sul computer]()
Passo 2. Il software inizierà una scansione per cercare file attuali o persi sul computer.
![la scansione contribuisce a cercare file persi]()
Passo 3. Puoi visualizzare in anteprima i file trovati e recuperarli facendo clic sul pulsante "Recupera".
![recuperare file recuperabili]()
Parte 2. Impedire a Windows di Eliminare File
Dopo aver riottenuto i file cancellati su Windows, puoi seguire la guida di seguito per smettere Windows di eliminare i file senza chiederti.
Metodo 1. Smetti Windows Defender di Eliminare Automaticamente File
Passo 1. Apri "Windows Defender" > clicca su "Protezione da virus e minacce".
![aprire windows defender]()
Passo 2. Scorri verso il basso e fai clic su "impostazioni di Protezione da virus e minacce".
![modificare le impostazioni di windows defender]()
Passo 3. Clicca sul pulsante "Esclusioni" e fai un clic su "Aggiungi o rimuovi esclusioni".
Passo 4. Clicca sull'icona + per aggiungere un'esclusione e poi seleziona File, Cartella, Tipo di file o Processo, quindi specifica i file, le cartelle o anche i tipi di file che desideri conservare.
![escludere i file desiderati dalla protezione di virus e minacce]()
Passo 5. Salva tette le modifiche. Se non vuoi fare Windows Defender rimuovere i file .dll, fai clic su "Tipi di file" e digitare l'estensione del file .dll, quindi fai clic su "Aggiungi". Dopo aver finito questo processo, i file selezionati non verranno cancellati di più.
Metodo 2. Disattiva il Sensore memoria per impedire l'eliminazione automatica dei file di Windows 10
Il Sensore memoria in Windows 10 è una nuova funzionalità. Quando lo abiliti, Windows eliminerà automaticamente i file inutilizzati quando il computer ha poco spazio su disco. Ad esempio, può eliminare automaticamente dal Cestino i file eliminati 30 o 60 giorni fa o eliminare i file temporanei per liberare spazio. Può anche eliminare i file più vecchi nella cartella Download.
Ma se non vuoi che il senso di archiviazione elimini i file da solo, puoi modificare le sue impostazioni predefinite per impedire a Windows 10 di eliminare automaticamente i file quando vuoi conservarli
Passo 1. Apri l'app "Impostazioni". Fai clic su "Sistema" > "Archiviazione". Disattiva il Sensore memoria premendo il pulsante.
![impedire l'eliminazione automatica dei file in Windows 10 - sensore memoria]()
Passo 2. Se non desideri disattivare completamente questa funzione, puoi riconfigurarla facendo clic su "Configura pianificazioni di pulizia".
Passo 3. Fai clic sulla casella in "Elimina dal Cestino i file presenti da più di" e seleziona "Mai". Inoltre, fai clic sulla casella sotto "Elimina dalla cartella Download i file che non sono stati aperti per più di" e scegli "Mai".
![impedire a windows 10 di cancellare automaticamente file - impostare il sensore memoria]()
Metodo 3. Disinstalla gli Aggiornamenti Difettosi Che Apportano l'Eliminazione di File in Windows 10
Come tutti sappiamo, a volte il sistema Windows appena installato rimuoveva o cancellava i file sul computer senza chiedere il permesso. Sembra che se avete installato un aggiornamento di Windows 10 incompatibile o difettoso, esso rimuoverà o cancellerà i vostri file sul PC. Quindi il modo più semplice è quello di disinstallare gli aggiornamenti difettosi che rimuovono i file sul computer Windows 10.
Ecco i passi dettagliati su come disinstallare gli aggiornamenti difettosi:
Passo 1. Premi sui tasti "Windows + X" e apri il "Pannello di controllo".
![aprire il pannello di controllo]()
Passo 2. Seleziona "Programmi e funzionalità" e clicca su "Visualizza aggiornamenti installati".
![seleziona programmi e funzionalità]()
![Trova l'aggiornamento difettoso che ha rimosso i file su Windows 10]()
Passo 3. Clicca su "Installato il" per elencare i programmi secondo la data di installazione.
Passo 4. Trova e fai clic col tasto destro del mouse sugli aggiornamenti principali di grandi dimensioni che hai scaricato di recente e seleziona "Disinstalla".
![Disinstalla l'aggiornamento difettoso che rimuove i file su PC Windows 10]()
Passo 5. Una volta completato il processo, riavvia il computer.
Consiglio: Se vuoi installare l'ultimo aggiornamento di Windows 10, fai riferimento al sito Web ufficiale dell'aggiornamento di Microsoft Windows 10 per scaricare Windows 10 ISO e installarlo sul PC.