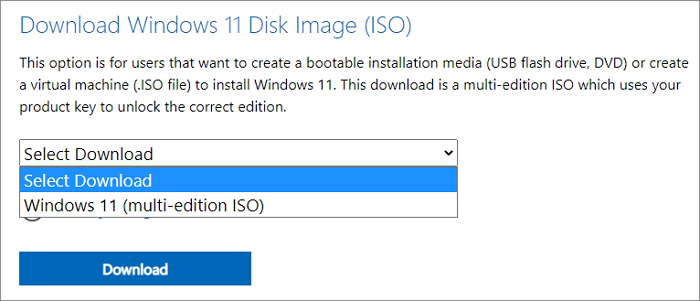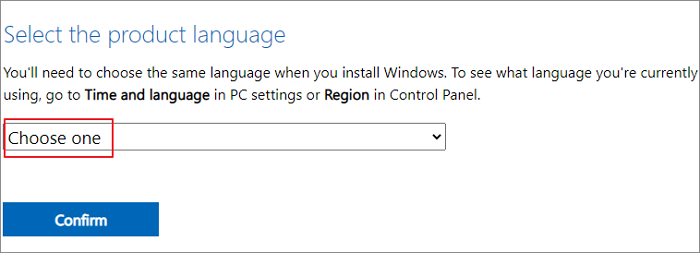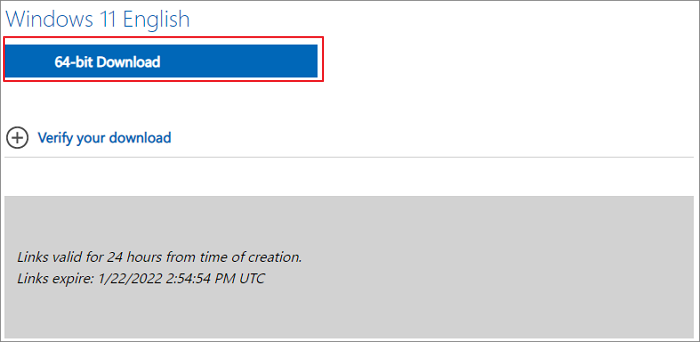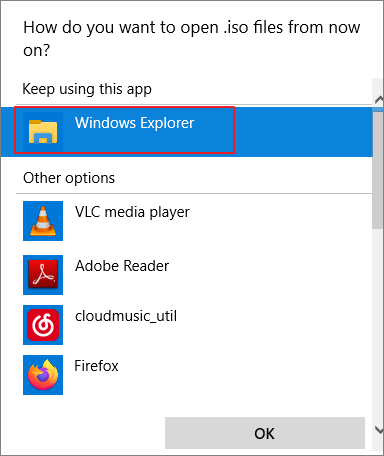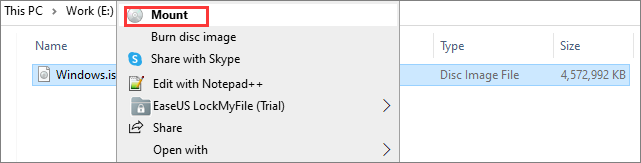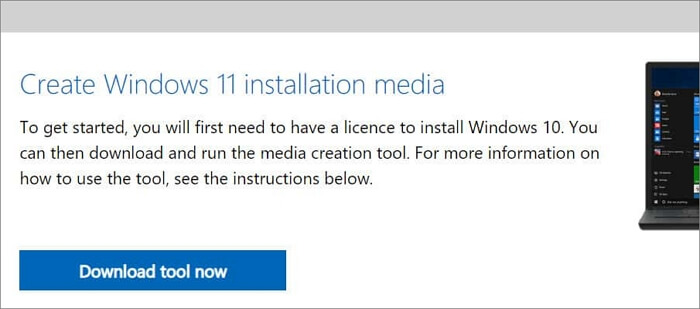Vuoi scaricare il file ISO di Windows 11 per l'installazione del nuovo sistema operativo ma non sai come farlo? Allora vieni nel posto giusto. Qui, ti mostreremo come ottenere l'immagine ISO di Windows 11 gratuitamente. Inoltre, è disponibile anche una guida all'installazione completa di Windows 11 utilizzando il file ISO.
Alla fine dell'articolo, offriamo un altro approccio per aiutarti a installare Windows 11 senza scaricare l'immagine del disco ISO. Leggi in profondità.
Come scaricare il file ISO di Windows 11 a 32/64 bit gratuitamente
Microsoft offre diverse opzioni per l'installazione di Windows 11, come l'utilizzo dell'assistente di installazione di Windows 11, la creazione di supporti di installazione di Windows 11 e il download dell'immagine disco (ISO) di Windows 11.
Scarica lo strumento ISO di Windows 11 è per gli utenti che desiderano creare un supporto di installazione avviabile (unità flash USB, DVD) o creare un file ISO per installare Windows 11. Prima di iniziare a scaricare il file ISO di Windows 11, preparare quanto segue:
- Connessione Internet stabile e veloce.
- L'immagine ISO di Windows 11 ha una dimensione di circa 5,2 GB. Assicurati che il computer, l'USB o il disco rigido esterno che utilizzerai per scaricare il file ISO di Windows 11 disponga di spazio di archiviazione sufficiente.
- Se devi masterizzare il file ISO su DVD, assicurati di avere un disco DVD vuoto con almeno 8 GB.
Segui i passaggi seguenti per il download di Windows 11 ISO:
Passo 1. Vai alla pagina di download ISO di Windows 11.
Passo 2. Scorri verso il basso per trovare "Scarica immagine disco di Windows 11 (ISO)".
Passo 3. Clicca sulla freccia a discesa di Seleziona download e selezionare "Windows 11 (ISO multi-edizione)".
![scarica windows 11 iso]()
Passo 4. Successivamente, si viene spostati per scegliere la lingua del prodotto, la stessa quando si installa Windows.
Passo 5. Clicca sul menu a discesa "Scegli uno" e selezionare la lingua preferita. Quindi, fai clic su "Conferma" per continuare.
![scegli il prodotto Windows 11]()
Passo 6. Successivamente, verifica il download e fai clic su "Download a 64 bit" e verrà avviato il download del file ISO di Windows 11.
![Win11 download del file ISO a 64 bit]()
Nota che:
- Il link per il download è valido solo per 24 ore dal momento della creazione.
- Poiché il file ISO è più grande di 5 GB, il download potrebbe richiedere del tempo. Aspetta pazientemente.
Come installare Windows 11 dal file ISO passo dopo passo
Puoi installare Windows 11 direttamente dal file ISO montando l'immagine ISO. Questo aggiornerà il tuo attuale sistema operativo a Windows 11.
Ma prima dell'installazione, verifica che il tuo dispositivo soddisfi i requisiti minimi di sistema per Windows 11 come elencato di seguito:
- Processore: 1 gigahertz (GHz) o più veloce con due o più core su un processore a 64 bit compatibile o System on a Chip (SoC)
- Memoria: 4 GB di RAM
- Storage: dispositivo di archiviazione da 64 GB o superiore
- Firmware di sistema: UEFI, compatibile con Secure Boot
- TPM: Trusted Platform Module (TPM) versione 2.0
- Scheda grafica: grafica compatibile con DirectX 12 / WDDM 2.x
- Display: >9'' con risoluzione HD (720p)
- Connessione Internet: account Microsoft e connettività Internet necessari per la configurazione di Windows 11 Home.
Microsoft ha dichiarato: " L'installazione di Windows 11 media su un PC che non soddisfa i requisiti minimi di sistema di Windows 11 non è consigliata e potrebbe causare problemi di incompatibilità. Se si procede con l'installazione di Windows 11 su un PC che non soddisfa i requisiti, quel PC verrà non sarà più supportato e non avrà diritto a ricevere aggiornamenti.I danni al PC dovuti alla mancata compatibilità non sono coperti dalla garanzia del produttore. "
Importante:
Se i dati cruciali sul tuo computer vengono persi a causa di problemi di compatibilità del sistema o operazioni errate durante l'aggiornamento di Windows 11, smetti immediatamente di usare il tuo disco e passa a EaseUS Data Recovery Wizard per recuperare i file persi. Vai a controllare la guida dettagliata al recupero dati di Windows 10/11, se necessario.
Monta le istruzioni del file ISO di Windows 11:
Passo 1. Apri Esplora file di Windows e trova il file ISO di Windows 10 scaricato.
Passo 2. Clicca con il pulsante destro del mouse sul file ISO e selezionare "Proprietà". Quindi, fai clic su "Cambia" nella scheda "Generale".
![Proprietà del file ISO]()
Passo 3. Quando vedi "Apri con", seleziona Esplora risorse per il programma per aprire il file ISO e fai clic su "OK".
![scegli Windows Explorer per aprire iso]()
Passo 4. Clicca con il pulsante destro del mouse sul file ISO e selezionare "Monta".
![monta iso]()
Passo 5. Quindi verrà creato un disco di avvio virtuale. Fare doppio clic per aprire l'immagine del disco ISO. Esegui setup.exe per avviare Windows 11.
Passo 6. Segui la procedura guidata di installazione di Windows 11 per completare l'installazione dal file ISO.
Installazione terminata con successo? Allora, non perdere l'opportunità di sbloccare il pieno potenziale del tuo sistema operativo, attiva Windows 11 Home utilizzando una chiave di licenza al miglior prezzo sul mercato.👇
Migliore Offerta di Licenza Windows - Fino al 85% di sconto
Sicuro e protetto codice prodotto Windows 11 con il miglior prezzo e consegna immediata. Si tratta di un'offerta a tempo limitato.
Ordina con il nostro specifico CODICE COUPON - EaseUSVIP
Come installare Windows 11 senza scaricare il file ISO
Come accennato in precedenza, Microsoft offre più soluzioni per il download di Windows 11, tra cui Windows 11 Installation Assistant e Create Windows 11 Installation Media.
1. Guide dell'assistente all'installazione di Windows 11
Questa è l'opzione migliore per installare Windows 11 sul dispositivo che stai attualmente utilizzando.
Passo 1. Vai alla pagina di download di Microsoft Windows 11.
Passo 2. Trova l'assistente all'installazione di Windows 11 e fai clic su "Scarica ora".
![Scarica l'assistente di installazione di Windows 11]()
Passo 3. Esegui lo strumento con l'account amministratore. Quindi, segui la procedura guidata di installazione per completare il processo. L'installazione di Windows 11 potrebbe richiedere del tempo e il PC si riavvierà alcune volte. Non spegnere il PC a metà.
2. Installa Windows 11 con USB o DVD avviabile
L'assistente di installazione di Microsoft Windows 11 non supporta i PC basati su ARM. È compatibile solo con PC che utilizzano processori x64. Se è necessario installare Windows 11 su un PC diverso, fare riferimento a Creare un supporto di installazione di Windows 11. Questo può essere applicato per reinstallare o pulire l'installazione di Windows 11 su un PC nuovo o usato.
Passo 1. Scarica lo strumento "Crea supporto di installazione di Windows 11".
![fare clic su Crea supporto di installazione di Windows 11]()
Passo 2. Esegui lo strumento di creazione multimediale come amministratore. Accetta i termini della licenza.
Passo 3. Nella pagina Cosa vuoi fare, seleziona "Crea supporto di installazione per un altro PC", quindi seleziona "Avanti".
![scegli crea meida di installazione]()
Passo 4. Seleziona la lingua, l'edizione e l'architettura (64 bit) per Windows 11. Seleziona il supporto che si desidera utilizzare: unità flash USB o file ISO. Qui, scegli USB. Questo creerà un'installazione USB avviabile.
![scegli di creare un'unità di avvio USB]()
Passo 5. Quindi, collega l'unità flash USB sul PC in cui desideri installare Windows 11. Riavvia il PC e si avvierà dall'USB di installazione.
Passo 6. Segui le istruzioni di installazione di Windows per installare Windows 11.
3. Scarica Windows 11 ISO usando Win11 Builder
Win11 Builder è un'utilità di download di Windows per creare un disco di installazione di Windows 11. Puoi utilizzare lo strumento per scaricare facilmente Windows 11. Collegati alla pagina dell'argomento e segui i passaggi dettagliati per installare Windows 11.
Parole conclusive
Questa pagina mostra principalmente come scaricare il file ISO di Windows e come installare Windows 11 con l'immagine ISO. Ci auguriamo che tu possa farlo senza intoppi senza alcuna perdita di dati. In caso di problemi di perdita di dati, utilizzare il programma di recupero dati EaseUS per ripristinare i file il prima possibile e mantenere i dati al sicuro.
In caso di problemi con il download del file ISO di Windows 11 o del nostro prodotto di recupero dati, contattaci tramite chat dal vivo per un aiuto tempestivo.
Domande frequenti sul download di ISO di Windows 11
Ulteriori informazioni sul download del file ISO a 64 bit di Windows 11.
1. Come masterizzare Windows 11 ISO su USB?
Per eseguire una reinstallazione o un'installazione pulita di Windows 11 su un nuovo PC o computer usato, utilizzare il supporto di installazione di Windows 11 per creare un'unità USB avviabile. Controllare i passaggi precedenti per i dettagli.
Dopo aver creato il supporto di installazione di Windows 11, attenersi alla procedura seguente per utilizzarlo.
Passo 1. Collega l'unità flash USB avviabile al PC in cui desideri installare Windows 11.
Passo 2. Riavvia il PC.
Passo 3. Nella pagina Installa Windows, seleziona la lingua, l'ora e le preferenze della tastiera, quindi seleziona Avanti.
Passo 4. Seleziona Installa Windows per iniziare.
2. Come masterizzare Windows 11 ISO su DVD?
Dopo aver scaricato l'immagine disco (ISO) di Windows 11, segui i passaggi seguenti per masterizzarla su DVD:
Passo 1. Passa a Esplora risorse e trova il file ISO di Windows 11 scaricato.
Passo 2. Clicca con il pulsante destro del mouse sul file ISO e scegliere "Proprietà". Quindi, fai clic su "Generale" > "Cambia".
Passo 3. Seleziona "Esplora risorse" per aprire i file ISO con Esplora risorse e fai clic su "OK".
Passo 4. Clicca con il pulsante destro del mouse sul file ISO di Windows 11 e selezionare "Masterizza immagine disco". Aspetta che il processo finisca.
3. Windows 11 ISO vs Strumento di creazione multimediale
Il file ISO di Windows 11 è per gli utenti che desiderano creare un supporto di installazione avviabile (unità flash USB, DVD) o creare una macchina virtuale (file .ISO) per installare Windows 11. Dopo aver scaricato l'ISO multi-edizione, sarà necessario utilizzare il codice Product Key per sbloccare l'edizione corretta.
Il supporto di installazione di Windows 11 è uno strumento che aiuta a reinstallare o pulire l'installazione di Windows 11 su un PC nuovo o usato. Con questo strumento è possibile eseguire l'aggiornamento diretto all'ultima versione del sistema sul computer in uso o creare un supporto di installazione che può essere un'unità flash USB, un DVD o un file ISO per un altro PC.
4. Scarica Windows 11 ISO senza TPM
Microsoft ha reso TPM 2.0 un requisito di sistema obbligatorio per aumentare la base di sicurezza per Windows 11. Il TPM è progettato per proteggere meglio PCS da forme avanzate di attacco. Alcune delle funzionalità di sicurezza di Windows 11 si basano anche sul TPM. Anche componenti come la crittografia del disco, BitLocker o l'autenticazione sfruttano il TPM per migliorare la sicurezza.
Di conseguenza, se desideri installare Windows 11 da un file ISO in modo sicuro e legale, assicurati che il tuo PC soddisfi i requisiti di installazione.