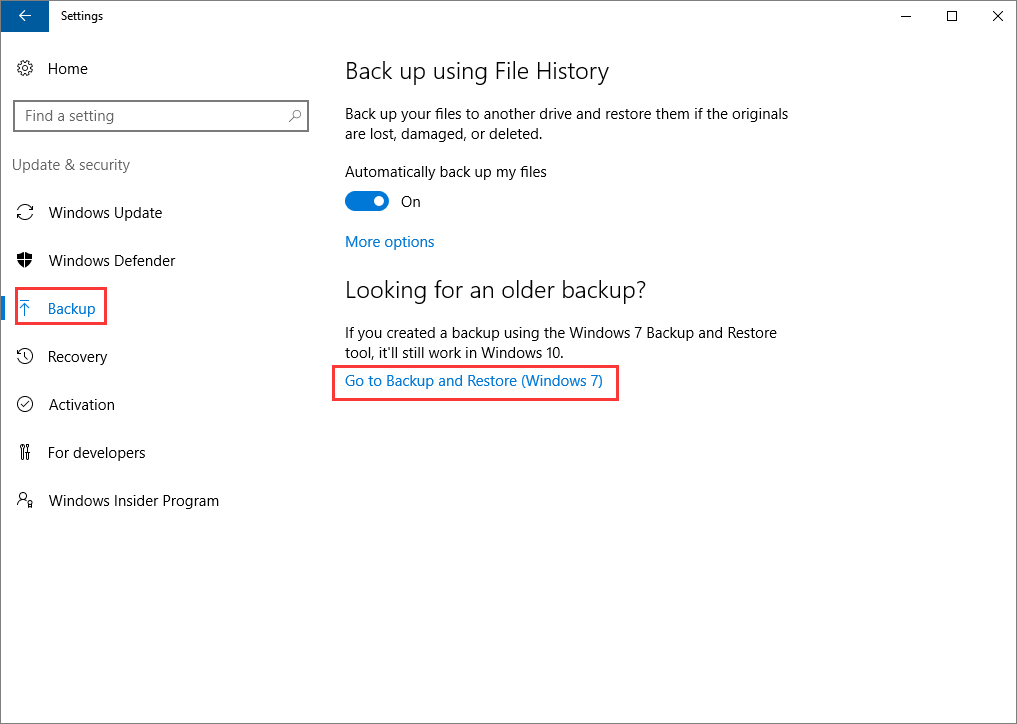I miei file eliminati non sono presenti nel Cestino. Come posso recuperarli nella loro posizione originale?
Diversi minuti fa ho cancellato accidentalmente un file funzionante e presto ho realizzato il mio errore. Poi sono andato nel Cestino, pensando di ripristinarlo lì. Ma con mio disappunto, il file eliminato non è stato visualizzato. Voglio sapere come recuperare i file cancellati non nel Cestino.
Perché i file eliminati non sono presenti nel cestino
Quando elimini file nelle seguenti situazioni, i file eliminati non finiranno nel Cestino.
- ⌨️Eliminare file utilizzando il tasto Maiusc+Canc. Quando i file vengono eliminati utilizzando la combinazione di tasti Maiusc+Canc, i file selezionati ignorano il Cestino e vengono cancellati in modo permanente dal sistema, quindi non vengono visualizzati nella cartella Cestino.
- 🎚️Eliminare file tramite il prompt dei comandi. L'eliminazione di file tramite il prompt dei comandi, un'interfaccia della riga di comando di Windows, consente agli utenti di ignorare il Cestino e rimuovere direttamente i file dal sistema, determinando l'assenza di questi file eliminati nel Cestino.
- 💽Rimuovere i file dall'unità flash. Se i file vengono rimossi da un'unità flash, ad esempio un dispositivo USB, per impostazione predefinita non vengono inviati al Cestino. Invece, vengono eliminati definitivamente dall'unità, portando alla loro assenza nel Cestino.
- ✅L'opzione "Non spostare i file nel Cestino" nel Cestino è selezionata. Quando l'opzione "Non spostare i file nel Cestino" è selezionata nelle impostazioni del Cestino, tutti i file eliminati vengono immediatamente rimossi in modo permanente dal sistema, impedendo che vengano collocati nel Cestino.
- 😈I file eliminati sono troppo grandi per il Cestino oppure il Cestino è pieno. I file eliminati potrebbero non essere visualizzati nel Cestino se sono troppo grandi per la capacità di archiviazione allocata del Cestino o se il Cestino stesso è già pieno, facendo sì che il sistema eviti di posizionare questi file nel Cestino e li elimini invece direttamente .
Come recuperare file cancellati da Shift in Windows 11/10
Questo programma ti consente di recuperare file eliminati definitivamente in soli 3 semplici passaggi. Segui i dettagli di seguito e ripristina i file eliminati dal turno. Leggi di più >>
Indipendentemente dalla causa che fa sì che i file eliminati non si trovino nel Cestino, puoi provare a risolvere il problema con i metodi seguenti.
Recupera i file cancellati non presenti nel cestino con il software
Ogni volta che elimini file, il tuo sistema operativo non cancella completamente i dati subito dopo che sono stati eliminati. In realtà lo spazio liberato viene contrassegnato come disponibile e pronto per memorizzare informazioni. Finché lo spazio non viene sovrascritto, c'è una buona probabilità che tu possa recuperare i file cancellati, anche se non nel Cestino, utilizzando EaseUS Data Recovery Wizard.
Questo sofisticato strumento di recupero dati consente di recuperare i dati persi da dischi rigidi esterni, cestino svuotato, HDD, SSD, unità flash USB, pen drive, schede CF/SD e così via.
Anche se potresti trovare utili diverse soluzioni in questo articolo, l'applicazione del programma di recupero dati di EaseUS è la più sicura ed efficace. Inizia subito il recupero!
EaseUS Data Recovery Wizard
- Recuperare i file cancellati dal cestino svuotato, dalla scheda di memoria, dall'unità flash, dalla fotocamera digitale e dalle videocamere.
- Supporta il recupero di file cancellati dalle unità C dopo la formattazione, la corruzione del disco rigido, l'attacco di virus e l'arresto anomalo del sistema in diverse situazioni.
- Puoi recuperare tutti i dati visualizzati nei risultati durante il processo di scansione.
Guida dettagliata per recuperare dati persi:
Passo 1. Avvia EaseUS Data Recovery Wizard sul computer. Seleziona una posizione da scansionare per il recupero come hard disk, scheda SD, chiavetta USB, ecc, o una cartella specifica. E clicca sul pulsante "Scansiona".
Passo 2. Potrai visualizzare i risultati della scansione e trovare facilmente con vari filtri.
Passo 3. Seleziona i dati desiderati e clicca su "Recupera".
Molti utenti di Windows 11 e Windows 10 hanno dimostrato l'efficacia dello strumento. Se sei interessato a risolvere il problema del ripristino del Cestino, condividilo su Facebook, Twitter, Instagram e altre piattaforme di social media!
Recupera i file cancellati non presenti nel cestino senza software
Se non desideri utilizzare software di terze parti per recuperare file eliminati, ci sono ancora due modi per farlo:
| 🪶 Ripristina file dalla versione precedente |
Questo metodo è applicabile quando nel sistema operativo è abilitata una funzionalità denominata "Versioni precedenti" o "Cronologia file". Consente agli utenti di ripristinare i file a uno stato o una versione precedente. Puoi recuperare i file eliminati facendo clic con il pulsante destro del mouse su una cartella o un file, selezionando "Ripristina versioni precedenti" e scegliendo una versione adatta. Questo metodo è efficace se la funzione "Versioni precedenti" è configurata correttamente e se è stato eseguito il backup del file desiderato in una versione precedente. |
| 🎒 Recupera file dal backup di Windows |
Questo metodo potrebbe essere efficace se crei regolarmente backup utilizzando Windows Backup o software di backup di terze parti. È possibile recuperare i dati cancellati accedendo alla posizione di backup e ripristinando i file desiderati. L'efficienza di questo metodo dipende dalla disponibilità e dalla regolarità dei backup. Questo metodo può essere molto efficiente se i backup vengono eseguiti frequentemente e viene eseguito il backup dei file eliminati. |
1. Ripristina i file eliminati dalla versione precedente
La funzionalità della versione precedente fa parte del servizio shadow del volume. Con questo servizio, Windows crea un punto di ripristino che ti aiuta a ripristinare in modo efficace le modifiche. In questo caso, quando elimini erroneamente uno o più file o cartelle critici, puoi provare a recuperarli dalla versione precedente senza scaricare o installare alcun software di recupero dati di terze parti. Funziona anche se hai svuotato il Cestino o eliminato spostando file o cartelle.
Recupera file cancellati dal cestino in 4 modi [2023]
Quando elimini file in Windows, puoi provare 4 metodi di ripristino del Cestino. Innanzitutto, puoi recuperare i file eliminati direttamente dal Cestino. Leggi di più >>
Passaggio 1. Fai clic con il pulsante destro del mouse sulla cartella che conteneva il file eliminato e fai clic su "Ripristina versioni precedenti". Ora vedrai un'opzione per ripristinare la cartella.
![Recupera recupera permanentemente i file cancellati dalla versione precedente.]()
Passaggio 2. Seleziona quella eliminata dall'elenco delle versioni precedenti disponibili. Fai clic su "Ripristina".
Se non vedi "Ripristina versioni precedenti" facendo clic con il pulsante destro del mouse, segui i passaggi seguenti per continuare.
- Vai al Pannello di controllo per attivare la "Protezione del sistema".
- Fai clic su "Sistema e sicurezza" > "Sistema" > "Protezione del sistema" (sulla barra laterale sinistra).
- Verranno visualizzate le unità disponibili con la protezione corrispondente.
- Seleziona un'unità particolare e clicca su Configura.
- Fai clic su "Ripristina impostazioni di sistema e versioni precedenti dei file" e fai clic su "OK". È tutto; ora vedrai un'opzione per recuperare il file particolare.
2. Recupera file dal backup di Windows
Se hai creato backup con la funzionalità Backup di Windows, probabilmente puoi recuperare i file eliminati non presenti nel Cestino in Windows 10 dal backup.
1. Collega il supporto di archiviazione di backup al tuo PC Windows.
2. Premi il tasto Windows + I per andare su "Impostazioni".
3. Scegli "Aggiornamento e sicurezza" > "Backup".
4. Fai clic su "Vai a Backup e ripristino (Windows 7)".
5. Fai clic su "Ripristina i miei file".
![ripristinare dal backup]()
Questo metodo funziona solo se si dispone di un backup. In caso contrario, non sarai in grado di ripristinare i file eliminati. Ma non scoraggiarti. Puoi procedere con l'affidabile software EaseUS Data Recovery Wizard. Provaci. Non ti deluderà.
Conclusione
Dopo aver letto questo articolo, ora conosci diversi metodi per recuperare file cancellati che non si trovano nel cestino. Potrebbe essere semplice recuperare gli oggetti eliminati che non si trovano nel cestino se si dispone di un backup in anticipo. Tuttavia, se non disponi di un backup per i file distrutti, utilizzare un software specializzato di recupero dati come EaseUS Data Recovery Wizard è la soluzione più rapida. Per testarlo prima di acquistarlo, questo software offre download e scansione gratuiti.
Domande frequenti su come recuperare file eliminati non presenti nel Cestino
Se hai ancora qualche domanda sui file eliminati non presenti nel Cestino, controlla le risposte rapide di seguito per aiutarti:
1. Perché i miei file eliminati non si trovano nel Cestino?
Forse potresti provare un approccio diverso alla cancellazione dei file. Il cestino è disabilitato, la dimensione del file supera la dimensione massima del cestino, virus e danneggiamento del disco, file non archiviati su un'unità USB o scheda SD e molte altre situazioni possono impedire l'eliminazione permanente dei file.
2. Come si ripristina un file eliminato che non si trova nel Cestino?
- Fai clic su "Ripristina versioni precedenti" dal menu contestuale della cartella in cui risiedeva in precedenza il file eliminato.
- Ora vedrai un'opzione di ripristino per la cartella.
- Scegli quello eliminato Dall'elenco delle versioni precedenti disponibili.
3. Come recuperare i file cancellati in Windows 11 che non si trovano nel Cestino?
Seleziona Ripristina versioni precedenti selezionando il file o la cartella con il menu di scelta rapida. Vedrai un elenco delle versioni precedentemente accessibili del file o della cartella. Se utilizzi Windows Backup per eseguire il backup dei file, l'elenco includerà sia i punti di ripristino che i file salvati sui backup se entrambi i tipi sono disponibili.
4. Come posso recuperare i file eliminati definitivamente?
- Controlla se il cestino è stato svuotato
- Utilizza il software di recupero dati di EaseUS.
- Ripristina da un backup della cronologia dei file.
- Ripristina versioni precedenti di file su Windows 10.