- Scoprire EaseUS
- Chi Siamo
- Recensioni & Premi
- Contatta EaseUS
- Rivenditore
- Affiliato
- Mio Conto
- Sconto Education
Argomenti Relativi
Stai riscontrando problemi di corruzione dei file MP4 durante l'esportazione di file video dalle tue fotocamere digitali? I video MP4 si corrompono improvvisamente durante la modifica in Adobe Premiere? Oppure il tuo file video non si apre sul computer. Non preoccuparti se riscontri questi problemi di corruzione dei video MP4; puoi riparare i file MP4 con i metodi che illustreremo in questo articolo.
Ciao a tutti, ho un file video MP4 che è improvvisamente diventato illeggibile, ed è molto importante per me. Non viene riprodotto su nessuno dei miei dispositivi o software. Ho provato diverse soluzioni, ma niente sembra funzionare. Qualcuno può aiutarmi a riparare un file video MP4 illeggibile (rotto o corrotto)? Qualsiasi suggerimento o soluzione che abbia funzionato per voi sarebbe fantastico! Da Reddit
La maggior parte delle situazioni, incluso il problema riscontrato da questo utente di Reddit, PUÒ ESSERE RISOLTA. Esistono diverse percentuali di successo nella riparazione di file MP4 a seconda della situazione; consulta la seguente tabella per una diagnosi preliminare e trovare una soluzione adatta alla riparazione dei video.
| Situazioni di Video corruzione | Tasso di successo della riparazione | Suggerimenti |
| Il file MP4 non viene riprodotto o aperto | Alto |
|
| Fotogrammi persi nei video MP4 | Alto |
|
| Perdita dell'intestazione MP4 | Medio |
|
| Crittografato o protetto da DRM | Basso |
|
Metodo 1. Riparare MP4 danneggiato con il software di riparazione video
Dopo aver consultato la tabella delle percentuali di successo, dovresti sapere che un software professionale per la riparazione video può risolvere la maggior parte dei problemi di danneggiamento dei video MP4.
EaseUS Fixo Video Repair è un affidabile riparatore video MP4 in grado di riparare video danneggiati o corrotti in vari formati, tra cui MP4, MOV, DAT, M2TS, MKV, MTS, 3GP, AVI, FLV, ecc. Può riparare file video MP4 corrotti a causa della conversione/trasferimento di file video, della compressione video o dell'editing video.
EaseUS Video Fixer può risolvere diversi problemi relativi ai video MP4, come video non riprodotti, Moov Atom non trovato, video sfocati e video senza audio. Questo strumento di riparazione video supporta anche diversi dispositivi di archiviazione, tra cui schede SD, dischi locali, unità flash USB, schede TF, dischi rigidi esterni, ecc.
Quindi, come funziona il software di riparazione video basato sull'intelligenza artificiale? Il software di riparazione MP4 può diagnosticare i file video, trovare componenti danneggiati e ripararli. Ecco una semplice procedura di riparazione MP4 che può aiutarti a capire come funziona il software di riparazione EaseUS MP4:

Ecco una guida passo passo per riparare i file MP4 con il software di riparazione video MP4 EaseUS:
Passaggio 1. Apri Fixo sul tuo PC locale. Clicca su "Riparazione video" e aggiungi i file video MP4/MOV/AVI/MKV/3GP/FLV/MKV/WMV danneggiati facendo clic su "Aggiungi video".
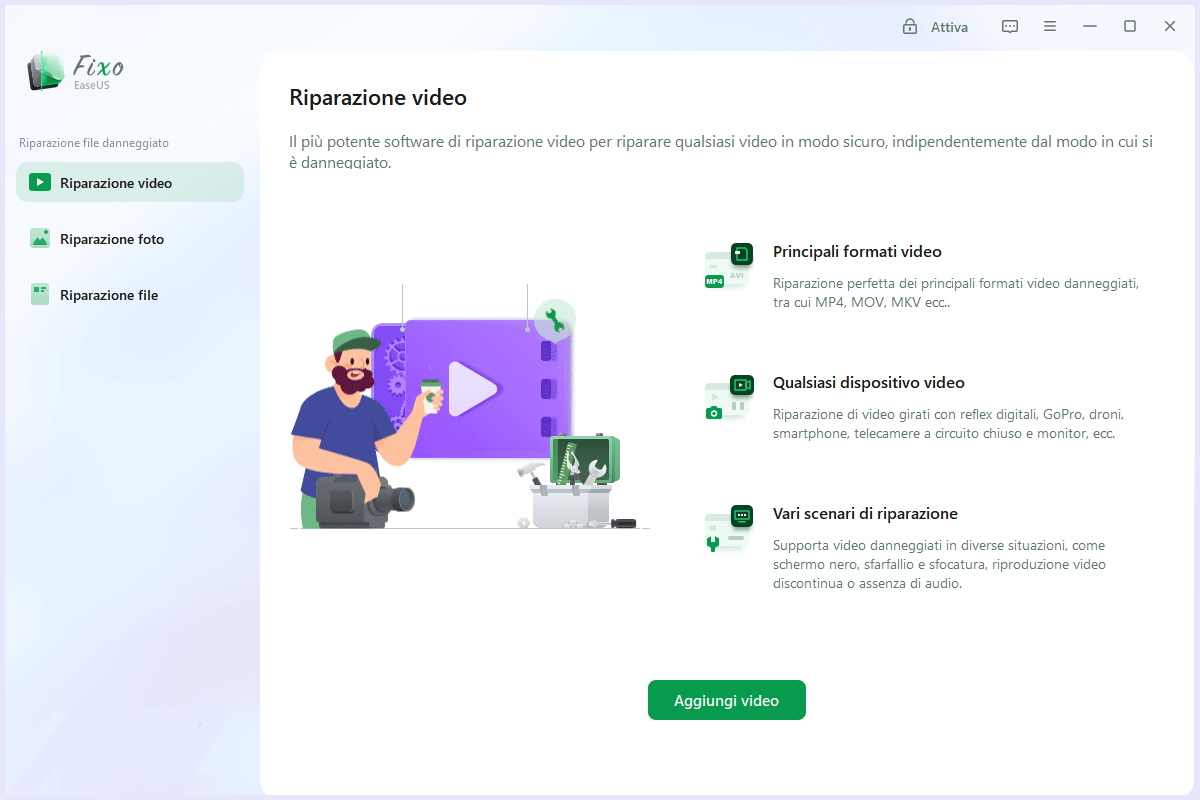
Passaggio 2. Sposta il mouse su un video e fai clic sul pulsante " Riparazione" per avviare la riparazione del singolo video. Se desideri riparare tutti i video caricati, clicca su "Ripara tutto".
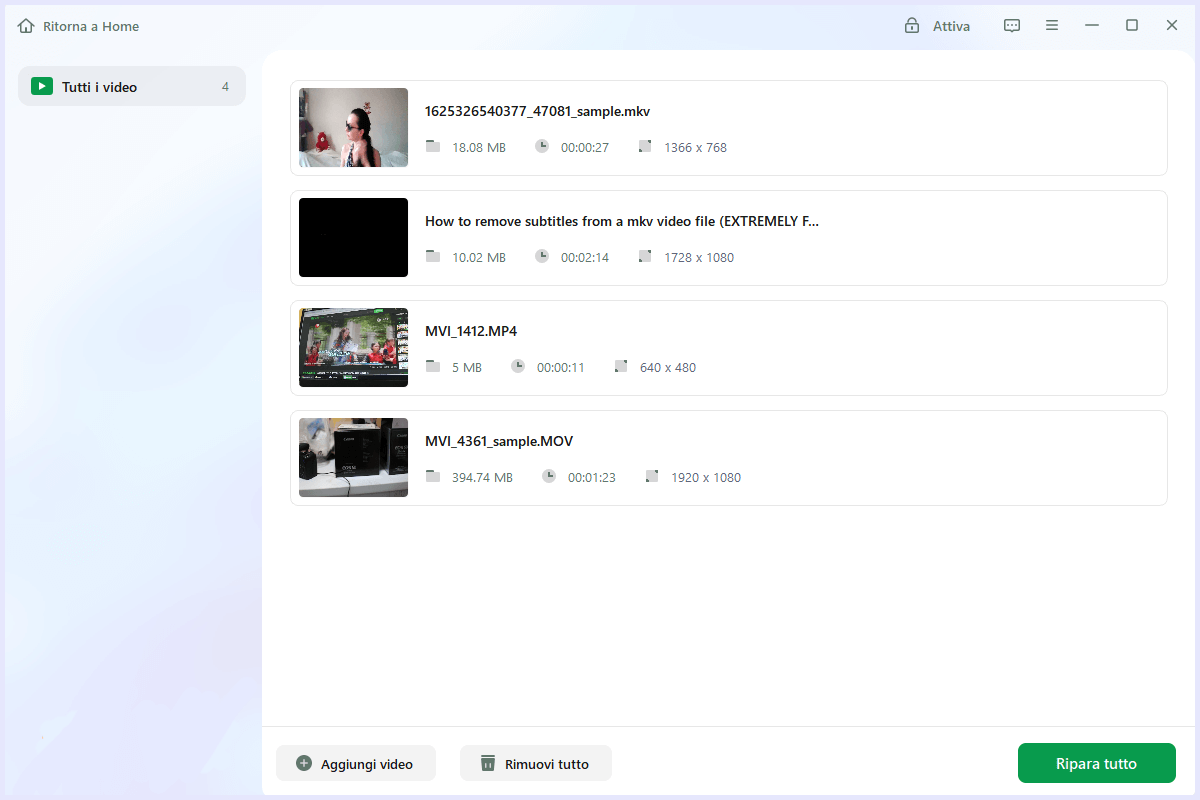
Passaggio 3. Attendi qualche minuto e i video danneggiati saranno riparati. Clicca sull'icona di riproduzione per visualizzare l'anteprima dei video. È possibile salvare un singolo video facendo clic sul pulsante "Salva" accanto all'icona di riproduzione. Se desideri salvare tutti i video riparati, scegli "Salva tutto".
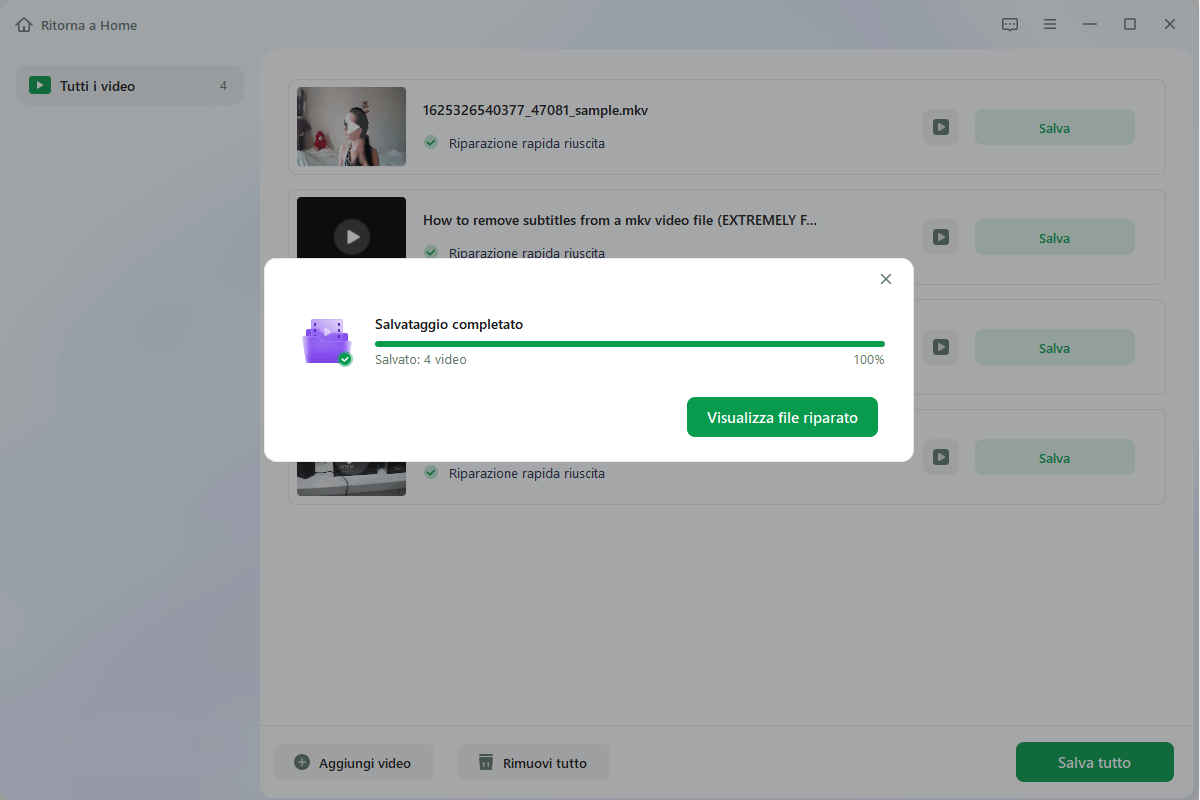
Passaggio 4. Se la riparazione rapida non è riuscita, è necessario utilizzare la modalità di riparazione avanzata. Clicca su "Riparazione avanzata" e aggiungi un video di esempio. E scegli "Conferma".
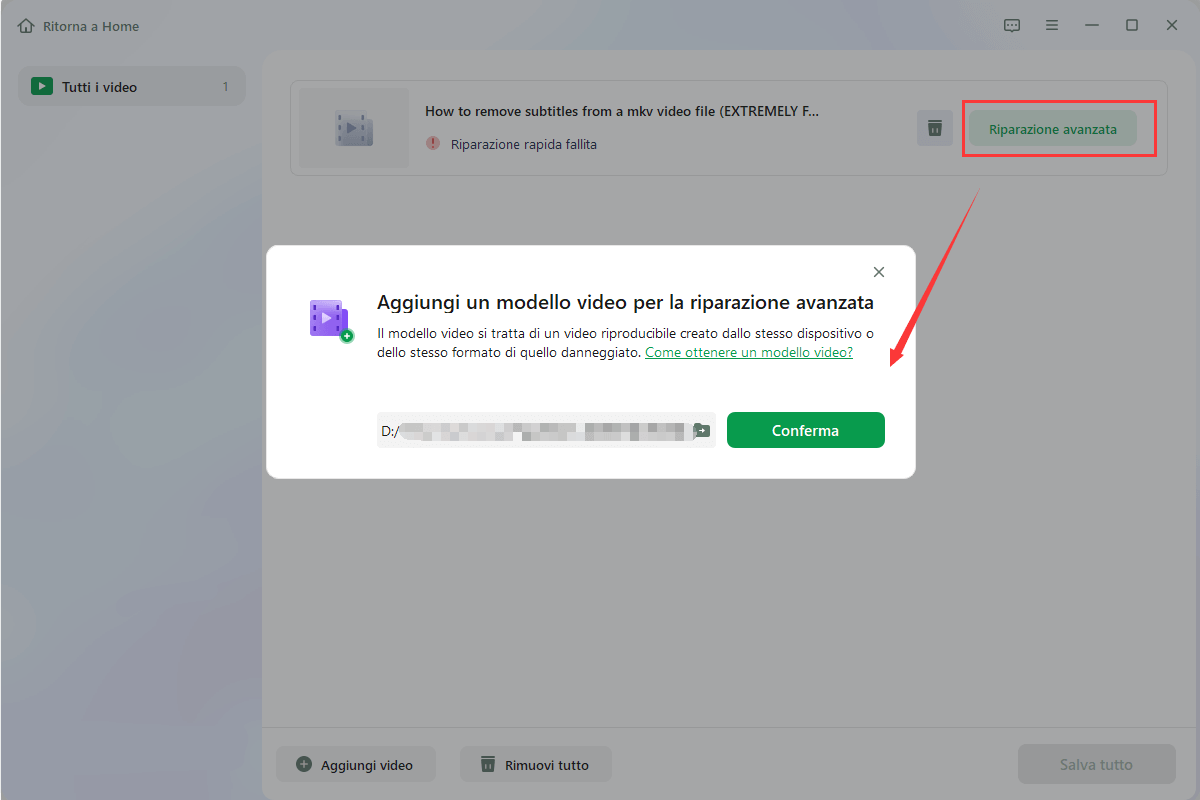
Passaggio 5. Verrà visualizzato un elenco di informazioni dettagliate sui video danneggiati e sui video di esempio. Clicca su "Ripara ora" per avviare la riparazione avanzata dei video. Al termine della riparazione, è possibile visualizzare i video e cliccare sul pulsante "Salva" per salvare i file video riparati in una destinazione appropriata.
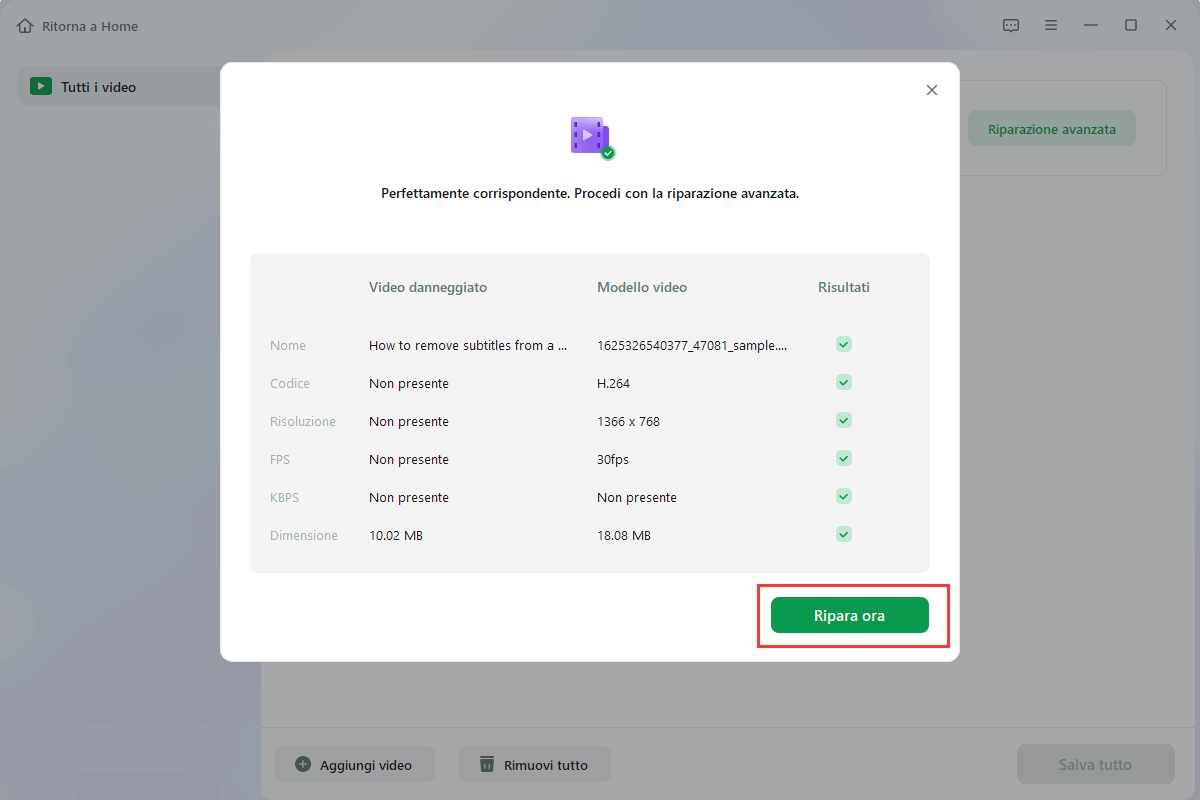
Se sei ancora confuso, guarda questo video per maggiori dettagli e apprendere altri metodi per riparare i file MP4 corrotti.
- 00:38 Scarica EaseUS Fixo Video Repair
- 01:07 Aggiungi video corrotti
- 01:14 Fai clic su Ripara o Ripara tutto
- 01:24 Visualizza e salva i video riparati
- 01:30 Modalità di riparazione avanzata in Fixo

EaseUS Fixo Video Repair è uno strumento popolare e sicuro. Puoi leggere la recensione di un cliente reale su Trustpilot qui sotto:
| ⭐Ho provato altri software per riparare file video, ma senza successo. Dopo aver scoperto EaseUS Fixo sul sito web, ho riparato il file senza problemi. Un enorme vantaggio rispetto ad altri software è l'anteprima di pochi secondi del video riparato. Altri programmi non offrivano questa opzione. Ora capisco perché. Perché non riesce a riparare i file video. - da ALL DV STUDIO |
Il tuo MP4 è stato riparato? Condividi questo software di riparazione video sui social media e avvia una conversazione sull'argomento.
Metodo 2. Correggere il file MP4 usando FFmpeg
FFmpeg è anche un potente strumento di riparazione video che può aiutare gli utenti a ricostruire i metadati, ma è uno strumento da riga di comando con un'interfaccia non intuitiva. Per gli utenti che non hanno familiarità con la riga di comando, si sconsiglia di utilizzare FFmpeg.
✅Come scaricare e installare FFmpeg
Per gli utenti che non hanno mai utilizzato FFmpeg in precedenza, è necessario prima imparare come scaricare e installare questo strumento.
Passaggio 1. Vai al sito ufficiale di FFmpeg per scaricarlo.
Passaggio 2. Dopo aver scaricato i file FFmpeg, vai su Esplora file, fai clic con il pulsante destro del mouse su "Questo PC" e seleziona "Proprietà".
Passaggio 3. Quindi, fare clic su "Impostazioni di sistema avanzate".

Passaggio 4. Selezionare il pulsante "Variabili d'ambiente...". Nella scheda Variabile, trovare "Percorso" e scegliere "Modifica".

Passaggio 5. Aggiungi un nuovo percorso e incolla qui il percorso FFmpeg.
✅Come riparare MP4 con FFmpeg
L'utilizzo di comandi diversi può risolvere diversi problemi relativi ai file MP4. Controlla le seguenti righe di comando e ripara il tuo video MP4:
- Per controllare gli errori del file MP4: ffmpeg -v error -i xxx.mp4 -f null - 2>errorlog.txt
- Per riparare un file MP4 (riparazione Stream): ffmpeg -i xxx.mp4 -c copy repaired.mp4
- Per ricostruire il moov atom del tuo MP4: ffmpeg -i xxx.mp4 -movflags faststart -c copy repaired_faststart.mp4
Non dimenticare di condividere queste righe di comando sui social media e di aiutare più lettori a riparare i file MP4.
Metodo 3. Correggere i file MP4 corrotti con VLC
VLC Player è un'app open source che può riprodurre anche file video scaricati solo parzialmente. Permette di riprodurre file video leggermente corrotti o danneggiati senza dover risolvere il problema.
✅Come riparare i file MP4 convertendoli in VLC
Questo software offre anche la possibilità di convertire il formato. Qui imparerai i passaggi per riparare un MP4 con VLC:
Passaggio 1. Avvia VLC Player e seleziona "Media > Converti/Salva...".

Passaggio 2. Successivamente, aggiungi un video corrotto e fai clic su "Converti/Salva".

Passaggio 3. Nella finestra Converti che appare, esamina il file di destinazione e clicca su "Avvia".

Passaggio 4. Prova a riprodurre il file video .mp4 corrotto con VLC. Dovrebbe funzionare.
✅Riparare MP4 danneggiati replicando il file video per ottenere l'accesso
Puoi anche riparare i file MP4 corrotti replicando il file video per accedervi. Ecco la guida passo passo per farlo:
Passaggio 1. Creare una copia dei file MP4 o MOV originali e modificare il formato del file in AVI rinominando il file video.
Passaggio 2. Avviare il lettore VLC e selezionare "Strumenti > Preferenze > Input o Codec".

Passaggio 3. Seleziona "Correggi sempre" e fai clic su "Salva" nella parte inferiore della finestra "Preferenze".

Prova a riprodurre il file video .mp4 corrotto con VLC per vedere se funziona. Se devi riparare un file MP4 su Mac, scarica la versione per Mac di VLC. A proposito, EaseUS Fixo Video Repair supporta anche la versione per macOS e puoi scaricarla qui.
Corruzione dei file MP4: perché e come evitarla
Quali sono le cause della corruzione dei file MP4? Le cause possono essere molteplici e qui le scopriremo:
- Spegnimento improvviso della fotocamera. Quando si registrano video con fotocamere digitali come Canon, Sony, GoPro o DJI, uno spegnimento improvviso può causare errori e portare alla corruzione o all'eliminazione dei video.
- Connessione internet instabile. Quando si salva un video MP4 da internet, la disconnessione causa la corruzione del file.
- Download o trasferimento di contenuti multimediali disturbati o incompleti. L'arresto improvviso del software o del sistema potrebbe disturbare il download o il trasferimento di video, con conseguenti danni al video stesso.
- Errore di scrittura o lettura dei dati. Questo errore può verificarsi facilmente durante la conversione di file MP4, quindi è importante eseguire il backup dei video MP4 prima di convertirli.
- Attacco di virus. Virus informatici e malware possono cancellare o corrompere i file MP4 sul computer.
Dopo aver appreso le cause della corruzione dei file MP4, è il momento di imparare come evitare la corruzione dei video.
È importante proteggere i video in anticipo per evitare complicate procedure di riparazione. Non importa quanto sia efficace il metodo di riparazione, il processo di riparazione dei file MP4 è sempre fastidioso. Per semplificare le cose, ecco alcuni utili consigli che ti aiuteranno a evitare di danneggiare i tuoi file MP4 in futuro:
- Prima di apportare modifiche, effettuare una copia delle informazioni.
- Utilizza più metodi di backup: USB, CD, DVD, archiviazione cloud, ecc. Se uno dei tuoi dispositivi di archiviazione è danneggiato, avrai un'alternativa per recuperare le tue informazioni.
- Quando scarichi video da Internet, assicurati che il tuo computer abbia una buona e affidabile connessione elettrica.
- Mantieni aggiornati il sistema operativo e l'antivirus per prevenire gli attacchi dei virus.
Puoi condividere questa conoscenza con altri amici per aiutarli a evitare che in futuro i file video MP4 si danneggino.
Conclusione
I cinque metodi descritti sopra possono sicuramente aiutarti a riparare file MP4 corrotti. Con un approccio avanzato alla risoluzione del problema della corruzione dei file MP4, EaseUS Fixo Video Repair è una soluzione unica per tutti i problemi multimediali. Puoi riparare file MP4 non solo su PC Windows, ma anche su dispositivi Mac.
Domande frequenti sulla riparazione di MP4
Se riscontri ancora problemi nella riparazione dei file MP4, puoi leggere le seguenti domande e risposte per riparare i tuoi file MP4 o MOV danneggiati su Mac.
Come posso riparare un file MP4 corrotto?
Il modo più semplice per riparare un file MP4 corrotto è utilizzare EaseUS Fixo. Con questo software, puoi recuperare e riparare i video della fotocamera persi o danneggiati. Segui i passaggi seguenti per farlo:
Passaggio 1. Seleziona l'unità che contiene i video corrotti in Dispositivi e unità. Può trattarsi di un disco rimovibile o di un'unità locale. Quindi, fai clic su "Scansiona".
Passaggio 2. Scansiona i video persi.
Passaggio 3. Recupera i video corrotti. Facendo doppio clic su un file è possibile visualizzarne l'anteprima della qualità. Infine, se sei soddisfatto del risultato, fai clic su "Recupera". Dovresti scegliere una posizione diversa in cui salvare i video recuperati.
Esiste un modo per riparare i file video corrotti?
Certo che sì. Esistono cinque modi efficaci per riparare i file MP4/MOV. Puoi usare il software di riparazione video EaseUS o VCL. Entrambi possono davvero aiutarti.
Come posso riparare gratuitamente un file MP4 corrotto sulla mia GoPro?
Puoi usare VCL per riparare gratuitamente i tuoi file MP4 corrotti sulla tua GoPro. Inoltre, EaseUS Fixo può riparare video MP4 e MOV corrotti, danneggiati e non funzionanti sulle fotocamere digitali più diffuse, come Canon, GoPro e DJI.
Come riprodurre i file MP4?
Per aprire un file MP4, tutto quello che devi fare è fare doppio clic sul video: si aprirà con il tuo lettore video predefinito.
Articoli Relativi
-
Non riesco a trovare la cartella del programma di Windows 10: Come risolvere
![author icon]() Irelia/24/09/2025
Irelia/24/09/2025 -
Come recuperare file spariti dall'app Folder Lock su Android e PC
![author icon]() Grazia/24/09/2025
Grazia/24/09/2025 -
Come trovare un file perso nel computer: 5 metodi efficaci
![author icon]() Irelia/24/09/2025
Irelia/24/09/2025 -
Come riparare video danneggiati da Android GRATIS [3 modi]
![author icon]() Elsa/24/09/2025
Elsa/24/09/2025