- Scoprire EaseUS
- Chi Siamo
- Recensioni & Premi
- Contatta EaseUS
- Rivenditore
- Affiliato
- Mio Conto
- Sconto Education
Argomenti Relativi
Il formato MOV è un tipo di file multimediale sviluppato da Apple. Può contenere più tracce, tra cui video, audio, sottotitoli, timecode e altro ancora. Anche se nasce come formato QuickTime, è compatibile sia con Windows che con macOS e garantisce un'elevata qualità video. Per questo motivo è molto usato per salvare video, filmati e contenuti multimediali.
Quando non sei in grado di eseguire i tuoi file video MOV, potrebbero essere danneggiati. In questo caso, avrai bisogno di una risoluzione di riparazione MOV, di cui parleremo in questa pagina. Se i file MOV corrotto, prendi il miglior strumento di riparazione MOV e impara a rendere nuovamente riproducibile il tuo video su Windows, Mac e persino online.
3 soluzioni rapide per riparare file MOV danneggiati
In base alle cause che rendono i tuoi file MOV non riproducibili, ecco alcune soluzioni rapide che possono aiutarti a riparare immediatamente i file MOV:
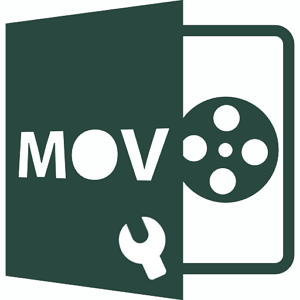
1. Aggiorna e riavvia il lettore multimediale > Importa nuovamente il file MOV e riproducilo di nuovo.
2. Scarica nuovamente i file MOV online > Importa nuovamente il file MOV sul lettore multimediale e riproducilo di nuovo.
3. Esegui uno scanner antivirus per ripulire virus esistenti o in sospensione, malware sul dispositivo.
Se non funzionano, non preoccuparti: continua a leggere e scegli lo strumento di riparazione MOV più adatto alle tue esigenze.
Come riparare un file MOV danneggiato che non si apre o non si riproduce?
Molti utenti preferiscono salvare video HD in formato MOV per la sua qualità e compatibilità con Mac e Windows. Tuttavia, può capitare che un file MOV improvvisamente non venga più riprodotto, né sul PC né su dispositivi mobili. Se ti trovi in una situazione simile, è probabile che il tuo file MOV sia danneggiato. Vediamo alcuni casi reali.
Casi comuni di file MOV danneggiati
🔹 **Caso 1 – MOV non riproducibile improvvisamente**
"Ho acquistato un video .mov online. Ieri funzionava, oggi nessun lettore riesce ad aprirlo, né Windows Media Player né Groove. Cosa posso fare?"
🔹 **Caso 2 – MOV non riproducibile da scheda SD**
"Ho girato video con il mio DJI Mavic in formato MOV. Erano visibili sulla fotocamera, ma appena li ho trasferiti su PC, nessuno si apre."
🔹 **Caso 3 – Crash su Mac con file MOV**
"Stavo guardando un film .mov su QuickTime, ma dopo qualche minuto il lettore è andato in crash. Ora il file non si apre più su Mac."
Perché i file MOV si danneggiano?
Capire le cause della corruzione può aiutarti a scegliere la giusta soluzione. Ecco i motivi più comuni:
- Arresto improvviso del sistema o del lettore video
- Download interrotto o incompleto
- Trasferimento dati errato (es. da scheda SD)
- Virus o malware
- Corruzione della struttura del file o dell'intestazione
- Errore CRC durante l'apertura
Con queste informazioni, vediamo ora come riparare i file MOV in modo pratico.
I 6 migliori strumenti consigliabili per riparare file MOV corrotto
Ecco i 6 metodi più efficaci che puoi provare per riparare un file MOV danneggiato su Windows, Mac o online:
- #1. EaseUS RepairVideo
- #2. VLC
- #3. QuickTime Player
- #4. Online Converter
- #5. Il programma per riparare file MOV
- #6. Convertire file MOV in altri formati
Dai un'occhiata e impara come rendere di nuovo riproducibili i tuoi MOV corrotti e persino altri formati di video.
Metodo 1. Ripara i file MOV con uno strumento di riparazione online - EaseUS RepairVideo
Si applica a: Riparare gratuitamente il file MOV che non può essere riprodotto su Windows e Mac.
Iniziamo con una soluzione di riparazione online: EaseUS RepairVideo. È progettato per consentire agli utenti di riparare video danneggiati da telecamere, dash-cam, CCTV e software di registrazione video, ecc. Soprattutto, questo strumento online è totalmente GRATUITO ora. Caratteristiche principali di EaseUS RepairVideo:
- Ripara il video danneggiato ad alta velocità.
- Supporta la riparazione di quasi tutti i formati video tradizionali, come MP4, MOV, MKV, FLV, ecc.
- Copre diversi scenari di danneggiamento del video, ad esempio danneggiato durante la modifica, la conversione e il danneggiamento dopo il ripristino.
Passaggio 1. Apri EaseUS RepairVideo e carica il video problematico
Apri la pagina EaseUS Riparazione Video online: https://it.easeus.com/repair-tools/riparazione-online.html, fai clic su "Carica Video" o trascina e rilascia un video danneggiato, rotto o non riprodotto nell'area corretta per caricarlo sulla pagina EaseUS Riparazione Video online.
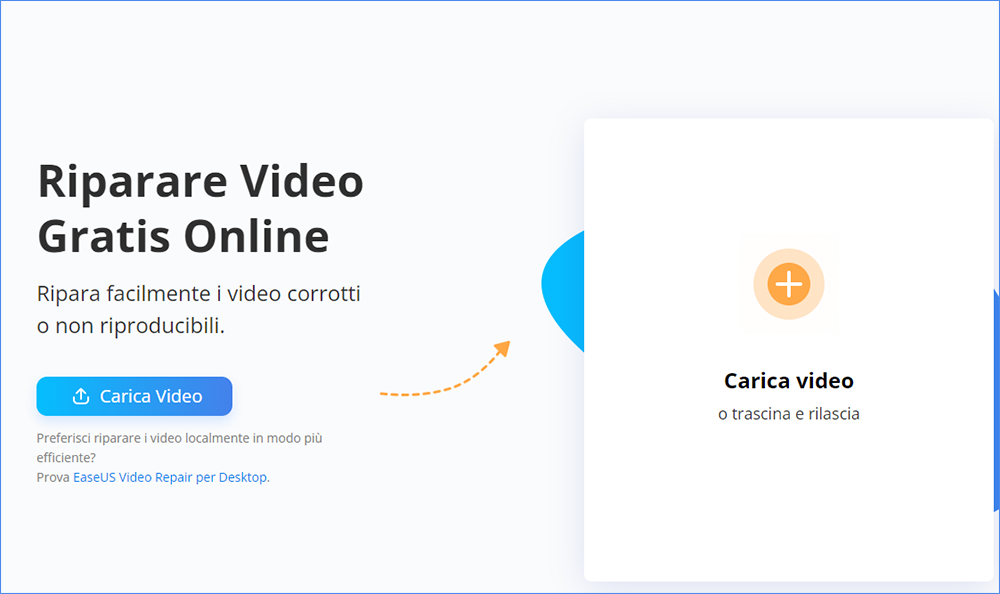
Passaggio 2. Inserisci un indirizzo email valido e inizia a riparare il video
Inserisci un indirizzo email valido e fai clic su "Inizia la riparazione" per caricare e riparare il video malfunzionante.
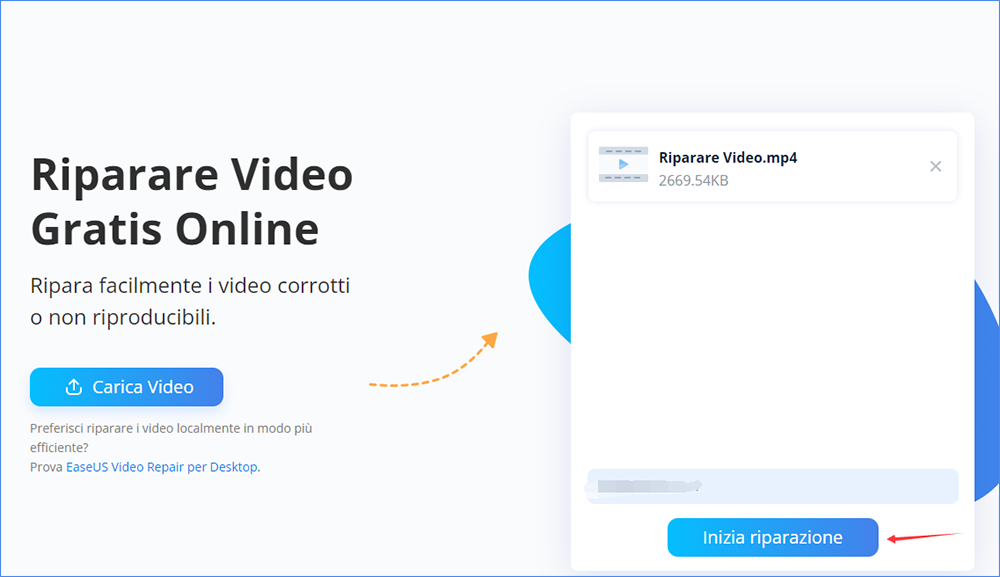
Passaggio 3. Attendi il completamento del processo di caricamento e riparazione automatico
EaseUS Riparazione Video online caricherà e riparerà automaticamente il video corrotto o rotto per te. Puoi lasciare aperta la pagina di riparazione e continuare a fare altre cose.
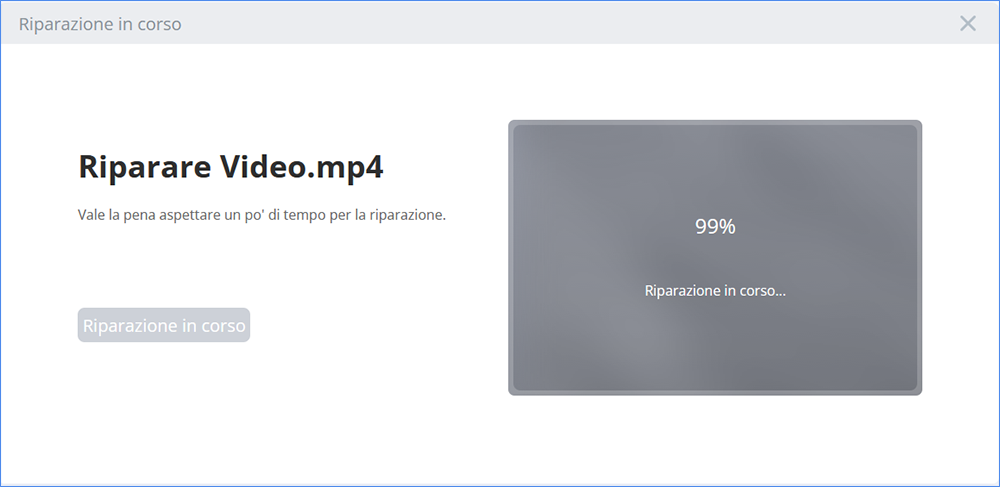
Passaggio 4. Inserisci il codice di estrazione e scarica il video riparato
Al termine del processo di riparazione, puoi visualizzare l'anteprima del video nel riquadro di destra. Inoltre, riceverai un'e-mail con un codice di estrazione del video.
Vai e trova il codice, riapri la pagina EaseUS Riparazione Video online. Quindi fai clic su "Carica Video" e inserisci il codice di estrazione, fai clic su "OK" per avviare il download del video riparato.
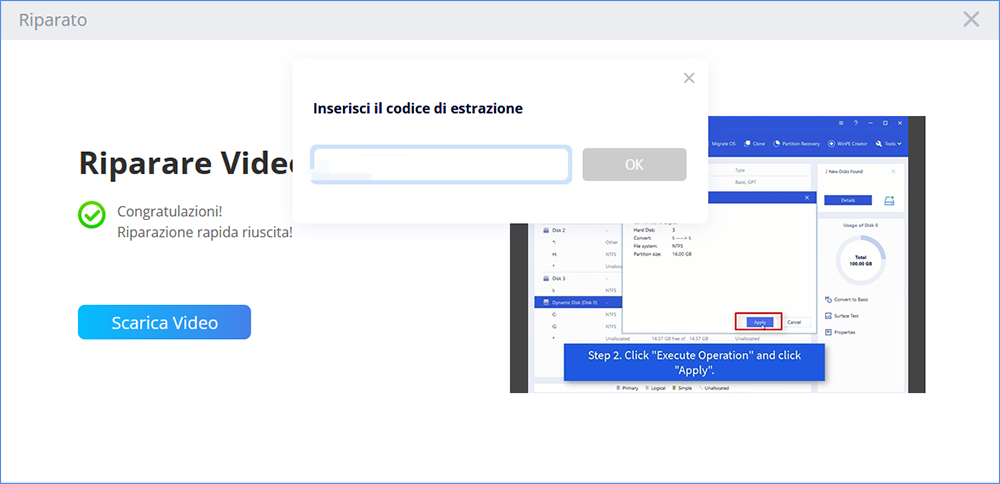
Metodo 2. Ripara il file MOV ottenendo l'accessibilità utilizzando VLC
Si applica a: Riparare gratuitamente il file MOV che non verrà riprodotto su Windows e Mac.
Disponibile per: Utenti VLC.
Come per la maggior parte degli utenti VLC, quando i file video MOV sono danneggiati, puoi rilassarti. Usando VLC Media Player, puoi riparare e riparare efficacemente i video MOV danneggiati da solo.
Controlla i rispettivi suggerimenti qui e segui per rendere nuovamente disponibile il tuo file video MOV per la riproduzione:
Tutorial - Come riparare MOV su Windows usando VLC
Nota che la versione per Mac di VLC è simile alla sua versione per Windows. Se sei un utente Mac, puoi anche seguire i passaggi del tutorial elencati di seguito per riparare il file MOV danneggiato.
Passaggio 1. Installa ed esegui VLC Media Player, vai su "Media" e fai clic su "Converti/Salva...".
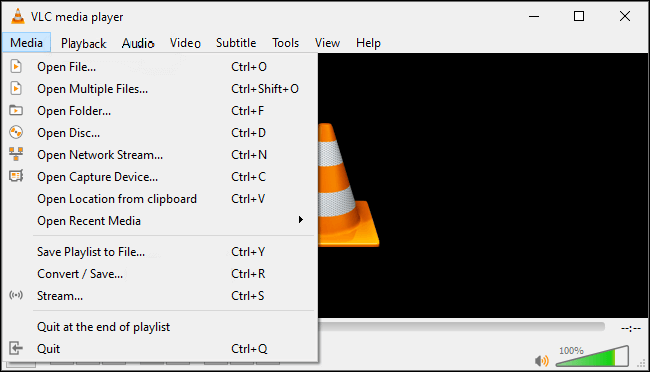
Passaggio 2. Fai clic su "Aggiungi" e sfoglia per aprire il file MOV, fai clic su "Converti/Salva".
Passaggio 3. Nelle impostazioni, seleziona i codec preferiti, ad esempio MP4 dall'elenco a discesa, rinomina il file di destinazione, fai clic su "Crea".
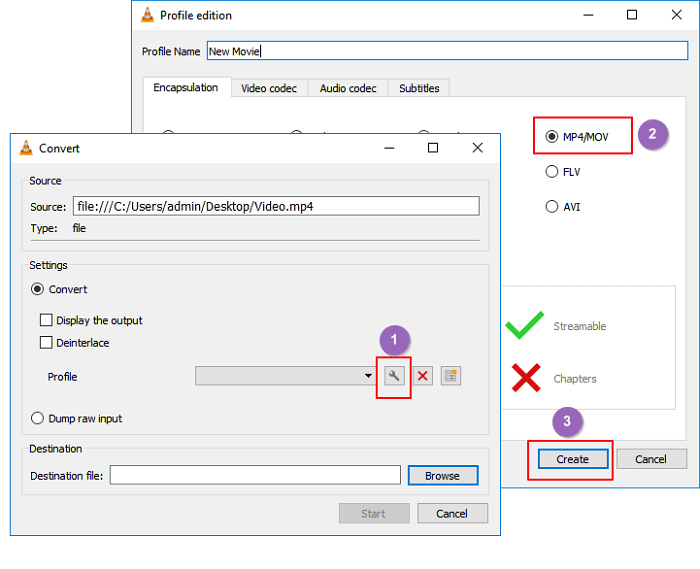
Passaggio 4. Sfoglia una nuova posizione per radere il file e fai clic su "Avvia".
Passaggio 5. Vai su "Preferenze" nel menu in alto di VLC.
Passaggio 6. Seleziona "Ripara sempre" nella sezione "File AVI danneggiato o incompleto", quindi fai clic su "Salva".
Passaggio 7. Ora puoi riprodurre il file .mov danneggiato su VLC.
Successivamente, puoi provare a riprodurre il nuovo file video, controlla se funziona. Se funziona, a quel punto puoi esportare e salvare il file in un'altra posizione sicura sul tuo computer.
In caso contrario, non preoccuparti. Puoi comunque provare altri strumenti come consigliato in questa pagina.
Metodo 3. Ripara file MOV danneggiati utilizzando QuickTime
Si applica a: Riparare gratuitamente video MOV danneggiati su Windows e Mac.
Disponibile per: Utenti QuickTime.
Poiché MOV è generalmente considerato un file QuickTime, la maggior parte degli utenti utilizzerebbe QuickTime Player per riprodurlo su computer Windows e Mac. Essendo simile a VLC, quando i tuoi video MOV sono danneggiati o non vengono riprodotti affatto, puoi eseguire QuickTime Player per risolverlo.
Controlla i passaggi e scopri come rendere di nuovo riproducibile MOV sul tuo computer utilizzando QuickTime.
Guida per la riparazione di file MOV danneggiati utilizzando QuickTime
Qui prenderemo QuickTime Player 7 per mostrarti il processo di riparazione del MOV danneggiato su Mac.
Se sei un utente Windows, esegui la versione corretta di QuickTime e puoi anche provare il seguente processo di riparazione del file MOV.
Passaggio 1. Esegui QuickTime 7 player, importa il file MOV danneggiato su questo lettore.
Quando il file video è gravemente danneggiato, verrà visualizzato un errore di schermata nera.
Passaggio 2. Vai alla scheda Windows e fai clic su "Mostra Ispettore film".

Movie Inspector visualizzerà i dettagli del video per te, inclusi l'FPS del filmato, il formato del filmato, le informazioni sui pixel, la durata, la velocità dei dati, le dimensioni, ecc.
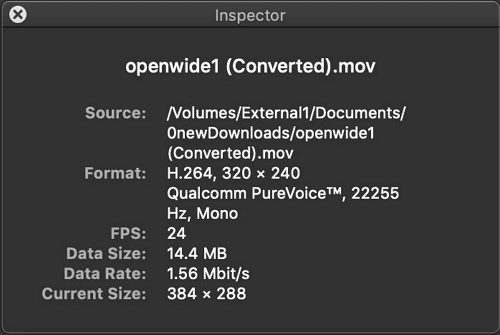
Passaggio 3. Se il file MOV è danneggiato, QuickTime Player mostrerà un messaggio di errore con schermo nero con i dettagli all'interno dei metadati del file del filmato.
È possibile cercare il codice di errore esatto online per ulteriore assistenza nella riparazione del file MOV.
Oppure puoi anche provare i seguenti due metodi di riparazione MOV per un ulteriore tentativo.
Metodo 4. Ripara il file MOV online gratuitamente utilizzando il convertitore online
Si applica a: Riparare gratuitamente file MOV su Mac e Windows online.
Disponibile per: Tutti gli utenti
Oltre a utilizzare strumenti di riparazione video, lettori multimediali, puoi anche provare alcuni strumenti di riparazione video online per assistenza.
Qui, ti consigliamo di provare Online Converter, uno strumento gratuito di conversione video online. Sebbene sia un convertitore video, supporta anche la riparazione video, come la riparazione di video MP4, la riparazione di video MOV, la riparazione di video 3GP, ecc.
Finché hai un browser web sul tuo computer o telefono cellulare, puoi cogliere l'occasione di riparare immediatamente un file video danneggiato.
Tutorial - Come riparare file MOV utilizzando il convertitore online
Passaggio 1. Apri Convertitore online - Ripara la pagina MP4.
Passaggio 2. Fai clic sul pulsante "Scegli file" per selezionare il tuo video MOV rotto e un video buono simile con lo stesso formato sullo stesso dispositivo.
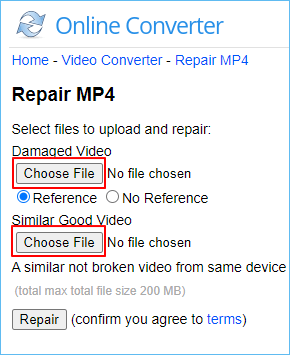
Passaggio 3. Fai clic su "Ripara" dopo aver caricato i file video MOV rotti e buoni.
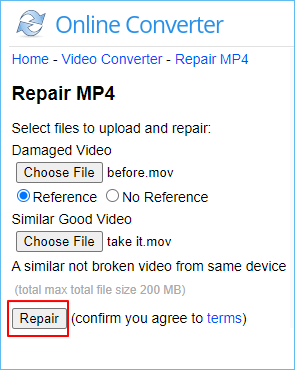
Passaggio 4. Al termine della conversione, fai clic su "Scarica ora" nella nuova pagina.
Il file MOV riparato verrà convertito in un file MP4 denominato ***_fixed.mp4.
Tieni presente che la dimensione massima del video è 200 MB, se il tuo video MOV è più grande di 200 MB, dovrai provare altri strumenti di riparazione video online a pagamento o soluzioni menzionate in precedenza per assistenza.
Metodo 5. Utilizza lo strumento di EaseUS per riparare il file MOV danneggiato
Si applica a: Riparare file MOV su Windows, Mac.
Disponbile per: Tutti gli utenti
Quando i file MOV non vengono riprodotti o corrotto il tuo computer, puoi rivolgerti a uno strumento di riparazione MOV affidabile per chiedere aiuto. EaseUS Fixo Video Repair è in grado di aiutare tutti i livelli di utenti a riparare in modo efficiente i file video MOV danneggiati sui dispositivi di archiviazione.
Se sei un utente Mac, scarica la versione Mac di questo software per assistenza.
Funziona in modo efficiente nella riparazione di video danneggiati o persi con MOV, estensione file MP4 su scheda SD delle fotocamere più recenti, come Canon, GoPro, DJI, ecc.
Cos'altro può fare EaseUS Data Recovery Wizard per te oltre alla riparazione MOV?
- Ripara JPEG, JPG danneggiati
Segui il tutorial di riparazione MOV per far funzionare di nuovo normalmente i tuoi file MOV:
Ripara video MOV su Windows:
Passaggio 1. Apri Fixo sul tuo PC locale. Clicca su "Riparazione video" e aggiungi i file video MP4/MOV/AVI/MKV/3GP/FLV/MKV/WMV danneggiati facendo clic su "Aggiungi video".
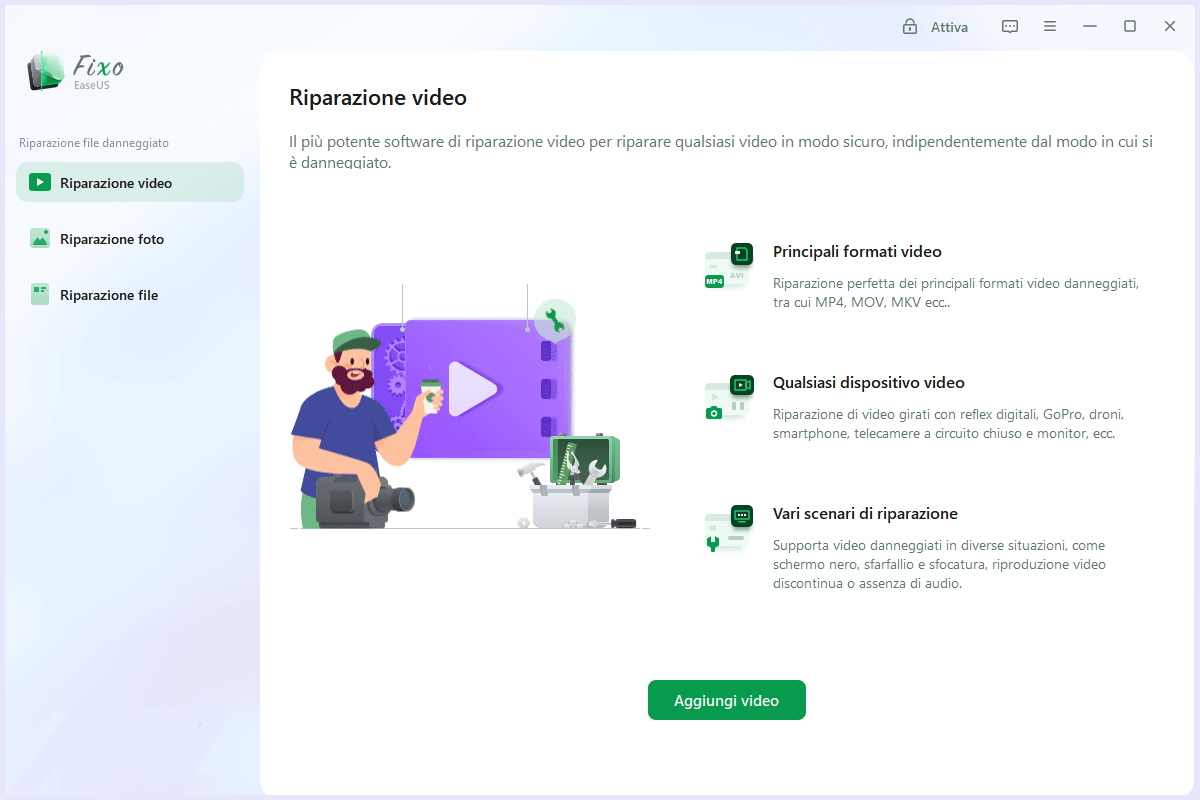
Passaggio 2. Sposta il mouse su un video e fai clic sul pulsante " Riparazione" per avviare la riparazione del singolo video. Se desideri riparare tutti i video caricati, clicca su "Ripara tutto".
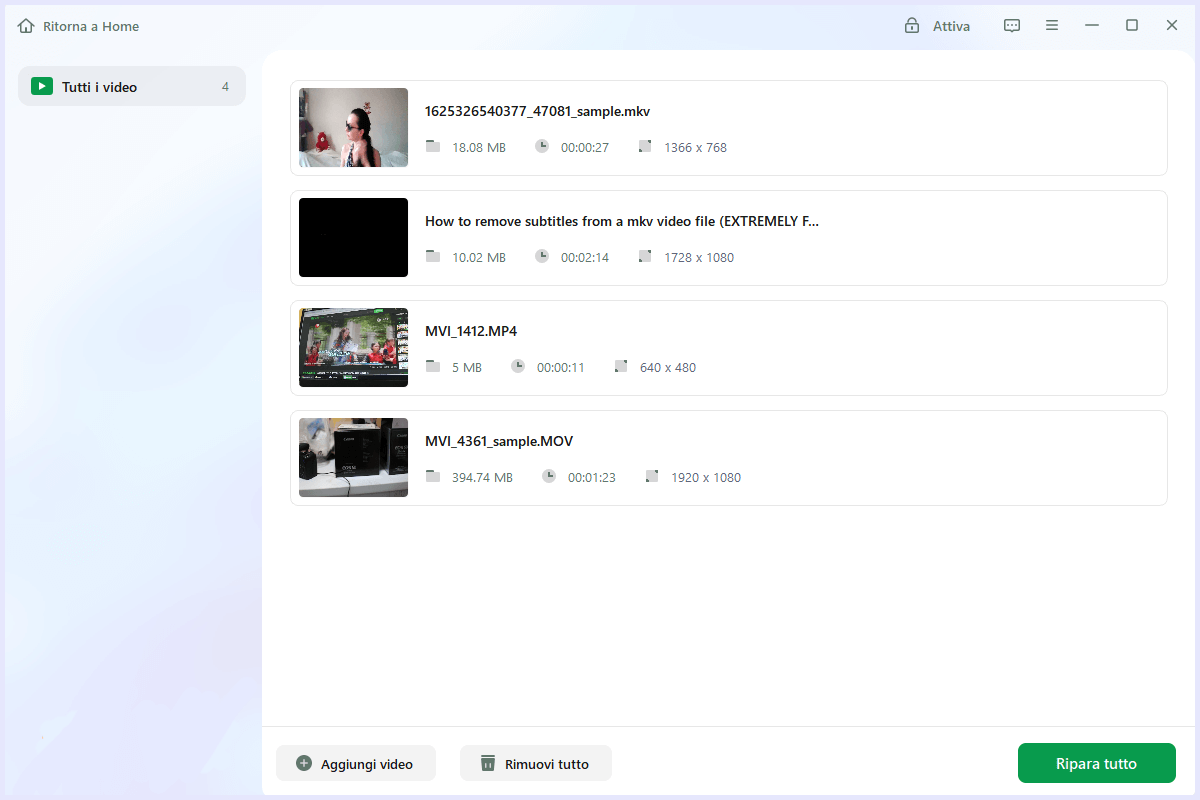
Passaggio 3. Attendi qualche minuto e i video danneggiati saranno riparati. Clicca sull'icona di riproduzione per visualizzare l'anteprima dei video. È possibile salvare un singolo video facendo clic sul pulsante "Salva" accanto all'icona di riproduzione. Se desideri salvare tutti i video riparati, scegli "Salva tutto".
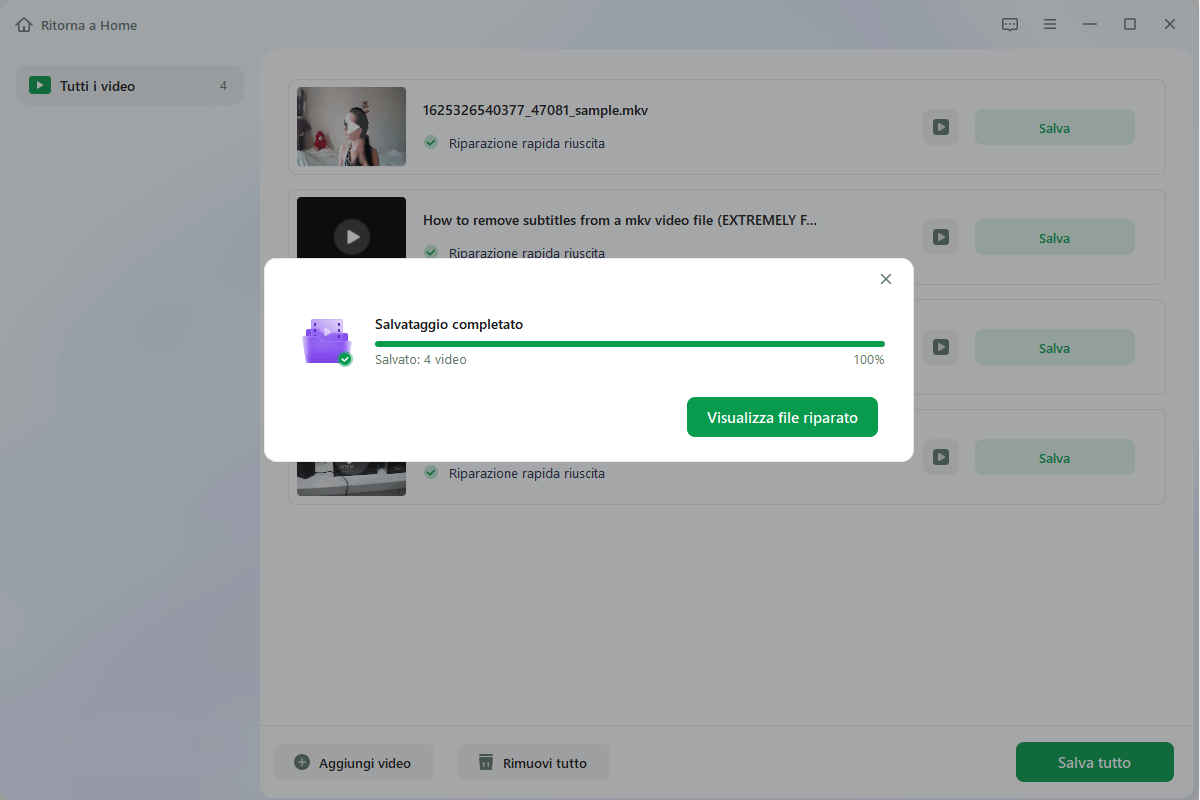
Passaggio 4. Se la riparazione rapida non è riuscita, è necessario utilizzare la modalità di riparazione avanzata. Clicca su "Riparazione avanzata" e aggiungi un video di esempio. E scegli "Conferma".
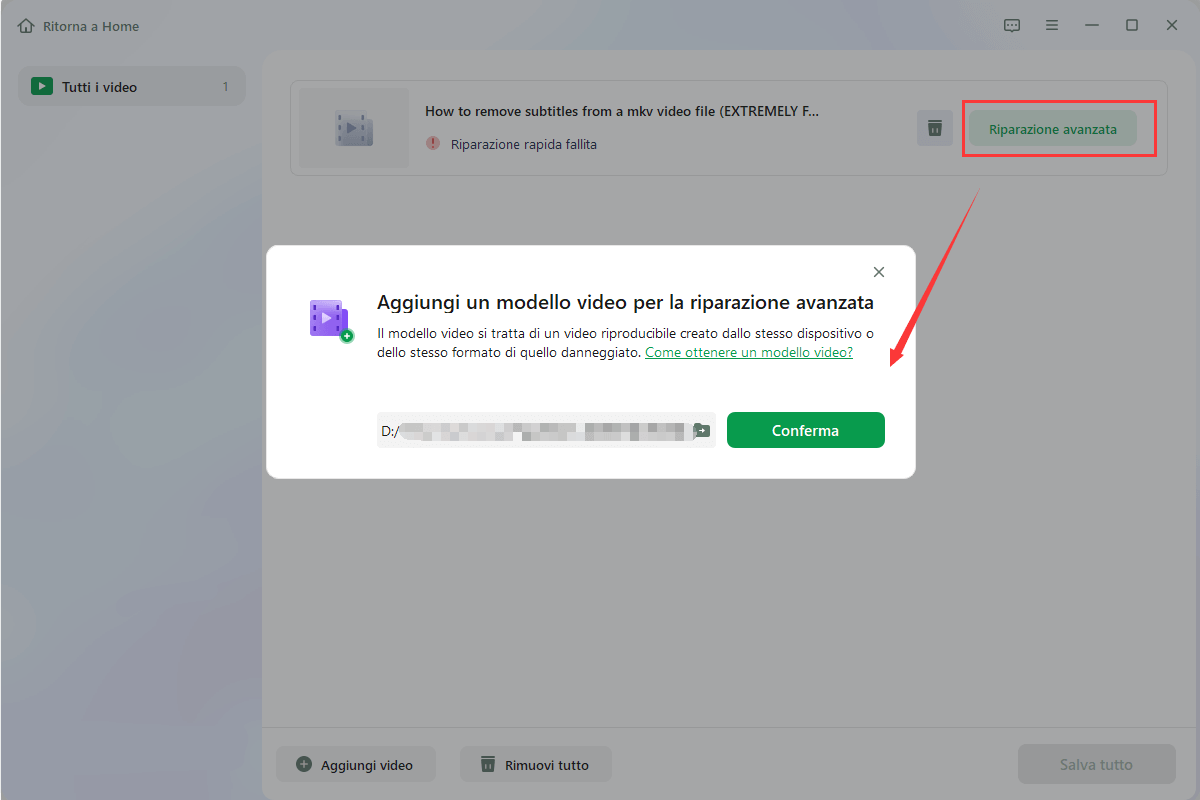
Passaggio 5. Verrà visualizzato un elenco di informazioni dettagliate sui video danneggiati e sui video di esempio. Clicca su "Ripara ora" per avviare la riparazione avanzata dei video. Al termine della riparazione, è possibile visualizzare i video e cliccare sul pulsante "Salva" per salvare i file video riparati in una destinazione appropriata.
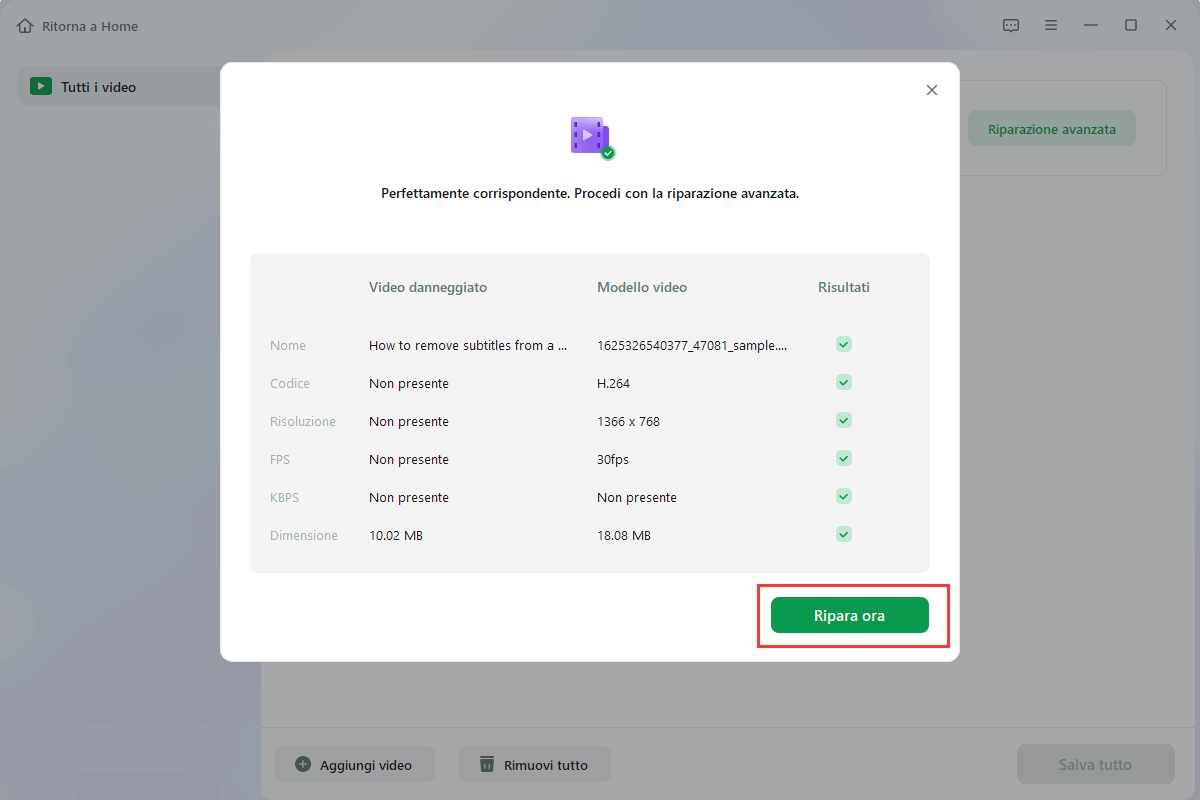
Ripara video MOV su Mac:
Il processo di riparazione dei file video MOV su Mac è semplicemente lo stesso di Windows. Pertanto, se sei un utente Mac, assicurati di aver scaricato la versione corretta e segui i passaggi per riparare MOV danneggiato:
Passaggio 1. Apri EaseUS RepairVideo e carica il video problematico
Apri la pagina EaseUS Riparazione Video online: https://it.easeus.com/repair-tools/riparazione-online.html, fai clic su "Carica Video" o trascina e rilascia un video danneggiato, rotto o non riprodotto nell'area corretta per caricarlo sulla pagina EaseUS Riparazione Video online.
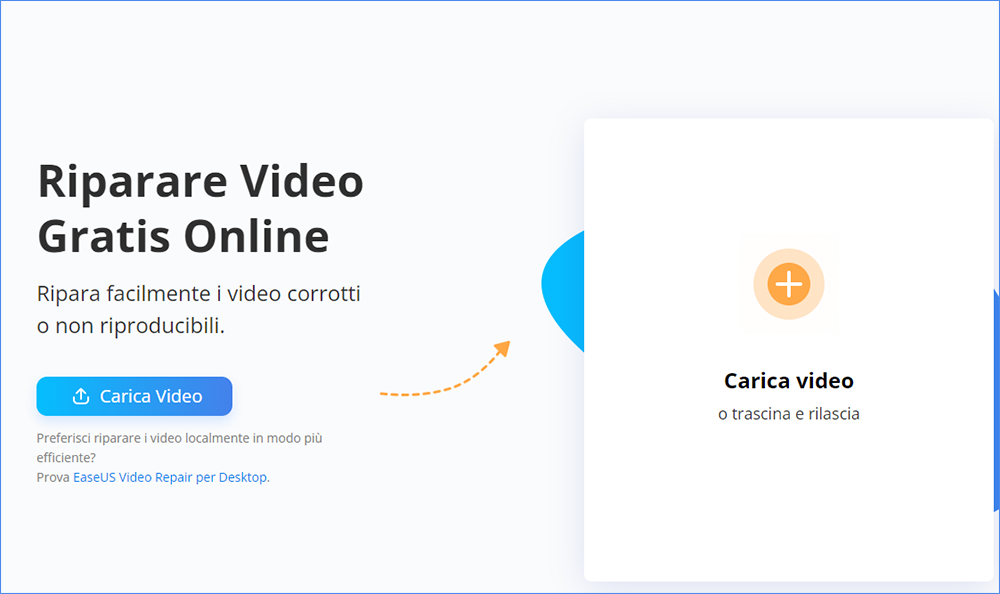
Passaggio 2. Inserisci un indirizzo email valido e inizia a riparare il video
Inserisci un indirizzo email valido e fai clic su "Inizia la riparazione" per caricare e riparare il video malfunzionante.
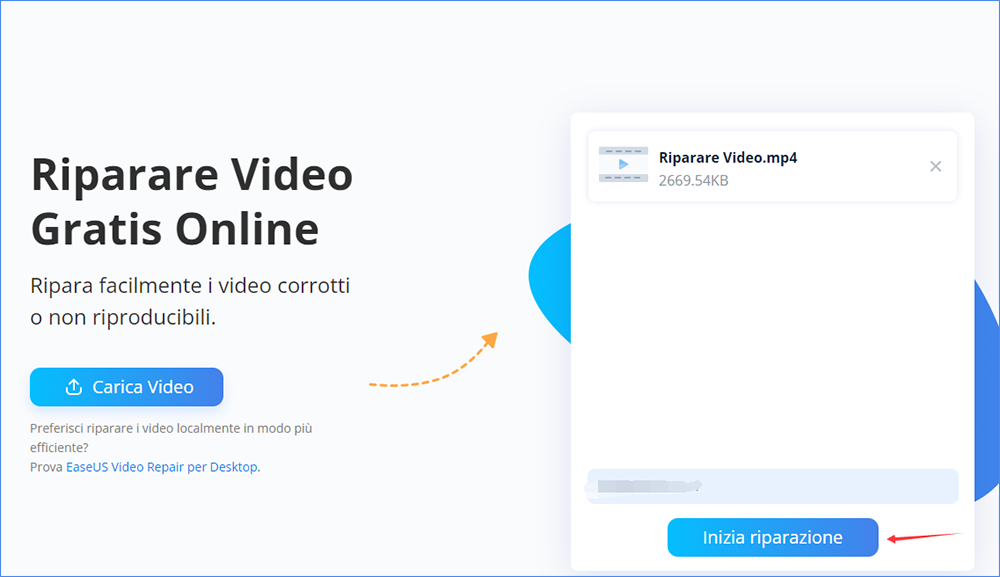
Passaggio 3. Attendi il completamento del processo di caricamento e riparazione automatico
EaseUS Riparazione Video online caricherà e riparerà automaticamente il video corrotto o rotto per te. Puoi lasciare aperta la pagina di riparazione e continuare a fare altre cose.
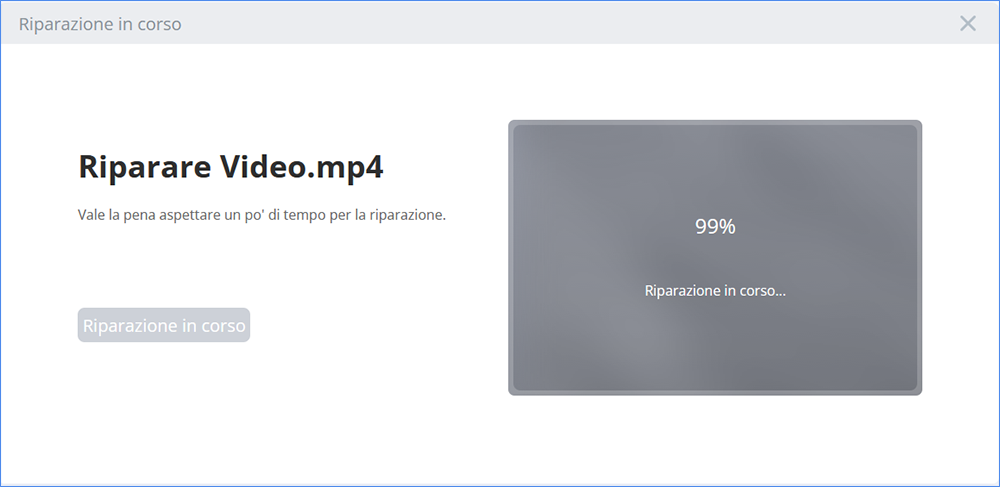
Passaggio 4. Inserisci il codice di estrazione e scarica il video riparato
Al termine del processo di riparazione, puoi visualizzare l'anteprima del video nel riquadro di destra. Inoltre, riceverai un'e-mail con un codice di estrazione del video.
Vai e trova il codice, riapri la pagina EaseUS Riparazione Video online. Quindi fai clic su "Carica Video" e inserisci il codice di estrazione, fai clic su "OK" per avviare il download del video riparato.
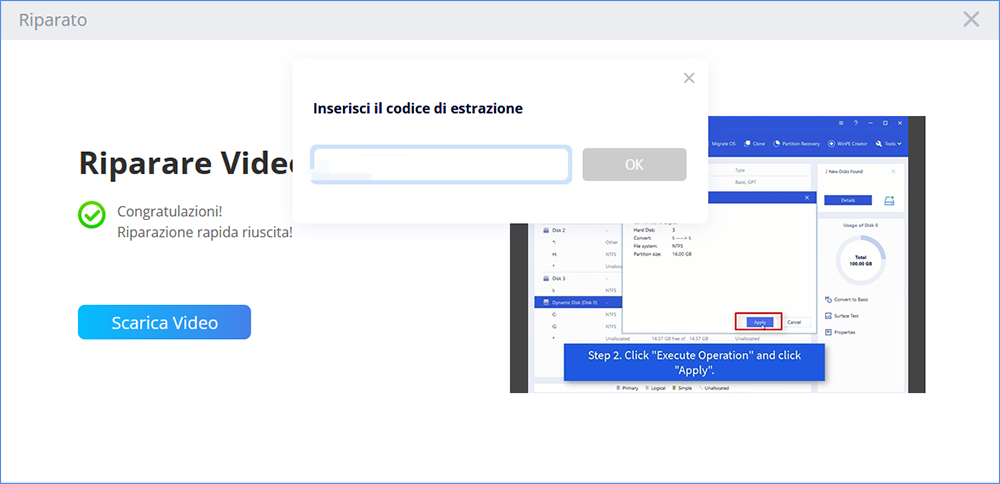
Al termine del processo, salva il MOV riparato in un percorso sicuro. Puoi reimportarlo sul tuo lettore multimediale e goderti di nuovo il video.
Metodo 6. Modifica/converti manualmente l'estensione del file MOV in altri formati
Si applica a: Rendi nuovamente riproducibile il file MOV modificando o convertendo MOV in altri formati, gratuitamente.
Disponibile per: Principianti.
A volte, MOV non riproduce problemi si verificano anche se il lettore corrente non supporta il formato MOV. Puoi provare a cambiare un lettore multimediale o convertire il file MOV in altri formati di file, come convertire MOV in MP4.
Per fare ciò, abbiamo raccolto due modi per provare: 1. Utilizzare il convertitore video automatizzato per assistenza; 2. Modificare manualmente .mov in .mp4.
Vediamo il processo nel dettaglio:
Opzione 1. Usa EaseUS Video Converter per convertire il file MOV in altri formati
Software per convertire video professionale - EseUS Video Converter è progettato per convertire video in diversi formati con tanta facilità. Con esso, puoi cambiare in modo flessibile i formati video con i seguenti passaggi.
Naturalmente, anche la conversione di file MOV in altri formati di file video è incredibilmente facile e gratuita.
Passo 1. Avvia il programma,seleziona "Convertitore Video" sul pannello sinistro e poi clicca sul pulsante "Seleziona file" per importare il file video che vuoi convertire.
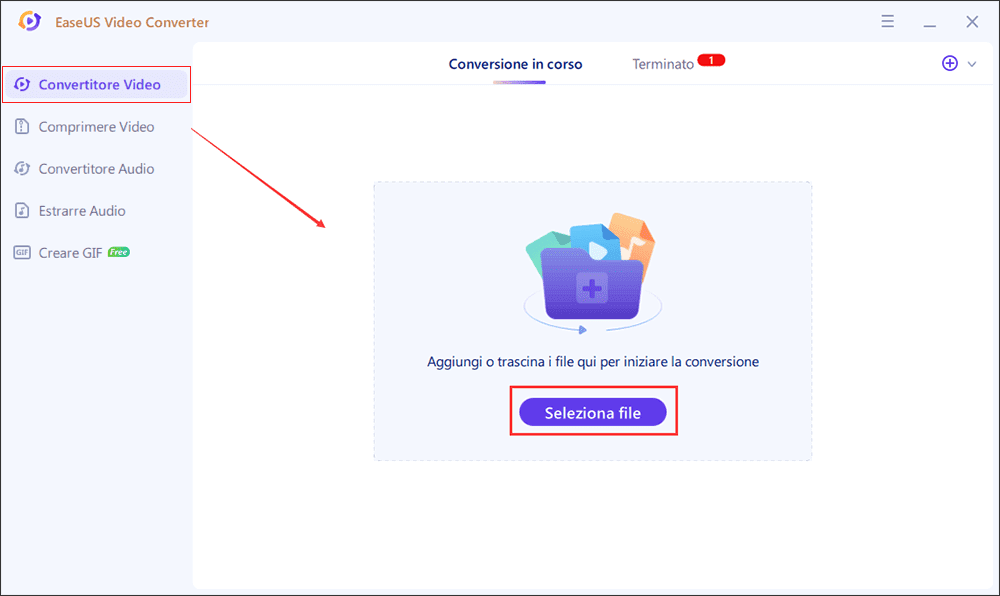
Passo 2. Fai clic sul pulsante "Impostazioni" e ti aprirà la finestra "Altre opzioni". Dopo di che seleziona il formato di destinazione a tale qualità.
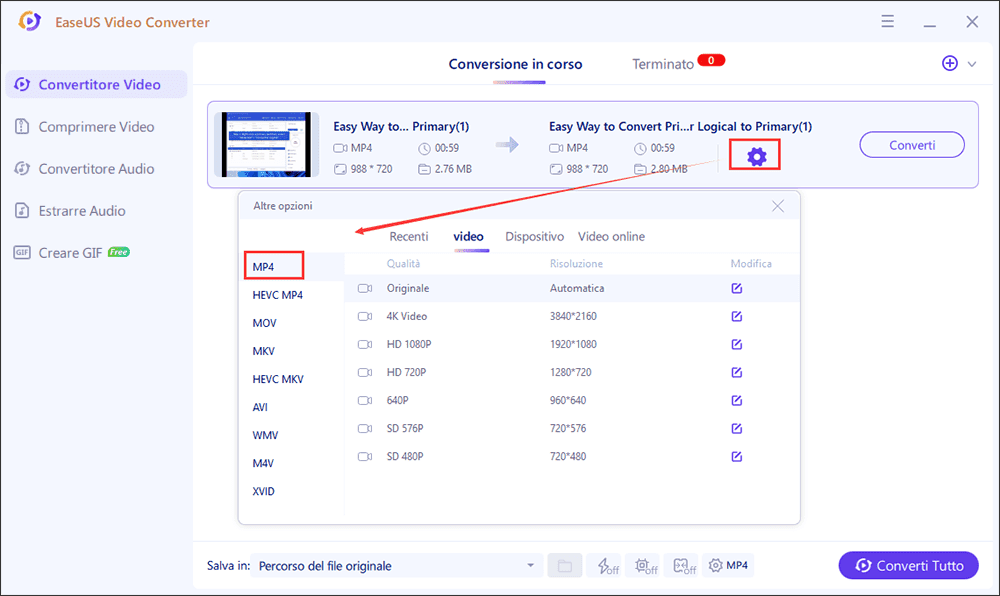
Passo 3. Personalizza la cartella per salvare il video MP4 dopo la conversione. Sono disponibili due pulsanti per convertire il file. Il pulsante "Converti" può aiutarti a convertire un video, mentre il pulsante "Converti tutto" può elaborare una serie di video.
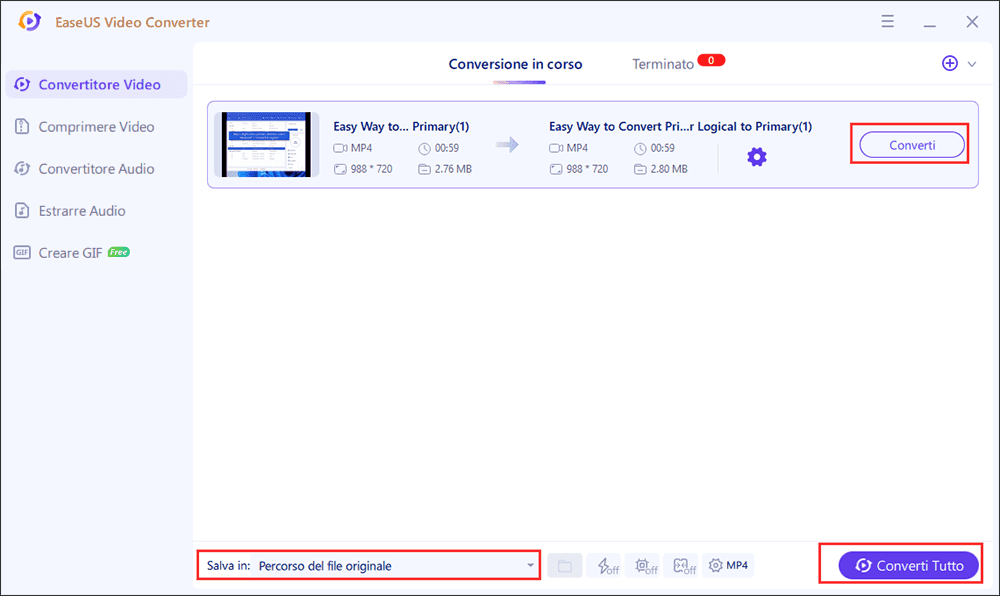
Passo 4. Nella scheda "Terminato", puoi trovare il video MP4 convertito. Se desideri visualizzarlo in anteprima, fai clic sul pulsante "Apri" per attivare il lettore multimediale integrato.
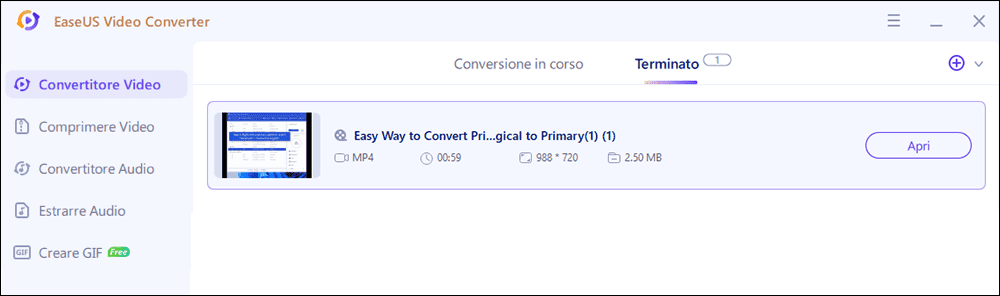
Opzione 2. Cambia il file MOV in altri formati con la funzion integrata Windows
Un altro modo manuale che puoi provare è cambiare il file MOV in altri formati. È gratuito e facile.
I seguenti passaggi vengono eseguiti su Windows e, se sei un utente Mac, prova i passaggi sul tuo computer Mac.
Ora vediamo:
Passaggio 1. Apri Esplora file, nella scheda Visualizza, fai clic su "Opzioni".
Passaggio 2. Nella finestra Opzioni cartella, deseleziona "Nascondi le estensioni per i tipi di file conosciuti".
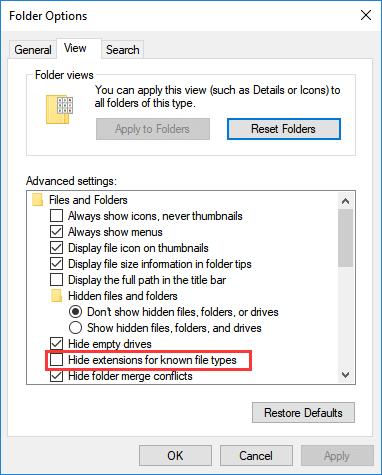
Passaggio 3. Crea una copia del file MOV di destinazione e fai clic con il pulsante destro del mouse sul file copiato, seleziona "Rinomina".
Passaggio 4. Modifica l'estensione del file video da .mov a .mp4. E fai clic su "Sì" per confermare la modifica.
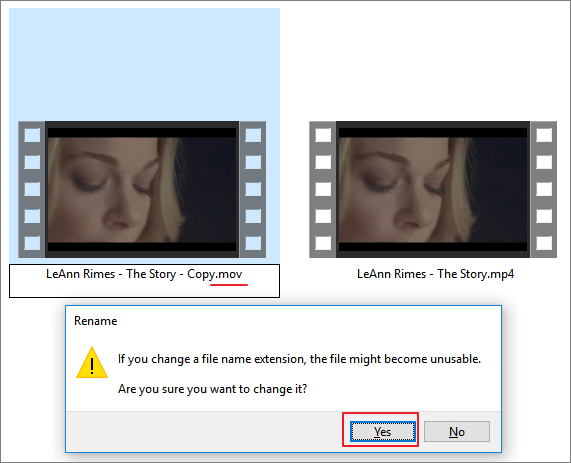
Dopo la conversione del formato del file, puoi aprire il video e riprodurlo di nuovo sul tuo computer.
Conclusione
In questa guida, ti abbiamo presentato 6 strumenti efficaci per riparare file MOV danneggiati o corrotti sul tuo computer. Prima di utilizzare software avanzati, ti consigliamo di provare prima le soluzioni rapide per risolvere il problema in pochi clic. Se non riesci ancora a riprodurre i file MOV, prova EaseUS Data Recovery Wizard o uno strumento di riparazione video online per assistenza.
Se hai ulteriori richieste per riparare video o immagini, anche EaseUS Data Recovery Wizard funziona per aiutarti. Ogni volta che hai perso file o file multimediali danneggiati sul tuo dispositivo, non esitare a provarlo.
Articoli Relativi
-
Ripara File Danneggiati | Recupero di File Danneggiati
![author icon]() Grazia/24/09/2025
Grazia/24/09/2025 -
File Salvati sul Desktop Non Visibili
![author icon]() Elsa/24/09/2025
Elsa/24/09/2025 -
Come recuperare file EXE eliminato automaticamente senza avvisi
![author icon]() Elsa/24/09/2025
Elsa/24/09/2025 -
Microsoft Excel non può incollare i dati? [Fisso]
![author icon]() Aria/24/09/2025
Aria/24/09/2025