- Scoprire EaseUS
- Chi Siamo
- Recensioni & Premi
- Contatta EaseUS
- Rivenditore
- Affiliato
- Mio Conto
- Sconto Education
Argomenti Relativi
- 01 Come aprire Gestione disco
- 02 Come utilizzare lo spazio libero non allocato
- 03 Come creare un nuovo volume semplice utilizzando Gestione disco
- 04 Scarica gratis il miglior software di gestione del disco
- 05 Estendere il volume in grigio in Gestione disco
- 06 Nuovo volume semplice è disattivato in Gestione disco
- 07 Impossibile Ridurre il Volume
In questo articolo, abbiamo raccolto principalmente 8 strumenti e software affidabili per la gestione del disco di Windows 10 per aiutare gli utenti Windows a gestire le partizioni del disco in modo intelligente.
Se riscontri uno dei problemi elencati, segui per ottenere uno strumento affidabile di seguito:
- Windows diventa improvvisamente lento
- Per ora l'unità C si riempie
- Per aumentare lo spazio sull'unità C e sfruttare appieno le unità disco
- Trova un gestore di partizioni gratuito di terze parti per Windows 11 o 10 per eseguire più facilmente le attività di partizionamento del disco, ecc.
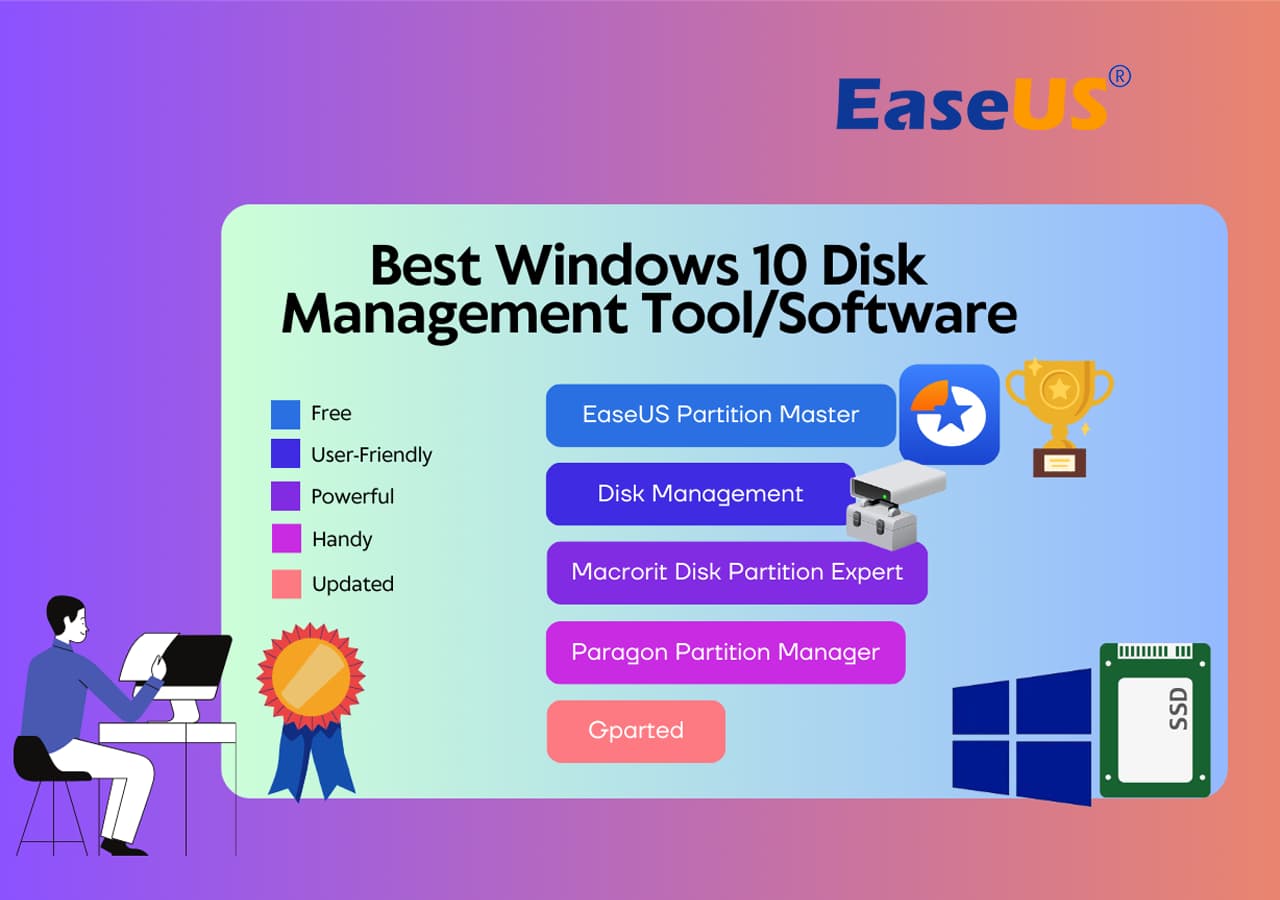
Consigliati gli 8 migliori strumenti gratuiti per la gestione del disco per Windows 10
Esistono numerosi gestori di partizionamento che si possono ottenere oggi sul mercato. Tuttavia, non tutte le opzioni sono adatte ad un utente principiante o sono facili da usare. Sulla base di ciò, qui abbiamo raccolto 8 pratici strumenti gratuiti di gestione del disco di Windows 10 di alta qualità che ognuno di voi può selezionare:
- EaseUS Partition Master gratuito 🏆- Gestore disco affidabile e potente
- Windows Disk Management
- Macrorit Disk Partition Expert
- Paragon Partition Manager
- Gparted
- Cute Partition Manager
- Active Partition Disk
- Acronis Disk Director
Ti consente di creare, eliminare, ridurre, espandere, formattare o unire partizioni sul tuo HDD, SSD o altri dispositivi di archiviazione.
La maggior parte dei sistemi operativi moderni contiene strumenti integrati per creare, eliminare o ridimensionare le partizioni.
Top 1. EaseUS Partition Master
EaseUS Partition Master è il gestore di partizioni gratuito più ricco di funzionalità progettato per Windows 11/10/8.1/8/7. Consente agli utenti di tutto il mondo di gestire le proprie partizioni senza alcuna perdita di dati grazie al suo meccanismo di conferma della sicurezza. Per un software di gestione disco di Windows 10 gratuito, versatile e sicuro, EaseUS Partition Master deve essere la scelta migliore.

Elenco delle caratteristiche:
- Utilità di gestione del disco gratuita tutto in uno
- Interfaccia semplice e intuitiva
- Supporta la gestione di base delle partizioni, inclusi ridimensionamento, spostamento, formattazione, creazione e controllo delle partizioni.
- Corregge l'errore del disco, ottimizza le prestazioni del disco, ripristina la partizione e clona le partizioni, ecc.
Pro e contro:
| Pro | Contro |
|---|---|
|
|
Specifiche software:
- Prezzo: gratuito. (19,95€ per EaseUS Partition Master Professional )
- Dimensione download: 1,87 MB (per il programma di installazione)
#Gestore disco gratuito #Strumento di gestione disco gratuito #Gestore disco per Windows #Gratuito
Top 2. Gestione disco di Windows
Infatti, Windows 11/10/8/7 viene fornito con un programma di gestione del disco integrato chiamato Gestione disco. È integrato nei sistemi operativi Windows come gestore di partizioni gratuito per assistere gli utenti Windows avanzati nella configurazione delle unità disco.
Può aiutarti a gestire le partizioni del disco rigido senza riavviare il sistema e senza alcuna interruzione.

Elenco delle caratteristiche:
Le funzionalità di Gestione disco di Windows 10 sono le seguenti:
- Inizializza un HDD o un SSD
- Cambia lettera e percorsi di unità.
- Contrassegna la partizione come attiva.
- Converte disco di base in disco dinamico
- ConverteMBR vuoto in disco GPT e viceversa
- Estende un volume, riduce, elimina o crea una partizione
Pro e contro:
| Pro | Contro |
|---|---|
|
|
Specifiche software:
- Prezzo: gratuito
- Dimensione download: varia a seconda del sistema operativo
#Gestione disco di Windows #Utilità di gestione disco #Gratuito #Windows
Potrebbe piacerti anche:
Alcuni di voi potrebbero voler sapere come accedere a Gestione disco e utilizzarlo. Per apprendere ulteriori informazioni, vai a seguire i prossimi tutorial.
Gestione disco di Windows 10 VS software EaseUS Partition Manager
Hai imparato a conoscere il software di partizione gratuito EaseUS e la Gestione disco di Windows 10. Guarda la tabella e scopri le differenze tra questi due strumenti di Gestione disco di Windows 10:
| Caratteristiche | Gestione disco di Windows 10 | EaseUS Partition Master |
|---|---|---|
| Unisce partizioni | ✘ | ✔ |
| Migrazione del sistema operativo su SSD/HDD | ✘ | ✔ |
| Converte disco dinamico in disco di base | ✘ | ✔ |
| Recupera la partizione persa | ✘ | ✔ |
| Copia disco/partizione | ✘ | ✔ |
| Ricostruisce l'MBR | ✘ | ✔ |
| Crea/elimina/estende/riduce/formatta la partizione | ✔ | ✔ |
| Cambia lettera di unità | ✔ | ✔ |
Se hai già capito le differenze, potrai capire quale strumento è più adatto a te. Inoltre, non dimenticare di condividere questa tabella online per aiutare più amici a identificare un fantastico gestore di dischi in base alle loro esigenze:
Top 3. Macrorit Disk Partition Expert
L'interfaccia utente semplice di Macrorit Disk Partition lo rende uno dei migliori software di gestione del disco. È un potente programma di partizione gratuito che consente di estendere, creare e formattare una partizione, risolvere problemi di spazio su disco insufficiente e gestire facilmente lo spazio su disco su dischi MBR e GPT (tabella delle partizioni GUID).
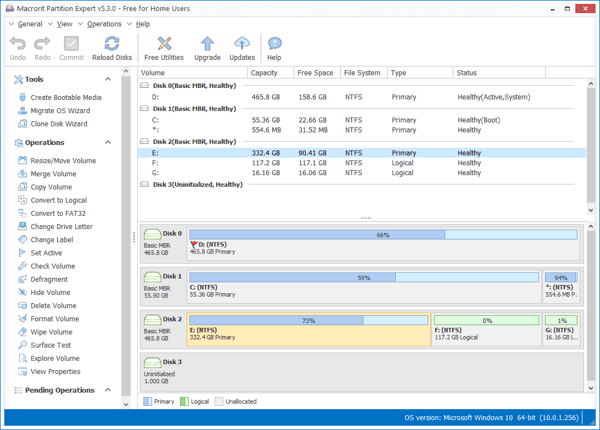
Elenco delle caratteristiche:
- Il 65% delle funzionalità sono gratuite (migrazione del sistema operativo e gestione delle partizioni).
- Esiste anche una versione commerciale, ma non supporta ancora i dischi dinamici.
- Offre una versione portatile, quindi puoi effettivamente usarlo senza doverlo installare sul tuo PC.
Se stai cercando una versione portatile dello strumento di gestione di Windows 10, devi prendere in considerazione Macrorit Disk Partition.
Pro e contro:
| Pro | Contro |
|---|---|
|
|
Specifiche software:
- Prezzo: gratuito. ($ 39,99 per la versione pro)
- Dimensione download: 23,6 MB
#Software di gestione disco #Gestione dischi di terze parti #Windows
Top 4. Paragon Partition Manager
Paragon Partition Manager Free è un'altra fantastica utility di gestione del disco che supporta Windows 10. È ricco di strumenti che semplificano la gestione delle partizioni.
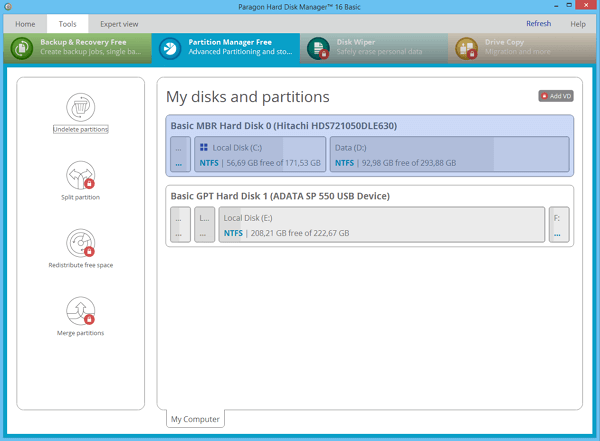
Elenco delle caratteristiche:
- Il 50% delle funzionalità sono gratuite (partizionamento di base, backup e ripristino).
- Ha servito milioni di persone per 25 anni con una buona reputazione.
Se stai cercando software di vecchia marca, Paragon Partition Manager è la scelta migliore.
Pro e contro:
| Pro | Contro |
|---|---|
|
|
Specifiche software:
- Prezzo: gratuito. ($ 49,95 per la versione pro)
- Dimensioni download : 41,59 MB
#Software di gestione disco #Paragon Disk Manager #Gestione disco di Paragon
Top 5. Gparted: software di gestione disco open source
Un altro gestore di partizioni gratuito su cui si può contare è Gparted. È un software di gestione del disco che non solo supporta Windows ma supporta anche Mac. Questo software è considerato un editor GNOME (ambiente desktop composto da software gratuito e open source che funziona su Linux e sulla maggior parte dei derivati BSD).
Questo software è totalmente gratuito, ma è la scelta migliore per gli utenti avanzati.

Elenco delle caratteristiche:
- Estendi o riduci C: guida
- Creare spazio per nuovi sistemi operativi
- Recupero della partizione
Pro e contro:
| Pro | Contro |
|---|---|
|
|
Specifiche software:
- Prezzo: gratuito.
- Dimensione download: circa 300 MB
#Gestione disco GParted #Di terze parti #Gratuito
Top 6. Cute Partition Manager Windows 10
Proprio come GParted, anche Cute Partition Manager necessita di un dispositivo avviabile per utilizzarlo. Si consigliano utenti avanzati. Non è così facile da usare perché l'interfaccia di questo software è piuttosto vecchia e non così sicura. Ma la dimensione del file è piccola rispetto a Gparted. Ma è necessario utilizzare una tastiera durante l'intera operazione poiché si tratta di un'applicazione basata su testo.
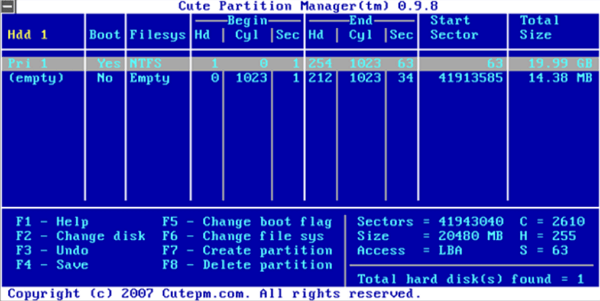
Elenco delle caratteristiche:
- Ti consente di modificare il file system di un disco
- Crea, gestisci ed elimina partizioni del disco
Pro e contro:
| Pro | Contro |
|---|---|
|
|
Specifiche software:
- Prezzo: gratuito.
- Dimensione download: 232KB
#Vecchio strumento di gestione disco #Gestione disco di Windows #Gratuito
Leggi anche: I 10 migliori software di recupero della scheda SD
Top 7. Active Partition Disk
Active Partition Manager è un'applicazione gratuita che consente di gestire dispositivi di archiviazione e unità logiche o partizioni. Questo strumento gratuito per il partizionamento del disco per Windows supporta tutte le funzionalità di gestione delle partizioni.

Elenco delle caratteristiche:
- Crea, elimina, formatta volumi
- Rinominare le partizioni sul computer senza spegnere il sistema
Pro e contro:
| Pro | Contro |
|---|---|
|
|
Specifiche software:
- Prezzo: gratuito (nessuna limitazione)
- Dimensione download: 19,46 MB
#Software di gestione disco di Windows #Vecchia scuola #Gratuito
Top 8. Acronis Disk Director
Dotato degli strumenti di partizionamento di base, Acronis Disk Director è una procedura guidata di partizionamento adatta per coloro che stanno appena iniziando ad entrare nel mondo della tecnologia. Memorizza diversi file system o sistemi operativi su un disco creando e gestendo partizioni del disco.

Elenco delle caratteristiche:
- Clonazione del disco
- Recupero del volume
- Gestione delle partizioni
Pro e contro:
| Pro | Contro |
|---|---|
|
|
Specifiche software:
- Prezzo: prova gratuita di 30 giorni (nessuna limitazione)
- Dimensione download: 150 MB
#Acronis Disk Manager #Gestione disco #Nessun ulteriore aggiornamento
Se ritieni che questo articolo ti sia utile nella scelta dei migliori strumenti di gestione disco di Windows 11, puoi fare clic sul pulsante in basso per condividerlo con qualcuno che ne ha bisogno!
Come EaseUS ha selezionato software e strumenti gratuiti per la gestione del disco
Allora come abbiamo selezionato questi 8 strumenti di gestione del disco per Windows 10? Controlla l'elenco qui:
- 🛒Prezzo: un popolare strumento o software di gestione del disco dovrebbe avere un prezzo ragionevole.
- 💖Caratteristiche: un affidabile gestore di partizioni gratuito per Windows 11/10 può soddisfare le tue esigenze di base: creazione, eliminazione o ridimensionamento delle partizioni.
- 😉Compatibilità: un software di gestione disco affidabile dovrebbe supportare Windows 7/8/10 e i sistemi Windows più recenti.
- 🎁Altri fattori: la versatilità, la sicurezza dei dati e la facilità d'uso dello strumento sono importanti anche per i principianti di Windows.
Conclusione
I gestori delle partizioni introdotti in questa pagina sono i migliori otto programmi di gestione del disco di Windows 10 che ti consentono di organizzare il tuo disco rigido e ottimizzare le partizioni del disco in modo efficiente.
Tra questi, il primo è altamente raccomandato: EaseUS Partition Master. Per utilizzare questo gestore disco, non preoccuparti se non hai esperienza.
Questo strumento ha un'interfaccia molto intuitiva e funzionalità avanzate di gestione delle partizioni. Ti consente di migliorare le prestazioni del tuo disco rigido per risolvere problemi come esaurimento dello spazio sul disco, partizione inaccessibile, conversione dello stile del disco/file system, migrazione del sistema operativo su HDD/SSD o modifica delle dimensioni della partizione del disco, ecc. Non esitare più. Scarica e utilizza ORA il gestore delle partizioni EaseUS per Windows 10!
Domande frequenti su gestione partizioni Windows 10
Ci sono alcune domande e risposte correlate. Se desideri ottenere ulteriore aiuto, puoi continuare a leggere.
Qual è la migliore dimensione della partizione per Windows 10?
Dipende dal tuo dispositivo. Se stai installando la versione a 32 bit di Windows 10, avrai bisogno di almeno 16 GB, mentre la versione a 64 bit richiederà 20 GB di spazio libero. Su un disco rigido da 700 GB, puoi allocare 100 GB a Windows 10, il che dovrebbe darmi spazio più che sufficiente per giocare con il sistema operativo.
Cos'è Gestione disco e cosa fa?
Gestione disco è lo strumento di Windows utilizzato per modificare le lettere di unità, formattare unità, ridurre le partizioni ed eseguire altre attività sul disco.
Come faccio ad aprire Gestione disco?
Puoi aprire ed eseguire Gestione disco in questi modi:
1. Accedere a Gestione disco tramite Esegui
Utilizza Windows+R per aprire Esegui, digita diskmgmt.msc nella casella vuota e tocca "OK". Quindi, attendi che venga visualizzata la finestra Gestione disco.

2. Aprire Gestione disco in Gestione computer
Fare clic con il tasto destro del mouse su Start e fare clic su "Gestione disco" a sinistra.

3. Aprilo tramite una ricerca diretta
Digita Gestione disco nella casella di ricerca sulla barra delle applicazioni e seleziona "Crea e formatta partizioni del disco rigido" nel risultato.
Non troverai un collegamento a Gestione disco nel menu Start di Windows o nella schermata App perché non è un programma nello stesso senso in cui lo è la maggior parte degli altri software sul tuo computer. Per aprire Gestione disco tramite la barra di ricerca:
Digita Gestione disco nella casella di ricerca sulla barra delle applicazioni e seleziona "Crea e formatta partizioni del disco rigido" nel risultato.
Cosa succede se eliminiamo il volume in Gestione disco?
Quando elimini un volume o una partizione su un disco, diventerà spazio non allocato sul disco. Potresti quindi estendere un'altra partizione sullo stesso disco in questo spazio non allocato per aggiungere lo spazio non allocato alla partizione.
Articoli Relativi
-
Come eseguire il test di velocità del disco rigido esterno su Windows 10/11 [Guida passo passo]
![author icon]() Aria/20/04/2025
Aria/20/04/2025 -
Posso clonare Windows su una macchina virtuale? La tua guida qui - EaseUS
![author icon]() Aria/20/04/2025
Aria/20/04/2025 -
In che modo gli esperti liberano spazio su disco in Windows Server nel 2025 [5 modi]
![author icon]() Aria/20/04/2025
Aria/20/04/2025 -
Come risolvere lo schermo nero di Surface Pro [facile e fattibile]
![author icon]() Aria/20/04/2025
Aria/20/04/2025