- Scoprire EaseUS
- Chi Siamo
- Recensioni & Premi
- Contatta EaseUS
- Rivenditore
- Affiliato
- Mio Conto
- Sconto Education
Argomenti Relativi
- 01 Come aprire Gestione disco
- 02 Come utilizzare lo spazio libero non allocato
- 03 Come creare un nuovo volume semplice utilizzando Gestione disco
- 04 Scarica gratis il miglior software di gestione del disco
- 05 Estendere il volume in grigio in Gestione disco
- 06 Nuovo volume semplice è disattivato in Gestione disco
- 07 Impossibile Ridurre il Volume
Quando ti capita di incontrare il problema "non è possibile ridurre il volume di Windows 10", ecco il gestore del disco EaseUS e altre soluzioni che puoi provare:
Errore: impossibile ridurre il volume Windows 11/10
"Ciao ragazzi, sapete perché Windows 10 non può ridurre il volume? Non mi permette di ridurre l'unità C: sul mio laptop? Voglio ridurre l'unità C, ma il pulsante Riduci è disattivato.
Gestione disco non mi consentirà di ridurre o ridurre l'unità C con un messaggio di errore, dicendo che "Non è possibile ridurre un volume oltre il punto in cui si trovano i file non spostabili. Vedere l'evento 'deframmentazione' nel registro dell'applicazione per informazioni dettagliate sull'operazione in cui è stata completata.' Puoi aiutarmi a risolvere il problema dell'impossibilità di ridurre il volume nel problema di Windows 10? Grazie."
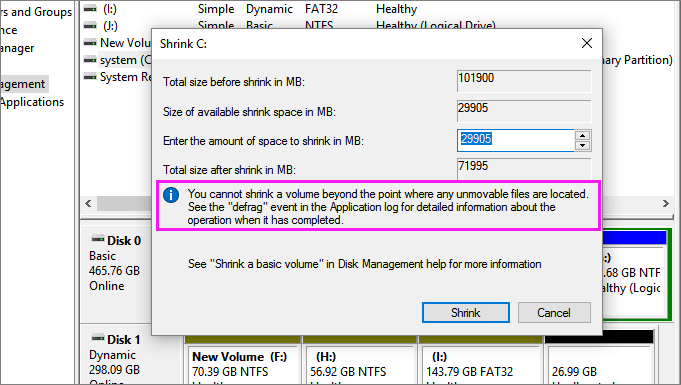
Perché non è possibile ridurre il volume in Gestione disco su Windows 11/10
Per risolvere questo problema in modo efficace, è estremamente necessario capire quali sono le cause dell'impossibilità di ridurre l'errore dell'unità C. Ecco i motivi principali che ti impediscono di ridurre le partizioni su PC Windows:
- Sono presenti file non spostabili all'estremità del volume, come il file di ibernazione, i file di paging e la cartella delle informazioni sul volume di sistema utilizzata da Ripristino configurazione di sistema.
- Spazio insufficiente per la riduzione con messaggi di errore "Non c'è abbastanza spazio disponibile sui dischi per completare questa operazione.".
- I frammenti esistenti separano i file salvati sul dispositivo.
- L'errore del file system causa volume, partizione inaccessibile o invisibile.
- Il tipo di partizione è FAT 32. Sia Riduci che Estendi volume supportano solo la partizione NTFS. Non puoi ridurre il volume FAT32.
Uno qualsiasi dei fattori porterà al problema dell'impossibilità di ridurre il volume di Windows 10. In questi casi, come ridurre il volume o come ridurre l'unità C? Non preoccuparti. Questo articolo imparerà a utilizzare uno strumento di gestione delle partizioni professionale per ridurre i volumi quando Gestione disco non è disponibile. Inoltre, ti forniremo anche metodi efficaci per far funzionare nuovamente l'opzione Riduci volume.
Come ridurre il volume con EaseUS Partition Management Tool
Quando non sei riuscito a ridurre il volume a causa di file fissi o problemi di file system, non preoccuparti. È possibile utilizzare software di terze parti per partizionare il disco rigido per superare i limiti della tecnologia Microsoft. Potente software alternativo per la gestione del disco - EaseUS Partition Master può aiutarti a ridurre facilmente l'unità C in Windows 10/8/7 con semplici clic.
Scarica questo strumento di gestione del disco intuitivo e scopri come ridurre le partizioni con semplici passaggi.
Passaggio 1. Selezionare il disco da ridimensionare
Seleziona il drive o la partizione di cui vuoi regolare la dimensione e clicca col tasto destro su di essa per poi selezionare l'opzione "Ridimensiona/Sposta".

Passaggio 2. Ridimensionare la partizione
- Per ridurre la partizione, ti basterà trascinare una delle sue estremità per liberare spazio non allocato. Una volta fatto ciò, clicca su "OK".
- Per estendere la partizione, assicurati che ci sia spazio non allocato (se non c'è, fai come ti diremo di seguito). Allo stesso modo, trascina con il tuo mouse la linea tratteggiata lungo lo spazio non allocato e clicca "OK".
- Puoi anche selezionare la partizione da cui estrarre lo spazio per estendere la partizione selezionata dalle impostazioni.

Passaggio 3. Applicare le modifiche
A questo punto vedrai le informazioni di partizione e il diagramma del nuovo disco.
Per salvare le modifiche, clicca su "Esegui 1 attività" e poi su "Applica".

Come risolvere l'errore non è possibile ridurre il volume in modo da poter ridurre l'unità C
Prima di ridurre le partizioni, dovresti controllare la quantità di spazio disponibile sul disco in modo da evitare errori di spazio insufficiente se ridimensioni manualmente le partizioni. Se c'è abbastanza spazio, ma non riesci ancora a ridurre, prendi le seguenti diverse soluzioni per problemi diversi.
1. Converti FAT32 in NTFS per risolvere le partizioni FAT32 non possono ridurre il problema
Il modo più semplice e veloce per convertire FAT32 in NTFS è utilizzare EaseUS Partition Master e terminare la conversione con un clic. Dopo la conversione, il problema dell'impossibilità di ridurre il volume non verrà visualizzato e puoi iniziare a ridurre le partizioni in Gestione disco.
Passaggio 1. Installa e avvia EaseUS Partition Master sul tuo computer.
Passaggio 2. In Partition Manager, fai clic con il tasto destro del mouse su una partizione FAT32 e seleziona "Avanzato", poi clicca su " Da FAT a NTFS".
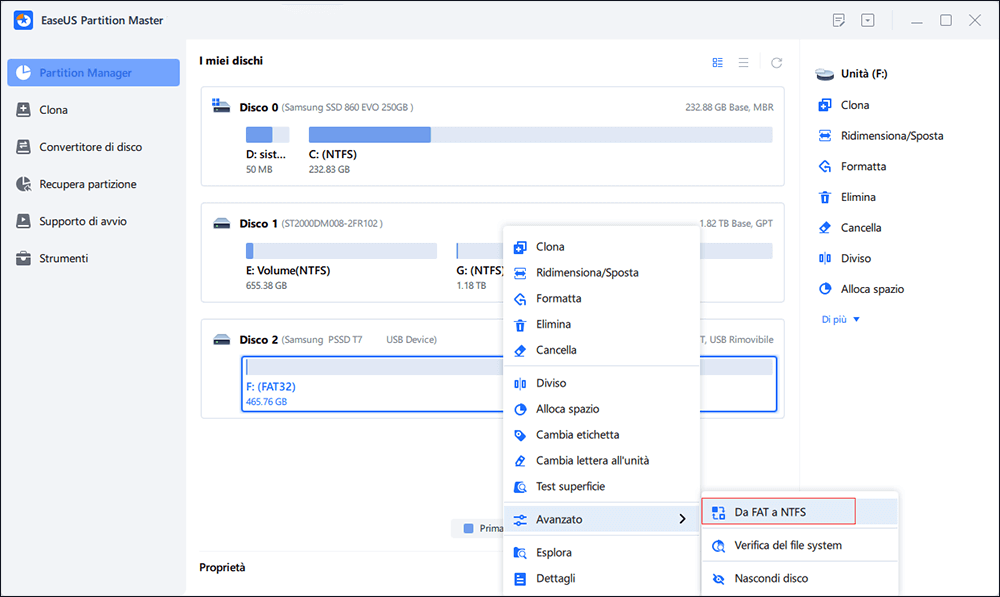
Passaggio 3. Fai clic su "Procedi" nella finestra di dialogo a comparsa per continuare.
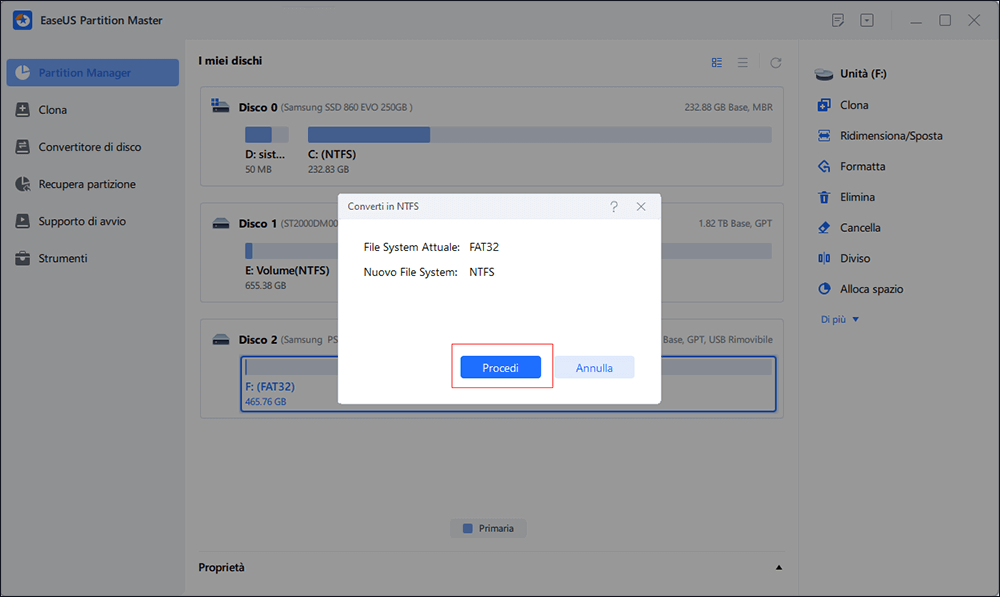
Passaggio 4. Fai clic su "Applica" per avviare il processo di conversione. Attendi il completamento dell'operazione.
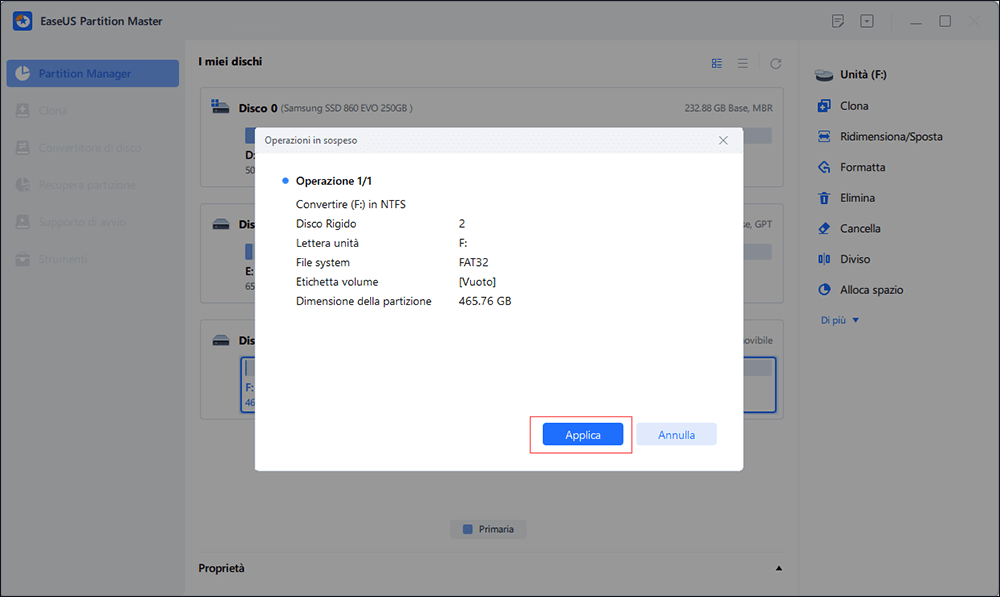
2. Deframmentare e controllare l'errore del disco per correggere l'impossibilità di ridurre il volume di Windows
Un altro metodo per risolvere il problema dell'impossibilità di ridurre il volume in Windows 10, 8 o 7 consiste nel deframmentare e controllare l'errore del disco.
Nota: Per risolvere questo problema, devi accedere a Windows 10/8/7 con il tuo account amministratore.
Deframmenta la partizione del disco rigido
Passo 1. Fai clic su "Avvia" > Seleziona "Esplora file".
Passo 2. Espandi questo albero del PC nel riquadro di sinistra, fai clic con il pulsante destro del mouse su "Disco locale (C:)" o un'altra partizione che non può essere ridotta in PC Windows.
Passo 3. Seleziona "Proprietà"> Vai alla scheda "Strumenti" e fai clic su "Ottimizza" nella sezione Ottimizza e deframmenta unità.
Passo 4. Seleziona la casella dell'unità di sistema (C) nella casella Ottimizza unità, fai clic su "Analizza".
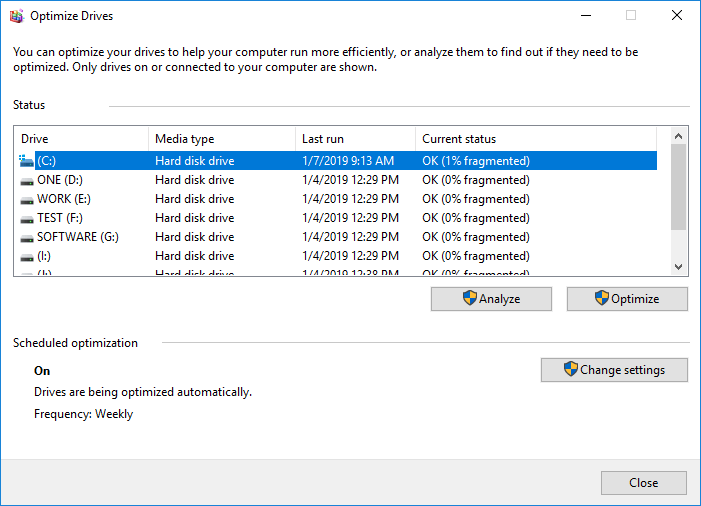
Attendi finché Windows non completa l'analisi e visualizza la percentuale dei file frammentati nell'unità selezionata.
Controlla e correggi gli errori del file system del disco
Se il numero di cluster danneggiati rilevati dalla rimappatura dinamica dei cluster danneggiati è troppo elevato, non sarà possibile ridurre la partizione. Quindi eseguire un controllo del disco e riparare tutti gli errori del file system è la tua prossima mossa:
Passo 1. Clicca con il pulsante destro del mouse sull'unità o sulla partizione, che non può essere ridotta in un PC Windows, e selezionare "Proprietà".
Passo 2. Vai alla scheda Strumenti, fai clic sul pulsante Verifica in "Verifica errori".

Attendi il completamento del processo e correggere l'errore del file system dell'unità.
3. Disabilita i file non mobili da correggere Non è possibile ridurre un volume oltre il punto
Windows non ti consente di ridurre il volume perché ci sono file di sistema fissi alla fine del volume, come file di paging, file di ibernazione o cartella delle informazioni sul volume di sistema.
La soluzione consiste nel disabilitare temporaneamente l'ibernazione, il file di paging e la funzione Ripristino configurazione di sistema. Una volta disabilitate queste funzionalità, riavvia Windows e ridimensiona (riduci) il volume utilizzando Gestione disco.
Disabilita Ripristino configurazione di sistema
Passo 1. Avvia systempropertiesprotection.exe dalla finestra di dialogo Esegui.
Passo 2. Seleziona l'unità di sistema e fai clic su "Configura".
Passo 3. Clicca su "Disabilita protezione del sistema", quindi fare clic su OK.
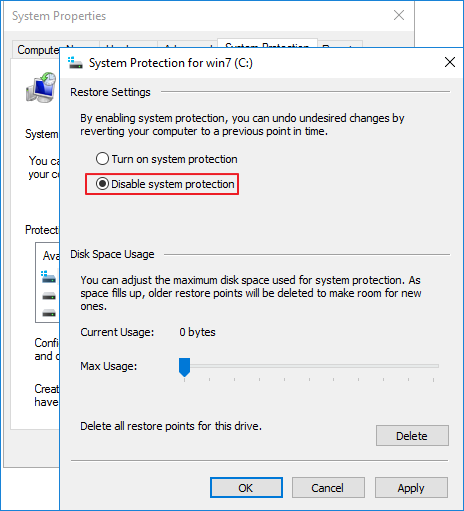
Disabilita il file di ibernazione
Passo 1. Clicca su Start, digitare cmd, quindi fare clic con il pulsante destro del mouse su Prompt dei comandi per selezionare "Esegui come amministratore".
Passo 2. Esegui il comando seguente: powercfg /hibernate off. Questo disattiverà la funzione di ibernazione e cancellerà il file hiberfil.sys dall'unità di sistema.
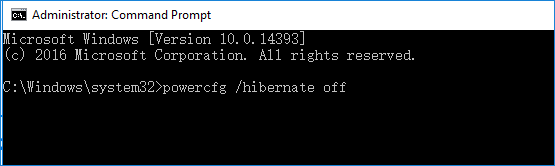
Disabilita il file di paging
Passo 1. Avvia systempropertiesadvanced.exe dalla finestra di dialogo Esegui.
Passo 2. Clicca sulla scheda "Avanzate". In Prestazioni, fai clic su "Impostazioni", fai clic sulla scheda "Avanzate", quindi fai clic sul pulsante "Cambia".
Passo 3. Seleziona "Nessun file di paging" e fai clic su "Imposta".
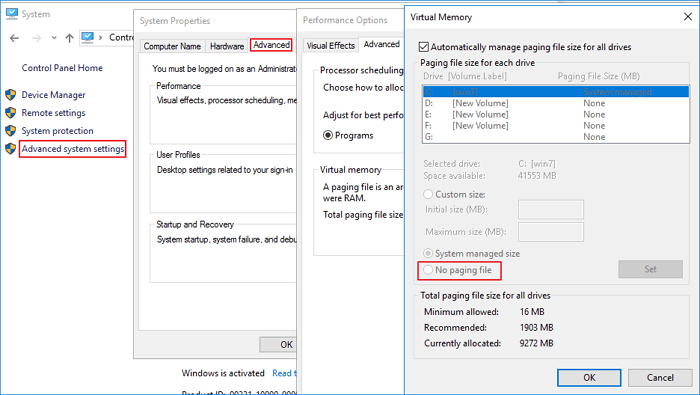
Oppure puoi anche disabilitare il dump della memoria del kernel.
Nelle stesse Impostazioni avanzate, vai su "Avvio e ripristino" > "Impostazioni". Modificare il menu a discesa Scrivi informazioni di debug su "Nessuno" per disabilitare il dump della memoria del kernel.
Conclusione
Seguendo i metodi forniti in questa pagina, puoi risolvere in modo efficace il problema del volume che non è possibile ridurre su Windows 11/10. Ti consigliamo vivamente di provare EaseUS Partition Master per gestire e ottimizzare le partizioni del disco per prolungare la vita e le capacità del tuo computer.
Domande frequenti su impossibile ridurre il volume su Windows 11/10
Di seguito sono riportati argomenti più rilevanti sull'impossibilità di ridurre il volume di Windows 11/10. Trova soluzioni se anche tu hai queste domande.
Perché non posso ridurre di più il volume?
Perché non posso ridurre la mia partizione? Ci sono diversi possibili motivi:
- Le partizioni FAT32 non possono essere ridotte.
- Non abbastanza spazio libero
- File system o altro errore
- I file non spostabili si trovano
Come si risolve l'impossibilità di ridurre un volume oltre il punto?
Quando si utilizza Gestione disco in Windows 10 per ridurre un volume, è possibile che venga visualizzato un messaggio di errore "Non è possibile ridurre un volume oltre il punto in cui si trovano i file non spostabili. Per informazioni dettagliate su l'operazione una volta completata.".
Di solito è il file pagefile.sys (un file non spostabile), il file di ibernazione hiberfil.sys o la cartella Informazioni sul volume di sistema utilizzata dalla funzione Ripristino configurazione di sistema che impedisce di ridurre l'unità oltre un punto.
Per correggere "Non puoi ridurre un volume oltre il punto" quando riduci la partizione, puoi provare:
- Disabilitazione Ripristino configurazione di sistema.
- Disabilitazione della funzione di ibernazione.
- Disabilitazione del file di paging.
Come posso ridurre un volume in Windows 11/10?
Il modo più semplice per ridurre un volume in Windows 10 è utilizzare il software di gestione delle partizioni EaseUS. Ti consente di ridurre l'unità C o qualsiasi altra partizione con un semplice trascinamento della selezione.
Passo 1. Apri EaseUS Partition Master, fai clic con il pulsante destro del mouse sulla partizione che desideri ridurre e seleziona "Ridimensiona/Sposta".
Passo 2. Puoi usare il mouse per trascinare una delle sue estremità per ridurre lo spazio della partizione. Oppure puoi anche regolare la casella delle dimensioni della partizione per ridurre la partizione di destinazione. Quindi, fai clic su "OK".
Passo 3. Clicca sul pulsante "Esegui operazione" e "Applica" per mantenere tutte le modifiche.
Quanto tempo ci vuole per ridurre un volume Windows 11/10?
È molto veloce ridurre una partizione. La quantità di tempo necessaria dipende anche dalla quantità di dati archiviati nella partizione.
Articoli Relativi
-
Bug di Windows 11? Come far funzionare la ricerca di Windows 11
![author icon]() Anna/10/06/2025
Anna/10/06/2025 -
Come convertire MBR in GPT senza reinstallare Windows
![author icon]() Aria/10/06/2025
Aria/10/06/2025 -
Creare USB Avviabile per Formattare Hard Disk
![author icon]() Elsa/10/06/2025
Elsa/10/06/2025 -
Posso installare Windows 11 su Windows 10? Scarica Windows 11 ora
![author icon]() Aria/10/06/2025
Aria/10/06/2025