- Scoprire EaseUS
- Chi Siamo
- Recensioni & Premi
- Contatta EaseUS
- Rivenditore
- Affiliato
- Mio Conto
- Sconto Education
Sommario della pagina
Scopri L'autore
Aggiornato nel 04/20/2025
Creare USB avviabile per formattare il disco rigido? Cosa sai fare?
Quasi tutti sanno che la formattazione dei dischi rigidi non è un lavoro difficile e può essere eseguita facilmente con lo strumento Gestione disco integrato in Windows. Tuttavia, la formattazione di un disco rigido potrebbe essere complessa quando il sistema operativo non si avvia correttamente o il disco non funziona normalmente. Questo è quando devi creare un USB avviabile per formattare il tuo disco rigido. È possibile formattare il disco rigido da USB utilizzando un'unità USB avviabile creata da uno strumento di formattazione HDD di terze parti o un disco di installazione di Windows. Entrambe sono efficaci utility per il formato del disco rigido USB avviabile. Continua a leggere ed esegui il metodo più adatto alle tue esigenze.
CONTENUTO DELLA PAGINA:
Metodo 1. Formattare il disco rigido da USB con lo strumento di formattazione avviabile
Metodo 2. Formattare l'HDD da USB utilizzando il prompt dei comandi
Come formattare il disco rigido dal BIOS con USB?
Metodo 1. Formattare hard disk da USB con lo strumento di formattazione avviabile
Il modo più semplice per formattare l'HDD da USB è utilizzare il software di gestione delle partizioni professionale - EaseUS Partition Master. Con l'assistenza di questo strumento, è possibile creare uno strumento di formattazione avviabile che consente di eseguire il software sul computer problematico e quindi formattare il disco rigido da USB senza il sistema operativo. Per fare le cose, è necessario creare un'unità USB avviabile con un computer perfettamente funzionante (Parte 1), quindi applicarla per formattare il disco rigido sul computer senza sistema operativo (Parte 2).
Parte 1. Creare un'unità USB avviabile
Fai riferimento a questa pagina: crea un'unità avviabile con EaseUS Partition Master.
Dopo aver creato un'unità USB avviabile con lo strumento di formattazione, puoi formattare il tuo disco rigido sul computer problematico da USB. Collega l'USB al computer e quindi apri EaseUS Partition Master dall'USB. Quindi seguire i passaggi seguenti.
Parte 2. Formattare hard disk da USB
- Avviso:
- Se desideri formattare tutte le partizioni sul tuo disco rigido, puoi formattare le partizioni del disco rigido una per una o scegliere di eliminare tutte le partizioni sul disco rigido (fai clic con il pulsante destro del mouse sul disco rigido e seleziona Elimina tutte le partizioni), quindi crea quelli nuovi.
Passo 1. Avvia EaseUS Partition Master, clicca col tasto destro sulla partizione da formattare e seleziona "Formatta".

Passo 2. Nella finestra, imposta una nuova etichetta di partizione, il file di sistema (NTFS/FAT32/EXT2/EXT3), e il formato della serie della partizione selezionata, poi clicca su "OK".

Passo 3. Vedrai una finestra d'avvertimento, clicca su "Si" per continuare.

Passo 4. Clicca "Esegui 1 attività" in alto a sinistra per rivedere i cambiamenti, quindi clicca "Applica" per iniziare a formattare la partizione.

Dopodiché, la tua partizione dovrebbe essere disponibile per salvare nuovamente i file.
Se segui la guida sopra, utilizzerai l'USB avviabile per formattare correttamente il tuo disco rigido. Non perdere questo strumento di partizione che può soddisfare perfettamente le tue esigenze.
Come formattare la chiavetta USB avviabile su normale
Come formattare pendrive avviabile? Questa pagina ti offre 3 modi per convertire la pendrive avviabile in normale. Puoi provarne uno qualsiasi per gestire il lavoro.

Metodo 2. Formattare l'HDD da USB utilizzando il prompt dei comandi
Oltre a utilizzare lo strumento di terze parti, puoi anche formattare il tuo disco rigido da USB con l'aiuto del disco di installazione di Windows, che, come saprai, è relativamente più complicato rispetto all'utilizzo di uno strumento di formattazione avviabile come mostrato nel Metodo 1.
Passaggio 1. Creare un disco di installazione di Windows e avviare il PC da esso.
Passaggio 2. Navigare su Ripara il computer -> Prompt dei comandi.
Passaggio 3. Nella finestra del prompt dei comandi, digitare diskpart e premere "invio".
Passaggio 4. Digitare list disk e premere "Invio" per elencare tutte le unità disco.
Passaggio 5. Digitare select disk + disk number , qui è possibile trovare il numero del disco di destinazione facendo riferimento alle informazioni sul disco elencate.
Passaggio 6. Digitare clean per cancellare tutti i file e le cartelle sul disco selezionato.
Passaggio 7. Digitare crea partizione primaria e premere "Invio".
Passaggio 8. Dopo che diskpart ha creato correttamente la partizione specificata, digitare format fs=ntfs (o format fs=exfat) e premere Invio. Stai dicendo a diskpart di formattare l'unità con un file system, lascia che sia NTFS, exFAT, ecc.
Passaggio 9. Infine, assegna una lettera di unità alla partizione appena creata digitando assegna.
La guida sopra mostra tutti i passaggi per partizionare e formattare un disco rigido da USB utilizzando il prompt dei comandi diskpart. Come puoi vedere, è un po 'noioso e richiede tempo. Se desideri un modo più semplice, uno strumento di formattazione USB avviabile di terze parti ti aiuterà.
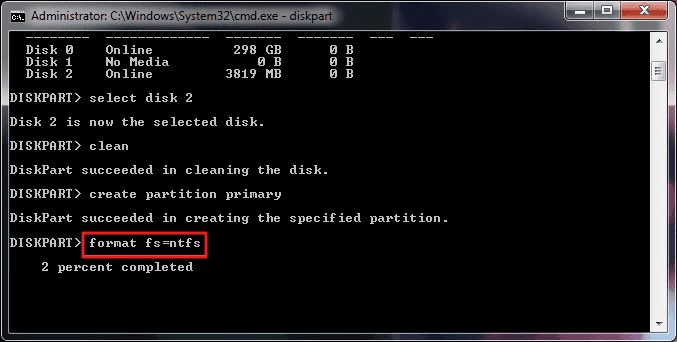
Come formattare il disco rigido dal BIOS con USB?
Oltre a seguire i metodi USB avviabili per formattare un disco rigido, puoi anche provare a formattare un disco rigido dal BIOS. Funziona negli stessi scenari quando qualcosa è andato storto con la partizione avviabile o quando si desidera formattare l'unità C in Windows.
Per formattare il disco rigido dalle impostazioni del BIOS, hai due opzioni.
Opzione 1. Avviare nel BIOS e formattare in Windows
Passaggio 1. Durante l'avvio del computer, premere consecutivamente il tasto F1, F2, F8 o Canc per accedere alle impostazioni del BIOS.
Passaggio 2. Selezionare "Funzionalità BIOS avanzate" premendo i tasti freccia sulla tastiera del computer, quindi impostare il primo dispositivo di avvio come unità USB o CD, DVD.

Passaggio 3. Dopo aver modificato le impostazioni del BIOS, è possibile uscire dalla schermata e riavviare il computer. Inserisci l'USB avviabile o il CD/DVD e il tuo computer si avvierà da USB o CD, DVD.
Passaggio 4. Dopo aver avviato il computer, è possibile procedere alla formattazione del disco rigido in Esplora risorse o Gestione disco di Windows.
Opzione 2. Avviare nel BIOS e formattare utilizzando CMD
Passaggio 1. Durante l'avvio del computer, premere consecutivamente il tasto F1, F2, F8 o Canc per accedere alle impostazioni del BIOS.
Passaggio 2. Modificare l'ordine di avvio per eseguire l'avvio da USB/CD/DVD.
Passaggio 3. Riavviare il computer dal disco di avvio. Quando il disco è stato caricato, fare clic su "Utilizza questi strumenti di ripristino che possono aiutarti a risolvere i problemi di avvio di Windows" e andare a Installazione di Windows > Prompt dei comandi.
Passaggio 4. Nella finestra del prompt dei comandi, digitare format c: /fs: ntfs e premere Invio.
In che modo preferisci formattare un disco rigido?
In base alle situazioni in cui normalmente non è possibile avviare un computer, la partizione di avvio non si avvia o si tenta di reinstallare un sistema operativo, è necessario formattare un disco rigido in un ambiente avviabile. Concludendo da quanto presentato nell'articolo, puoi iniziare liberamente a formattare HDD da USB e formattare HDD dalle impostazioni del BIOS.
Indipendentemente dalla scelta di formattare il disco rigido dalle impostazioni USB o BIOS, è necessario creare un USB o un disco avviabile per l'avvio in Windows. In confronto, il software del formato di avvio USB EaseUS è il più facile da creare e la formattazione del disco viene solitamente eseguita in pochi semplici clic. Considerando che il disco di ripristino di Windows è piuttosto difficile da ottenere e la formattazione del disco rigido utilizzando CMD è di livello superiore. Non consigliamo agli utenti medi di computer di provare per la prima volta.
Domande frequenti "Formattare disco rigido dall'avvio".
1. Come faccio a cancellare il mio disco rigido dall'USB avviabile?
Scarica ed esegui EaseUS Partition Master dal tuo PC, crea un'unità flash USB avviabile e seleziona la funzione Wipe da lì.
2. Come posso formattare un disco rigido con un'unità flash?
Inserisci una USB nel computer.
Apri Esplora file e fai clic su Questo PC dal pannello di sinistra.
Nella sezione "Dispositivo e unità", fai clic con il pulsante destro del mouse sull'USB e scegli l'opzione "Formatta".
3. È possibile formattare il disco rigido dal BIOS?
No, non puoi. Se decidi di formattare un disco rigido, dovresti creare un USB avviabile e continuare con la formattazione del dispositivo.
Come possiamo aiutarti
Scopri L'autore
Pubblicato da Elsa
Elsa è appassionata alla tecnologia, vuole rendere la vita tecnologica facile e divertente. Ama esplorare nuove tecnologie e scrivere consigli tecnici su come fare.
Recensioni dei Prodotti
-
Mi piace il fatto che le modifiche apportate con EaseUS Partition Master Free non vengano immediatamente applicate ai dischi. Rende molto più semplice immaginare cosa accadrà dopo aver apportato tutte le modifiche. Penso anche che l'aspetto generale di EaseUS Partition Master Free renda semplice qualsiasi cosa tu stia facendo con le partizioni del tuo computer.
Scopri di più -
Partition Master Free può ridimensionare, spostare, unire, migrare e copiare dischi o partizioni; convertire disco tra logico e primario, modificare etichetta, deframmentare, controllare ed esplorare la partizione; e altro ancora. Un aggiornamento premium aggiunge supporto tecnico gratuito e la possibilità di ridimensionare i volumi dinamici.
Scopri di più -
Non eseguirà l'immagine calda delle tue unità né le allineerà, ma poiché è abbinato a un gestore delle partizioni, ti consente di eseguire molte attività contemporaneamente, invece di limitarti a clonare le unità. Puoi spostare le partizioni, ridimensionarle, deframmentarle e altro ancora, insieme agli altri strumenti che ti aspetteresti da uno strumento di clonazione.
Scopri di più
Articoli Relativi
-
Requisiti di sistema di Modern Warfare 3 [minimi/consigliati]
![author icon]() Aria/20/04/2025
Aria/20/04/2025 -
Come faccio a clonare Windows su un altro computer? La tua guida completa è qui
![author icon]() Aria/20/04/2025
Aria/20/04/2025 -
![author icon]() Aria/20/04/2025
Aria/20/04/2025 -
【Soluzione】SFC(sfc/scannow) non funziona in Windows
![author icon]() Lucas/14/04/2025
Lucas/14/04/2025
EaseUS Partition Master

Gestisci le partizioni e ottimizza i dischi in modo efficiente
