- Scoprire EaseUS
- Chi Siamo
- Recensioni & Premi
- Contatta EaseUS
- Rivenditore
- Affiliato
- Mio Conto
- Sconto Education
Argomenti Relativi
- 01 La formattazione di un'unità elimina tutto? No!
- 02 Formattazione a basso livello vs Formattazione ad alto livello
- 03 Programmi per formattare hard disk
- 04 Migliore strumento per la formattazione a basso livello Windows 11/10/8/7
- 05 Programmi per formattare chiavetta USB
- 06 Come formattare hard disk con il Prompt dei comandi
- 07 Come formattare disco di sistema C
- 08 Come formattare chiavetta USB
- 09 Come formattare scheda SD
- 10 Impossibile formattare chiavetta USB in FAT32
- 11 Impossibile formattare scheda SD, come fare?
- 12 Impossibile completare la formattazione
- 13 Formattazione non riuscita
- 14 Come riparare hard disk RAW
- 15 Come recuperare hard disk formattato e i suoi dati persi
La formattazione del disco C cancella tutto, incluso il sistema operativo. Non puoi utilizzare la formattazione rapida sull'unità C come su altre unità non di sistema, possiamo insegnarti un metodo speciale e dettagliato.
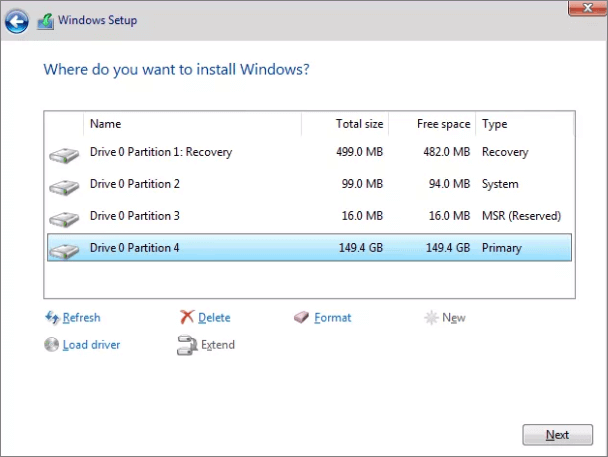
Accesso rapido - Fare format C: con prompt dei comandi:
- Avvia il disco di installazione di Windows.
- Una volta installato Windows, vedrai lo schermo.
- Fai clic su Installa ora e attendi fino al termine.
- Accetta i termini e le condizioni e seleziona Avanti.
- Vai all'opzione Personalizzata (avanzata).
- Ora, un prompt ti chiederà la posizione per l'installazione di Windows.
- Seleziona Formato tra le opzioni...Leggi di più>>
- Oppure puoi usare le righe di comando: nella finestra del prompt dei comandi, digita "format c: /fs:ntfs"... Leggi di più >>
I 4 migliori metodi su come formattare l'unità C in Windows 11/10/8.1/8/7
Questa guida fornisce quattro modi per formattare l'unità C (partizione di sistema). Puoi cancellare i dati, reinstallare il sistema dopo la formattazione. Segui questi metodi se vuoi imparare come formattare correttamente l'unità C in Windows 11/10.
| Metodi Disponibili | Guida dettagliata |
|---|---|
| Metodo 1. Formattare con lo strumento di partizionare (consigliato da Techradar & Aranzulla) | Collega o inserisci l'USB/CD/DVD al computer e avvia EaseUS Partition Master...Guida completa |
| Metodo 2. Fare format c: con l'installazione di Windows | Avvia con il disco di installazione di Windows. Inserisci il CD nel disco rigido ottico.....Guida completa |
| Metodo 3. Usare un disco di riparazione del sistema | Inserisci CD/DVD nel DVD-ROM o nell'unità DVD esterna collegata...Guida completa |
| Metodo 4. Cambiare una porta USB | Se disponi di un CD di installazione di Windows XP, puoi formattare C dalla Console di ripristino...Guida completa |
Cos'è format c: (o formattare C)
Secondo wikipedia.it, "la formattazione è l'operazione tramite la quale si prepara per l'uso un supporto di memorizzazione di massa, per renderlo idoneo all'archiviazione di dati, impostando la struttura del file system. Può venire chiamata anche inizializzazione, la fase finale della formattazione."
Ci sono 3 processi diversi della formattazione per rendere un disco idoneo all'utilizzo di un sistema operativo ed altri programmi.
1. Formattazione a basso livello
2. Partizionamento
3. Formattazione ad alto livello
La formattazione ad alto livello crea una formatta del file system di una partizione interna oppure di un volume logico. Quando si tratta di formattare l’unità C, è correlata ad una formattazione ad alto livello.
Puoi formattare l'unità C in Windows 11/10/8.1/8/7?
"Posso formattare l'unità C per installare Windows 7?"
"Posso formattare l'unità C per reinstallare Windows 10?"
La risposta è sia "Sì" che "No". Perché non puoi formattare l'unità C in Windows 11/10? L'unità C è dove si trova il sistema operativo Windows. Formattare C significa cancellare il sistema operativo e altre informazioni sull'unità C o sulla partizione primaria utilizzando Windows.
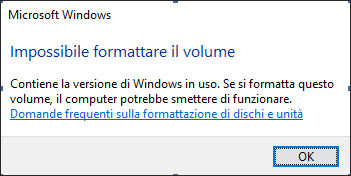
Pertanto, non è possibile formattare l'unità C in Windows 11/10 o in qualsiasi altra versione di Windows. Quando tenti di formattare l'unità C, che contiene il sistema operativo attualmente in esecuzione, riceverai un messaggio che dice: "Non puoi formattare questo volume. Contiene la versione di Windows in uso. Se si formatta questo volume, il computer potrebbe smettere di funzionare.", come mostrato nell'immagine sottostante.
La buona notizia è che ci sono ancora modi per formattare un'unità C che contiene il sistema operativo. Finché puoi avviare il tuo computer da un altro sistema operativo con capacità di formattazione, puoi scaricarlo rapidamente.
Metodo 1. Formattare unità C in Windows 11/10 con un software professionale
Tra le quattro scelte disponibili, scegliamo il metodo più semplice per iniziare, ovvero utilizzare lo strumento di partizionare - EaseUS Partition Master. Con questo software, non hai bisogno del disco di installazione di Windows o degli strumenti allo stesso modo.
Funzionalità principali:
- Libera spazio su disco, in modo diretto.
- Ridimensiona/sposta, unisci, e controlla l'errore del file system.
- Clona disco converti MBR in GPT e viceversa.
- Migra OS su SSD per velocizzare Windows senza reinstallazione.
Fase 1. Creare un disco di avvio
Scarica EaseUS Partition Master per creare un disco di avvio. Il disco di avvio WinPE consente di accedere al disco rigido al di fuori del sistema operativo corrente.
Passaggio 1. Per creare un disco di avvio con EaseUS Partition Master, è necessario preparare un supporto di archiviazione, come un'unità USB, un'unità flash o un disco CD/DVD. Quindi, collega correttamente l'unità al computer.
Passaggio 2. Avvia EaseUS Partition Master e trova la funzione "Supporto di avvio" sulla sinistra. Fai clic sul pulsante.
Passaggio 3. È possibile scegliere l'USB o il CD/DVD se l'unità è disponibile. Tuttavia, se non possiedi un dispositivo di archiviazione, è possibile salvare il file ISO su un'unità locale e masterizzarlo successivamente su un supporto di archiviazione. Una volta scelta l'opzione, fai clic sul pulsante "Crea" per iniziare.
- Controlla il messaggio di avviso e fai clic su "Sì".
Al termine del processo, è stato creato con successo un disco avviabile WinPE con EaseUS Partition Master. Ora è possibile gestire i dischi rigidi e le partizioni attraverso l'unità avviabile ogni volta che il computer non si avvia normalmente.
Se possiedi un'unità RAID, carica prima il driver RAID facendo clic su Aggiungi driver dalla barra dei menu, che consente di aggiungere il driver del dispositivo in ambiente WinPE, poiché alcuni dispositivi specifici non possono essere riconosciuti in ambiente WinPE senza i driver installati, come RAID o alcuni dischi rigidi specifici.
Fase 2. Avviare il computer dal disco d'avvio
Passaggio 1. Riavvia il computer e premi il tasto BIOS (a seconda del computer che utilizzi, potrebbe essere F2, F8, il tasto Canc...) per accedere al BIOS.
Passaggio 2. Nel BIOS, imposta per avviare il computer da USB/CD/DVD avviabile.
Fase 3. Formattare unità C
Dopo l'avvio, il computer si avvierà in un sistema con EaseUS Partition Master installato. Puoi formattare l'unità C con facilità.
Passaggio 1. Fai clic con il pulsante destro del mouse sulla partizione del disco rigido e sceglie l'opzione "Formatta".
Passaggio 2. Nella nuova finestra, imposta l'etichetta della partizione, il file system e la dimensione del cluster per la partizione, quindi clicca su "OK".
Passaggio 3. Vedrai una finestra di avviso, fai clic su "Sì" per continuare.
Passaggio 4. Fai clic sul pulsante "Esegui 1 attività", quindi su "Applica" per avviare la formattazione della partizione del disco rigido.
Se stai utilizzando altri dispositivi, come un'unità flash USB o una scheda SD, continua la lettura:
Metodo 2. Fare formattare C con l'installazione di Windows o un supporto di archiviazione esterno
È conveniente formattare l'unità C utilizzando il supporto di installazione di Windows 11/10, Windows 8, Windows 7 o Windows Vista. Ecco i passaggi dettagliata:
Passaggio 1. Avvia con il disco di installazione di Windows. Inserisci CD nel disco rigido ottico e seguire le istruzioni.
Passaggio 2. Seleziona la lingua che desideri utilizzare e seleziona "Avanti".
Passaggio 3. Fai clic su "Installa ora" e attendi fino al termine. Questo processo non sta realmente installando il sistema operativo Windows.
Passaggio 4. Accetta i termini e le condizioni e seleziona "Avanti".
Passaggio 5. Vai all'opzione Personalizzata (avanzata). Vedrai un elenco di tutte le unità esistenti. Fai clic su "Opzioni unità (avanzate)".
Passaggio 6. Seleziona "Formatta". Ora, Windows avvierà il processo di formattazione dell'unità.
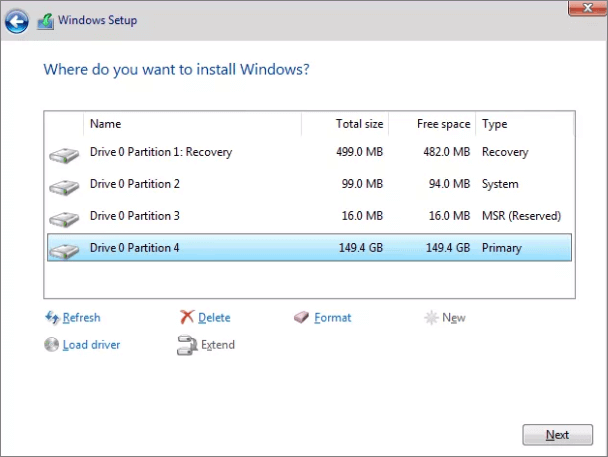
Video tutorial - Come formattare l'unità C in Windows 10 e reinstallare Windows 10
Questo video mostra come formattare l'unità C locale e reinstallare il sistema Windows 10.
- 0:43 Creare una cartella di backup.
- 2:26 Collegare una USB avviabile di Windows 10.
- 2:37 Cambiare il menu di avvio.
Metodo 3. Formattare C con il disco di riparazione del sistema in Windows 11/10/8/7
Puoi anche formattare un'unità C creando un disco di ripristino del sistema. Se non si dispone di una copia di Windows 7, 8, 10 o 11, è possibile creare il proprio disco e utilizzarlo per l'avvio, quindi formattare l'unità C. Passaggi per formattare l'unità C con un disco di ripristino del sistema.
Passaggio 1. Creare un disco di ripristino del sistema.
1. Inserisci il CD/DVD nel DVD-ROM o nell'unità DVD esterna collegata.
2. Fai clic su "Pannello di controllo" sullo schermo del computer, quindi clicca su "Backup e ripristino (Windows 7)".
3. Fai clic su "Crea un disco di ripristino del sistema" dalla colonna di sinistra per aprire la finestra di creazione del disco di riparazione. Segui le istruzioni sullo schermo per creare un disco di ripristino del sistema.
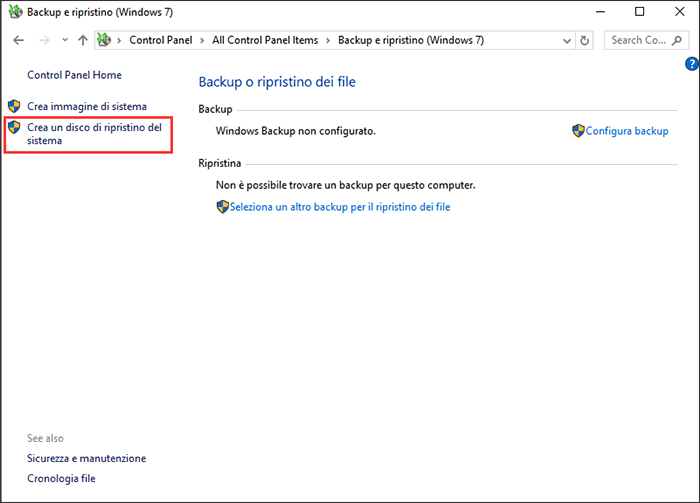
Passaggio 2. Formattare l'unità C con il disco di ripristino del sistema.
1. Inserisci il disco nell'unità ottica e riavvia il PC. Ti verrà mostrato un prompt che ti dice di premere un tasto qualsiasi per avviare dal CD. Attendi il completamento dell'installazione. Scegli la tua lingua preferita e continua.
2. Verrai reindirizzato a Ripristino del sistema. Seleziona l'opzione "Usa strumenti di ripristino..." e procedi.
3. Vai al prompt dei comandi. Immetti il seguente comando: format c: /fs:NTFS
4. Ti verrà chiesto di fornire il livello del volume. Inserisci l'etichetta. Procedi al formato digitando Y e premi Invio. Una volta terminato il formato, inserisci l'etichetta del volume.
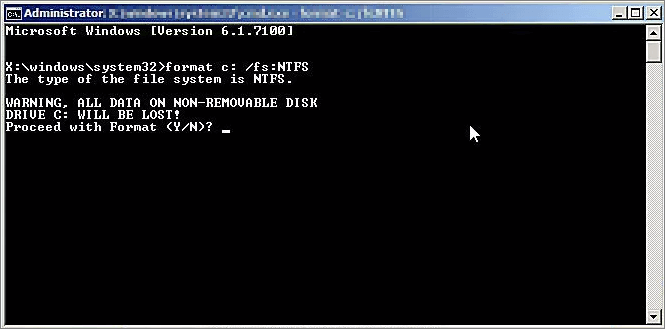
Metodo 4. Formatta l'unità C di Windows XP con la console di ripristino
La Console di ripristino non esiste in Windows Vista o versioni successive, né in Windows ME, Windows 98 o versioni precedenti. Se si dispone di un CD di installazione di Windows XP, è possibile formattare C dalla Console di ripristino.
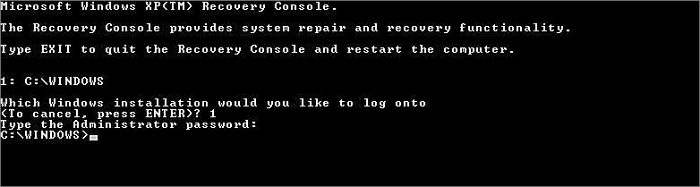
Bisogna formattare il drive C o no?
Secondo la consulenza pre-vendita di EaseUS Partition Master, lo scopo della maggior parte di formattazione è quello di cancellare un vecchio sistema operativo e lasciare lo spazio alla nuova installazione. Ma questa non è assolutamente necessario, tale formattazione potrebbe verificarsi durante la re-installazione del sistema operativo.
Ci sono qualche modi per installare Windows 10 senza formattazione. Ma se si vuole eseguire la formattazione per pulire il disco rigido, per cancellare tutte le informazioni di sistema, le impostazioni, i file o i programma sulla partizione, è possibile farla da qualche parte fuori dall'ambiente Windows. Solitamente ci sono 4 strumenti efficaci per cancellare il sistema operativo.
1. Un disco o un'unità flash di installazione Windows (Windows 11, 10, 8, 7 o Vista)
2. Un disco di riparazione sistema (Windows 11, 10, 8 o 7)
3. La console di ripristino (Windows 7)
4. Un software di partizione per la distruzione dei dati (Windows 11, 10, 8, 7, Vista o XP)
Conclusione
Se devi formattare l'unità C sul tuo computer, ci sono diverse opzioni per te. Il più semplice è creare un supporto avviabile con software come EaseUS Partition Master (Metodo 1). Un USB/CD/DVD avviabile consente di formattare il sistema operativo di destinazione da un altro sistema operativo senza sforzo. Spero che la guida ti sia utile.
Domande frequenti sulla formattazione di unità C
Come formattare il disco locale C? Come formattare solo l'unità C in Windows 10/11? Vedi risposte brevi.
1. Come posso formattare solo la mia unità C?
Per formattare solo l'unità C, dovrai creare un'unità USB avviabile o un CD/DVD.
Una volta ottenuto il supporto di avvio, avvialo e seleziona l'opzione per formattare l'unità C. Questo cancellerà tutti i dati sull'unità C, quindi assicurati di eseguire il backup di tutti i file importanti prima di procedere. Una volta completata la formattazione, dovrai installare un sistema operativo sull'unità C. Puoi farlo avviando dal tuo supporto di avvio e selezionando l'opzione per installare un sistema operativo. Segui le istruzioni per completare il processo di installazione. Una volta che il tuo nuovo sistema operativo è attivo e funzionante, sarai in grado di formattare l'unità C secondo necessità senza influire sulle altre unità del tuo computer.
2. Come posso formattare rapidamente l'unità C?
La risposta è in realtà abbastanza semplice e ci sono diversi modi per farlo. Un metodo consiste nell'utilizzare lo strumento integrato di Windows chiamato "Pulizia disco". Questo strumento eseguirà la scansione del disco rigido e rimuoverà tutti i file non necessari, il che può aiutare a liberare spazio e migliorare le prestazioni. Un'altra opzione è utilizzare un programma di pulizia del disco di terze parti, che può essere ancora più efficace nell'eliminare vecchi file e migliorare le prestazioni. Infine, puoi formattare l'unità C utilizzando il prompt dei comandi. Questo metodo è leggermente più tecnico, ma può essere utile se desideri il controllo completo del processo.
3. Come si formatta una partizione dell'unità C?
Prima di formattare una partizione dell'unità C, si consiglia di eseguire il backup di tutti i file importanti che non si desidera perdere. Dopo aver eseguito questa operazione, puoi formattare la partizione utilizzando i seguenti passaggi:
Passaggio 1. Apri lo strumento Gestione disco andando su Start > Esegui e digitando "diskmgmt.msc".
Passaggio 2. Fai clic con il pulsante destro del mouse sulla partizione dell'unità C che desideri formattare e selezionare "Formatta".
Passaggio 3. Scegli il tipo di formato (NTFS, FAT32, ecc.) e la dimensione dell'unità di allocazione che desideri utilizzare.
Passaggio 4. Fai clic su "OK" per formattare la partizione.
4. Come formattare il PC Windows?
- 1. Esegui il backup dei dati: Prima di formattare, assicurati di eseguire il backup di tutti i dati importanti, poiché la formattazione eliminerà tutti i file.
- 2. Crea un supporto di ripristino (facoltativo): Se necessario, puoi creare un supporto di installazione di Windows (USB o DVD).
- 3. Vai a Impostazioni: Fai clic sul pulsante Start e seleziona Impostazioni (icona a forma di ingranaggio).
- 4. Seleziona Aggiornamento e sicurezza: Seleziona Aggiornamento e sicurezza nel menu Impostazioni.
- 5. Seleziona Ripristino: Fai clic su Ripristino nel menu a sinistra.
- 6. Reimposta questo PC: Nella sezione Reimposta questo PC, fai clic sul pulsante Inizia.
- 7. Seleziona le opzioni: Seleziona Rimuovi tutto per formattare e reimpostare completamente il PC.
- 8. Conferma l'operazione: Seleziona le istruzioni visualizzate sullo schermo per completare la formattazione
Articoli Relativi
-
Come Formattare una scheda SD Protetta da Scrittura [6 Modi]
![author icon]() Aria/12/09/2025
Aria/12/09/2025 -
Estendere partizione del sistema operativo Windows 7
![author icon]() Elsa/12/09/2025
Elsa/12/09/2025 -
Come aumentare la velocità di scheda SD
![author icon]() Lucas/12/09/2025
Lucas/12/09/2025 -
Portatile ASUS non si accende | Guida con 6 semplici soluzioni🔥
![author icon]() Aria/12/09/2025
Aria/12/09/2025